如何备份数据到网络附加存储(NAS)或云客户端?
想要备份数据到NAS?在本文中您将学会如何使用傲梅轻松备份将文件或文件夹备份到NAS或云盘同步文件夹。
NAS(Network Attached Storage:网络附属存储)设备主要被企业用户用作文件服务器,也有越来越多的用户使用NAS备份。备份数据到NAS设备可以节省用户的本地存储空间,并为备份的数据提供更强大的稳定性和安全性。如果您想要将重要数据备份到NAS,则需要专业的NAS备份软件。
傲梅轻松备份是适用于Windows 11/10/8.1/8/7/Vista/XP的备份软件,您将其升级为VIP之后,则可以解锁备份数据到NAS或云盘的功能。此外,它还为您提供四种备份类型:系统/磁盘/分区/文件备份。您可以备份到本地磁盘、外部硬盘驱动器、USB闪存驱动器、NAS和网络位置。如果您想备份到云盘,文件备份和文件同步功能也是适用的。请您按照下面的操作流程将文件备份到NAS或云盘自动同步文件夹,同时您还可以在这里学习如何从NAS备份文件。
通过“共享/NAS管理”工具,您可以提前将NAS添加到存储列表中,以便您查看、编辑或管理NAS,在创建任务时可以直接选择NAS作为目标路径,非常方便。
在开始操作之前,请您到下载中心下载或直接点击下方按钮下载安装傲梅轻松备份。然后,跟着我一起学习使用“共享/NAS管理”工具吧。
打开傲梅轻松备份,将其升级为VIP,单击左侧“工具”选项卡并选择“共享与NAS管理”。
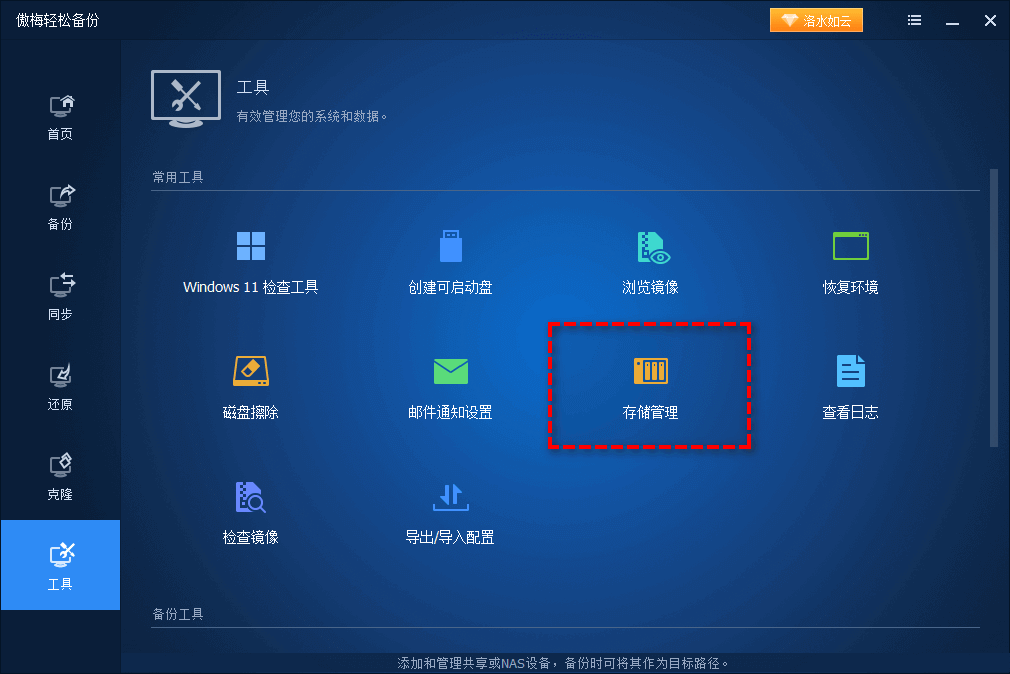
单击页面左下角的“添加共享或NAS设备”按钮,然后输入NAS的“显示名”(可选)。在“共享或NAS路径”中输入网络位置的IP地址,您可以使用“匿名访问”登录,也可以禁用“匿名访问”并输入NAS用户名和密码。配 置好NAS后,请单击“确定”保存。

将鼠标移动到NAS,在其右侧您将看到菜单按钮和刷新按钮,单击“菜单”弹出下拉列表。
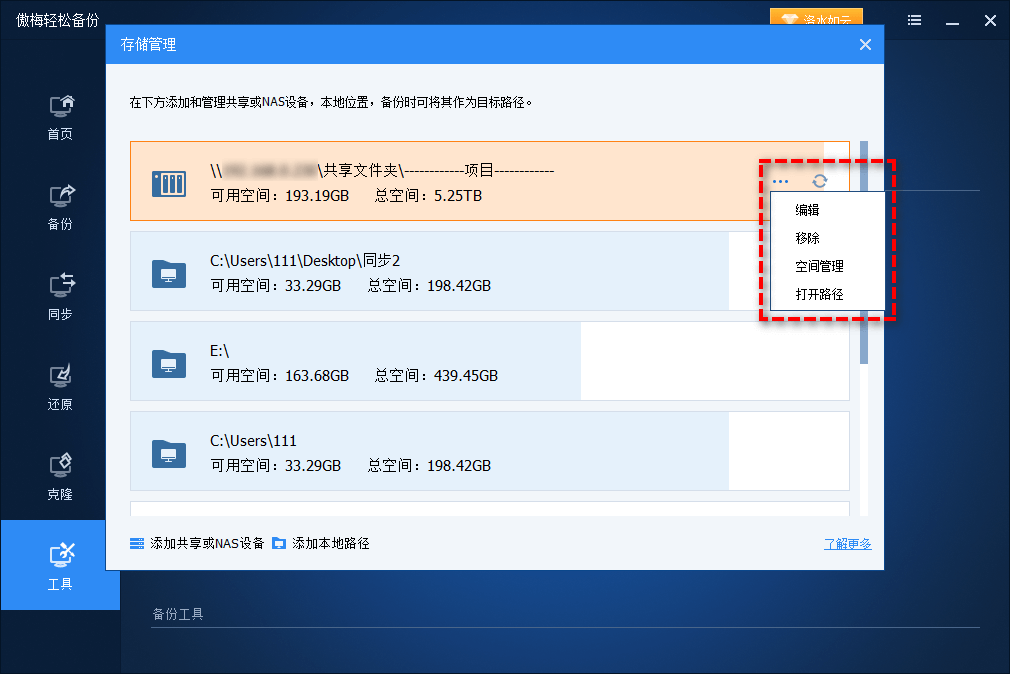
1. 编辑NAS
单击下拉列表中的“编辑”按钮可以显示“编辑存储路径”页面,您可以在其中编辑显示名称、用户名和密码。
2. 删除NAS
单击下拉列表中的“删除”按钮可以直接从列表中删除NAS路径。
3. 空间管理
单击下拉列表中的“空间管理”按钮可以显示“空间管理”页面,您可以在这里设置当空间低于某阈值时预警提示空间不足。
4. 打开路径
单击下拉列表中的“打开路径”按钮可以直接打开共享路径。
步骤1. 打开傲梅轻松备份VIP,单击“备份”选项卡并选择“文件备份”。此外您还可以选择将系统、分区甚至整个磁盘备份到NAS设备。
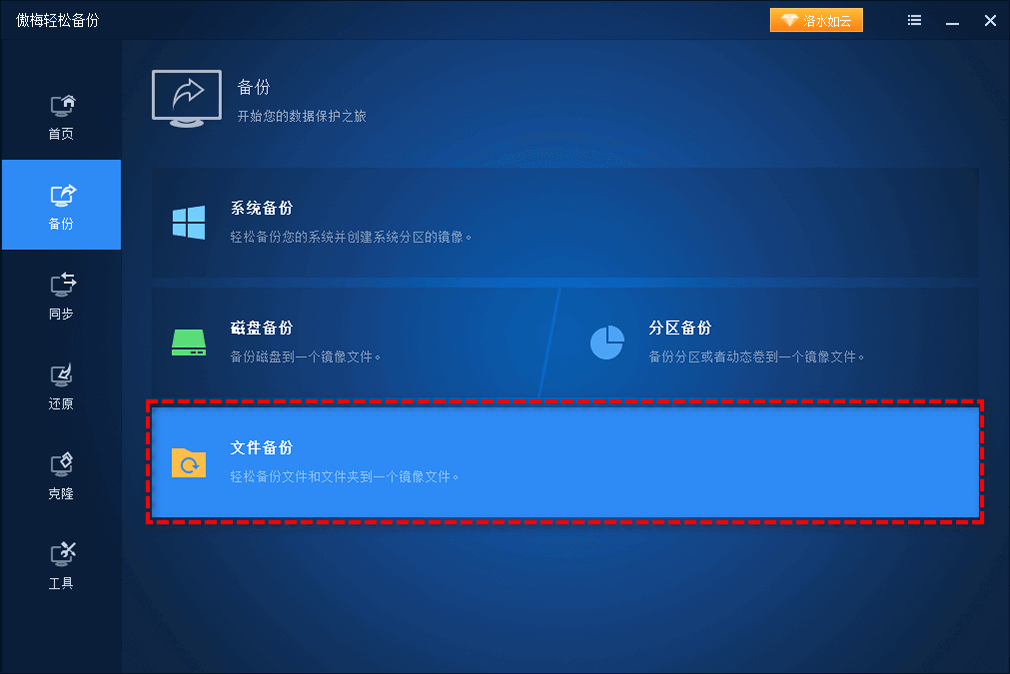
步骤2. 您可以编辑任务名称方便区分,然后单击“添加目标”或“添加文件”以选择想要备份的文件/文件夹。

步骤3. 单击下方长条框,选择“共享/NAS”以添加目标路径,或者您也可以点击长条框右侧倒三角图标打开下拉菜单,然后选择“选择网络共享或NAS”。
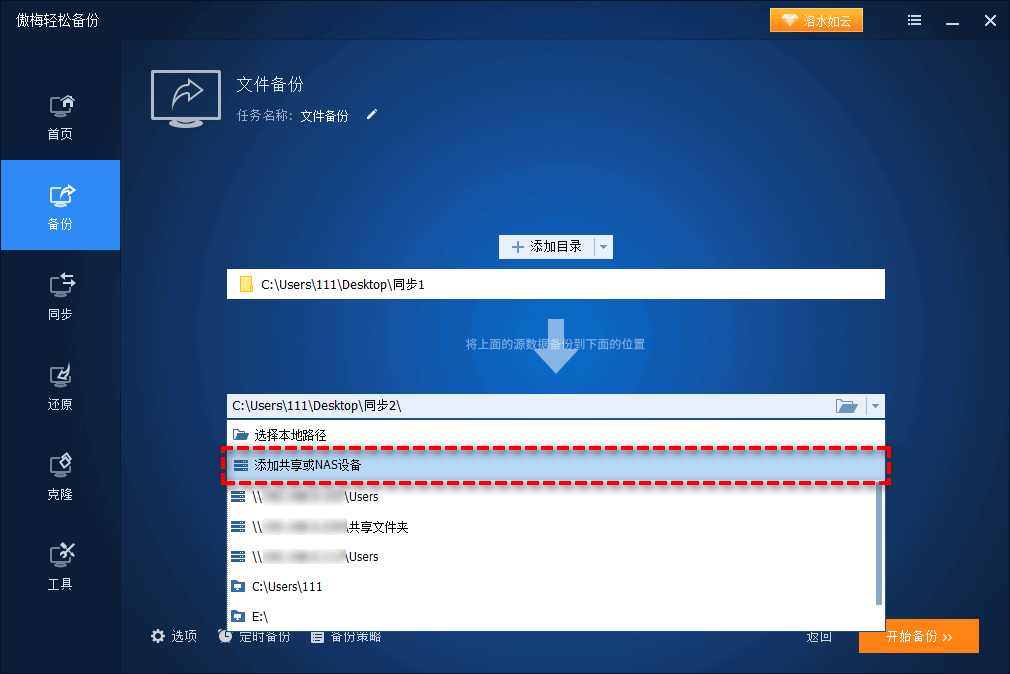
注意:您还可以在Windows中将NAS/共享(网络驱动器)映射为本地驱动器,然后再选择网络驱动器作为目标位置。
步骤4. 在长条框中输入NAS的IP地址。
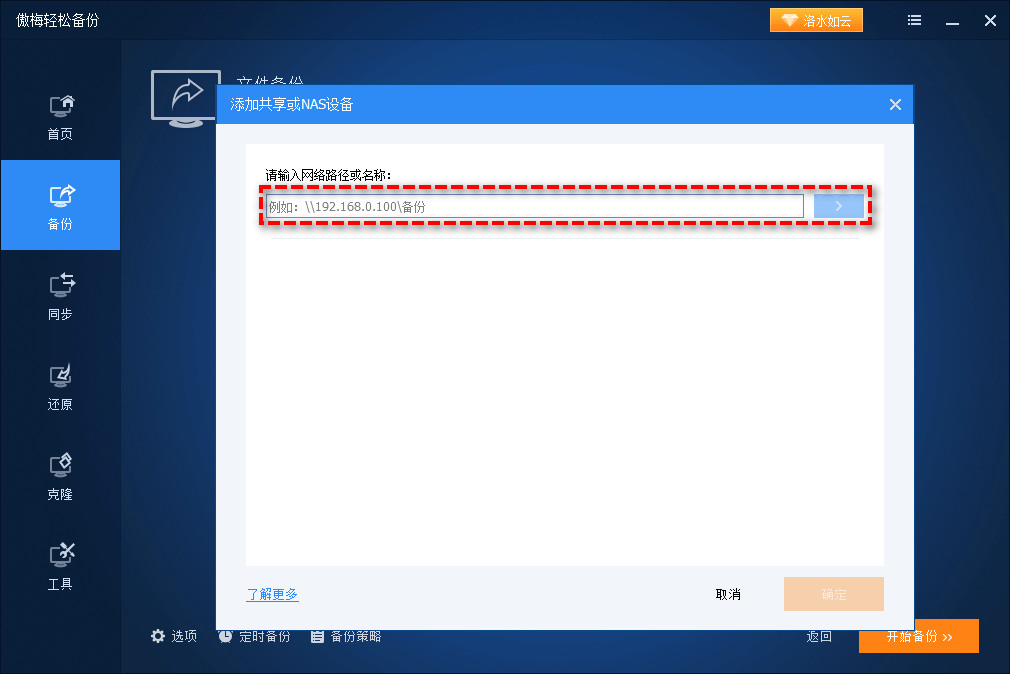
步骤5. 添加NAS设备后,将列出此NAS设备下的文件夹,选择其中一个文件夹作为目标路径,然后单击“确定”。

步骤6. 确认无误后单击“开始备份”以备份数据到NAS设备。
✎ 提示:
步骤1. 单击“备份”选项卡并选择“文件备份”。
步骤2. 单击“添加文件”或“添加文件夹”,然后在弹出的窗口中选择“共享/NAS”。
步骤3. 重复上述步骤中的5、6步,选择想要从NAS中设置备份的文件或文件夹。
步骤4. 单击下方长条框选择备份文件存储目标路径。
步骤5. 确认无误后单击“开始备份”以将文件从NAS中备份到指定位置。
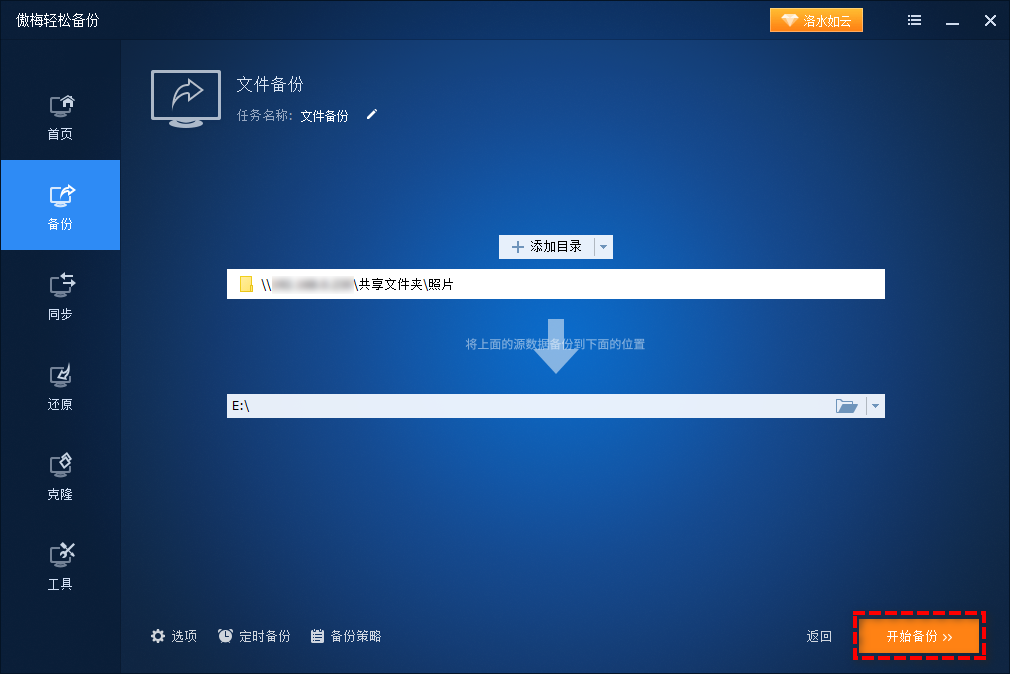
✎ 提示:
云驱动器(Dropbox、Google Drive、Microsoft OneDrive等)正成为越来越流行的在线个人存储选择。幸运的是,只要您的电脑安装了云盘的桌面应用程序,傲梅轻松备份VIP就可以将文件或文件夹同步或备份到云客户端。
而每个支持自动同步到云的云盘都会自动创建一个同步文件夹,我们只需要把需要备份到云的文件放入此文件夹中,即可实现将本地文件备份到云的目的:
请您按照以下操作流程将文件备份到云客户端:
步骤1. 单击“备份”选项卡并选择“文件备份”。
步骤2. 单击“添加文件”或“添加文件夹”选择想要备份的文件/文件夹。
步骤3. 点击下方长条框右侧的倒三角图标,然后选择您云盘同步文件夹所在的位置,然后单击“确定”。
步骤4. 确认无误后单击“开始备份”以执行操作。
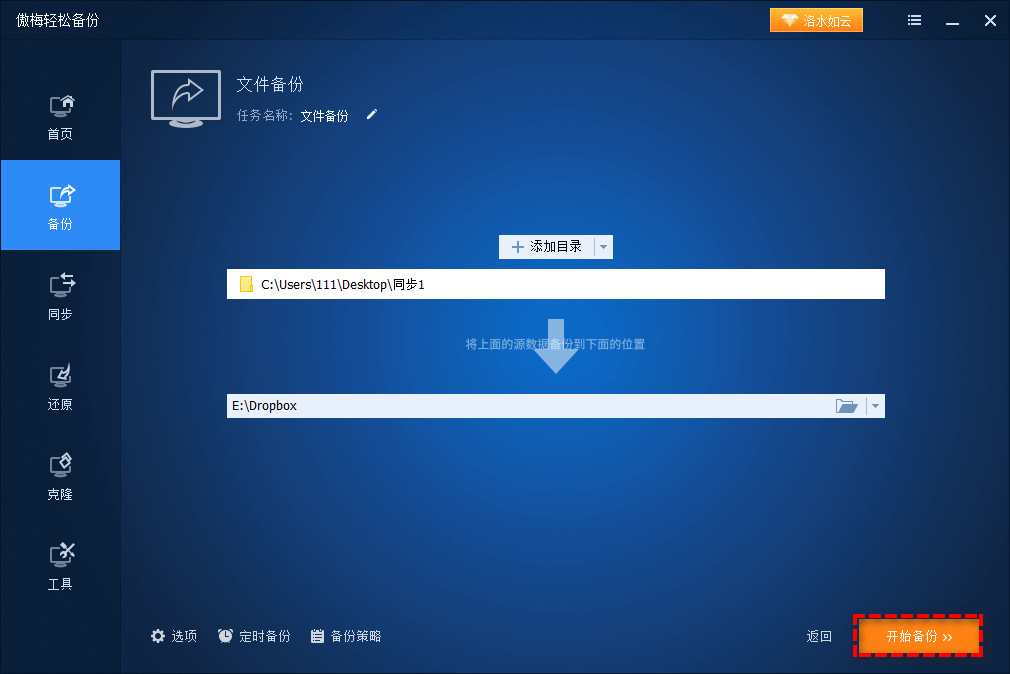
✎ 提示: