傲梅轻松备份进行磁盘还原的详细步骤!
本文介绍了使用傲梅轻松备份执行磁盘还原任务的详细操作步骤。
当一块磁盘使用了一段时间后,或多或少会出现数据丢失。大多数数据可能在相应领域起着重要作用。因此,磁盘恢复也是数据保护的一种。然而,磁盘恢复有一个前提条件——提前创建了磁盘备份镜像文件。如果不清楚该如何获取磁盘备份的话,您可从“磁盘备份”这篇文章中了解详细信息。
我们知道备份是为了避免重要数据丢失,那么可能导致数据丢失的原因有哪些呢?
上述情况虽然很烦人,但是我们也不用害怕,只要您提前备份了磁盘,那么即便电脑出现意外状况而丢失了某些重要数据,我们都可以通过对磁盘备份镜像执行分区和卷恢复操作,轻松还原丢失的数据。
傲梅轻松备份就是一个非常专业的备份还原软件,能满足大多数用户的备份还原需求,帮助大家轻松快速地完成磁盘、分区以及卷的备份和还原。并且兼容性强,在Windows 11/10/8.1/8/7/XP/Vista系统中都能稳定运行。另外,无论是MBR还是GPT磁盘,无论是内部还是外部磁盘,无论是基本还是动态磁盘,该软件能运行自如。
注意:正如前面提到的,磁盘恢复需要一个前提条件,是我们应提前将磁盘备份到一个镜像文件如果您没有备份的镜像文件,那么磁盘还原将无法进行。您可以参考本文开头提到的文章来全面了解如何进行磁盘备份。
赶紧点击下方按钮到下载中心下载安装傲梅轻松备份,然后跟着我们的演示教程一起学习如何进行磁盘还原吧!
步骤1. 打开傲梅轻松备份这个强大的备份还原软件,您可通过两种途径选择一个您想还原的磁盘。
🔮 途径1:在“首页”栏里点击相应备份任务的“还原”选项。
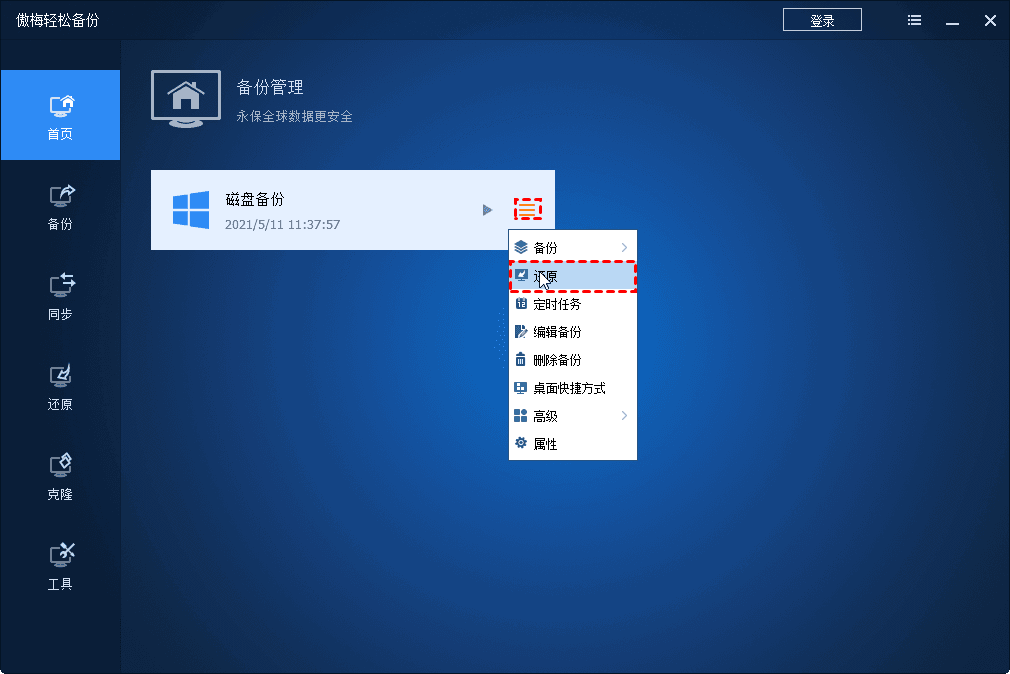
然后,它将跳转到备份时间点界面。所选备份任务的备份版本将陈列出来。选择您想还原的那个,然后点击“下一步”。
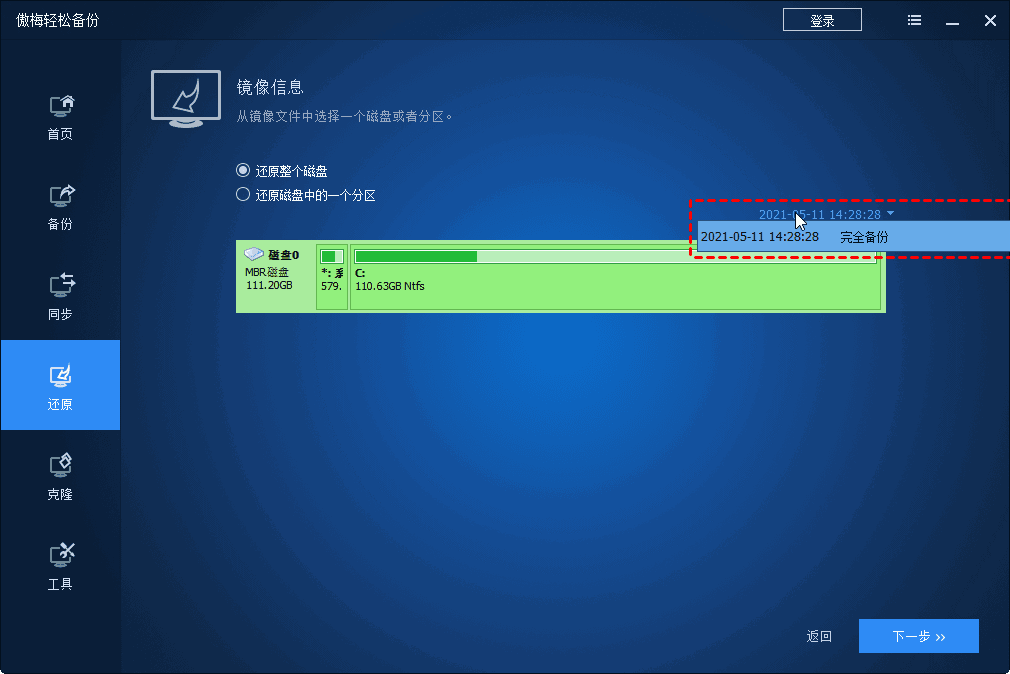
🔮 途径2:点击“还原”选项,然后备份任务将陈列出来。选择您想还原的那个,然后点击“下一步”(如果镜像文件没有显示在陈列栏里,如备份到光盘或网络路径,您可以通过点击“路径”按钮来选择备份镜像文件)。
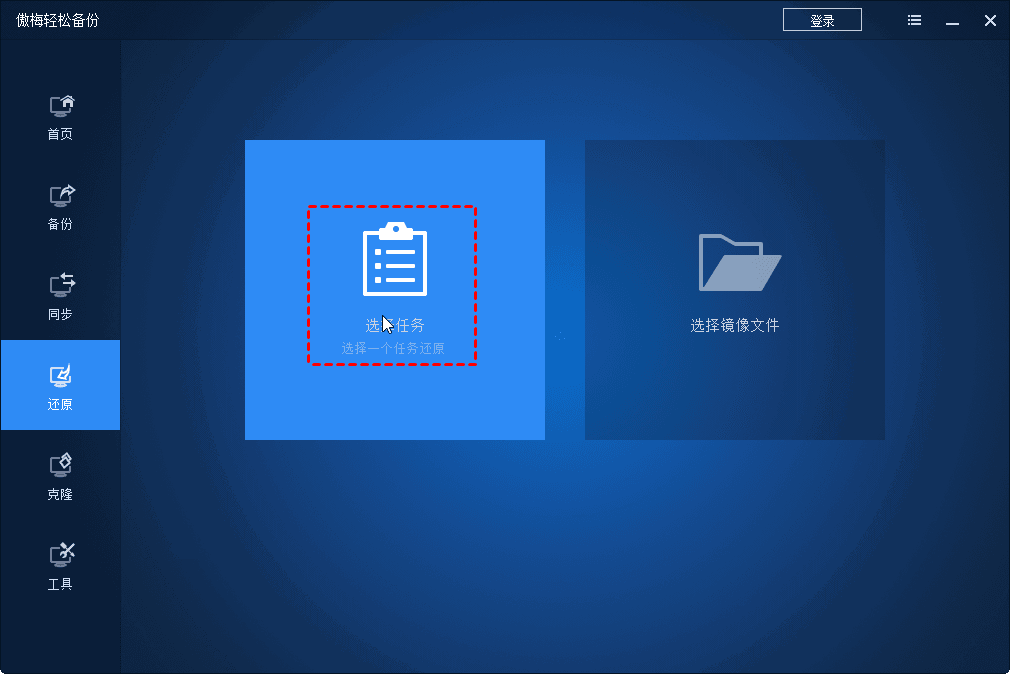
在下一个界面中,您可以选择一个该备份任务的一个时间点进行还原,然后点击“下一步”。
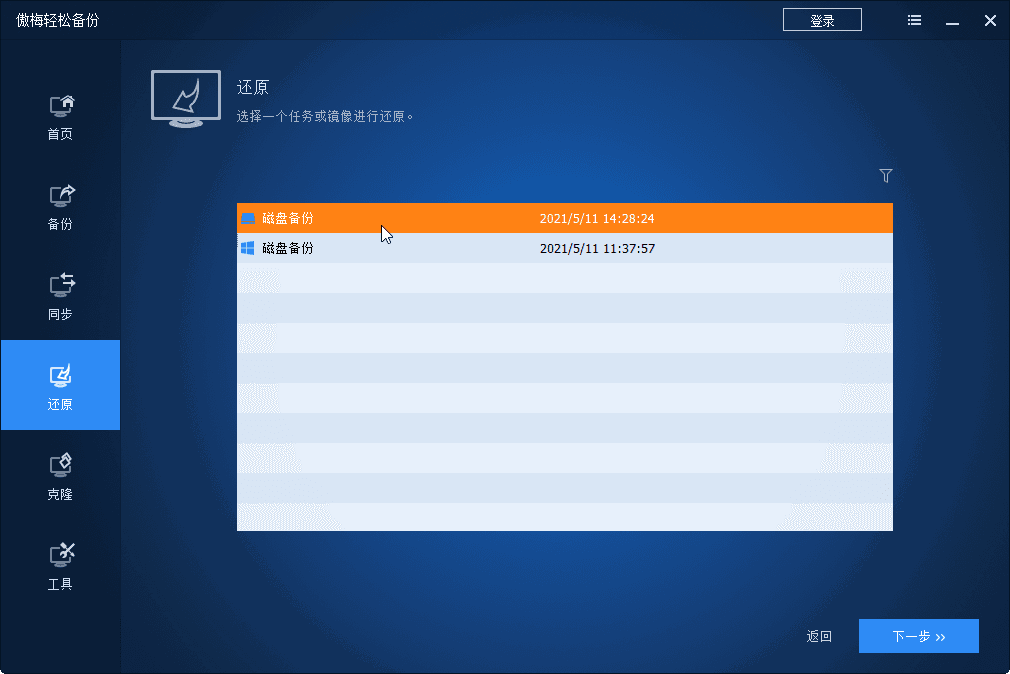
步骤2. 选择了一个备份时间点后,您应该在镜像文件里选择源磁盘,然后点击“下一步”(同样,如果您不想还原整个磁盘,您可以通过点击“路径”按钮来只选择这个磁盘里的一个分区来还原)。
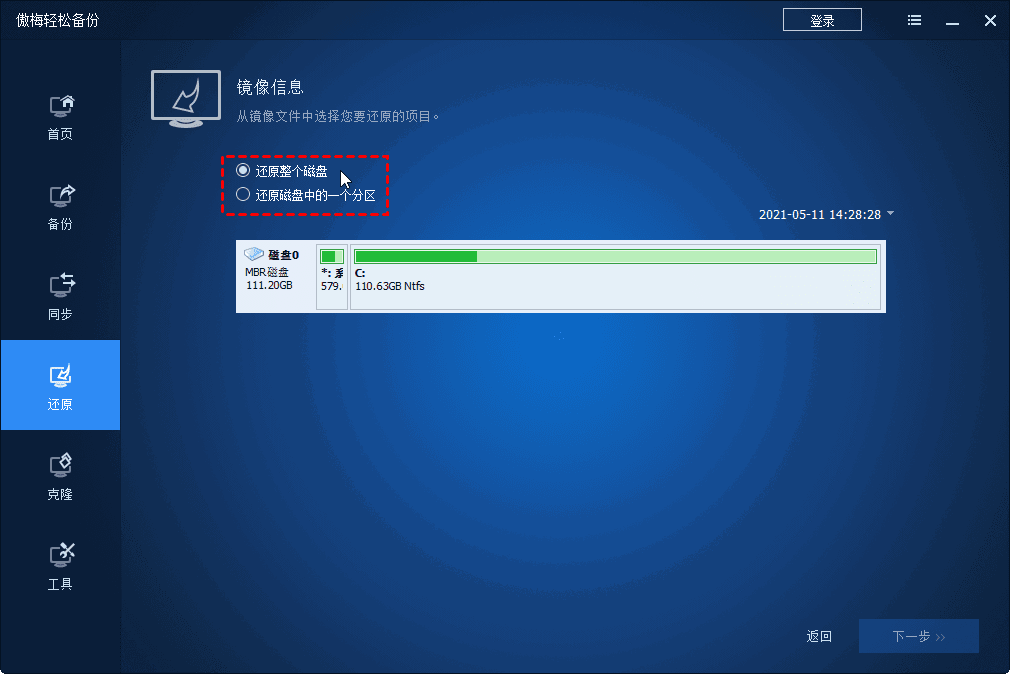
步骤3. 选择一个目标位置来还原备份的镜像文件,然后点击“下一步”(您可选择备份的磁盘或其他磁盘作为目标磁盘)。
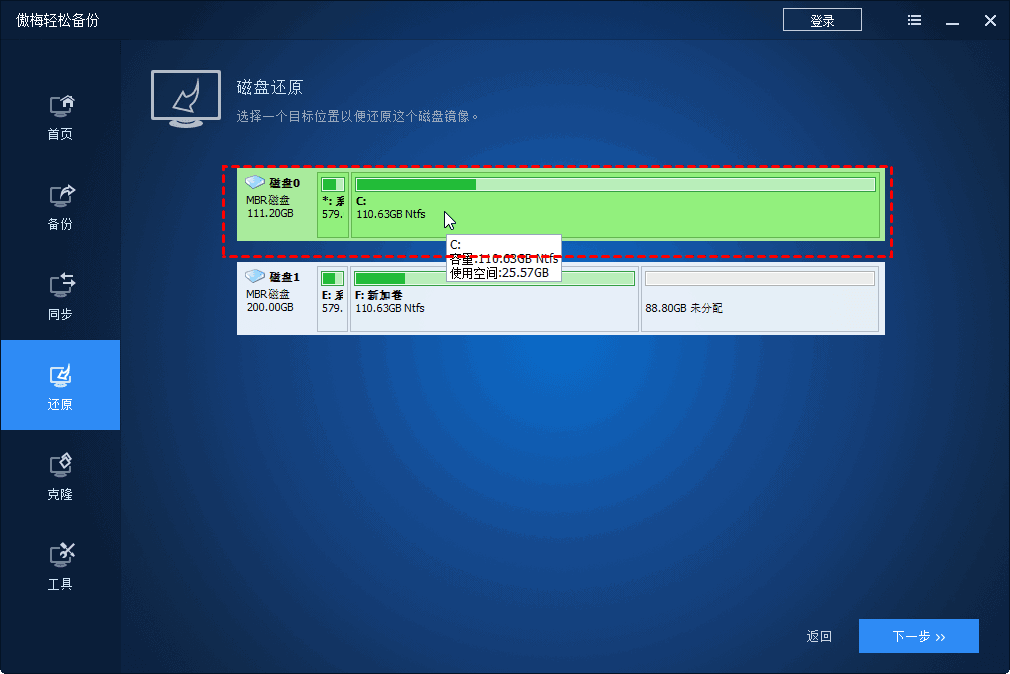
注意:目标磁盘上的分区和数据将被覆盖,因此,您得确保已经对该磁盘上的重要数据做了备份或者将其转移到另一个地方。
步骤4. 在此步骤中,源磁盘和目的地磁盘将被陈列出来。您需要确认将执行的操作,然后点击“开始还原”即可开始执行磁盘还原任务。
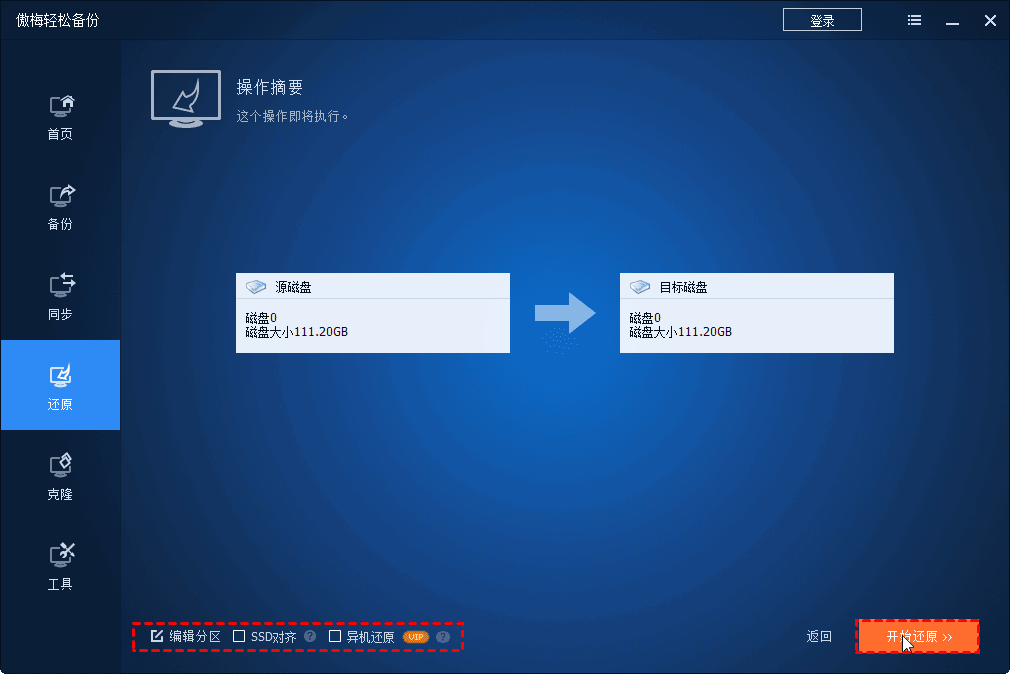
注意:您可通过勾选“编辑分区”功能来调整目标磁盘上分区大小(这包括3个选项:不调整分区克隆、使分区适用于整个磁盘和编辑磁盘分区),从而充分利用目标硬盘上的可用磁盘空间。
步骤5. 等待操作完成后点击“完成”以退出磁盘恢复任务。
如果目的地磁盘上有任何程序正在运行,轻松备份经提示您终止那个程序的运行。如果它不能被终止,轻松备份将提示您并自动重启电脑来完成还原操作,这是所谓的“重启模式”。
由于傲梅轻松备份软件在进行磁盘还原的时候,您可以选择整块磁盘或者只是一个分区,或者只选择一些文件进行还原。您可从“选择文件还原”这篇文章获取更多信息。除此之外,轻松备份还能还原磁盘到不同的存储设备,如还原机械磁盘到固态硬盘。当您打开该备份还原软件后,之前的备份任务都将被陈列到“首页”界面里,方便您浏览或执行相应的磁盘恢复任务。