分享一个好用的差异备份软件,附带详细的文件还原流程!
完全备份太占空间了,有没有一个简单好用的差异备份软件可以轻松执行文件差异备份任务?傲梅轻松备份就是您的明智之选,轻松备份,轻松还原,一起来看看吧!
![]() 哈喽哇~
哈喽哇~
我有一个好兄弟,他们公司是做数据安全这一块的,所以对员工的数据安全意识培养也很重视,要求他们每天都要备份一次自己的工作成果,以免意外丢失。虽然是麻烦了一些,但也确实有用,我朋友之前有一次就是因为U盘坏了而导致前天的工作资料丢失,但幸运的是,每天备份的要求让此次事件变得有惊无险。
虽然定期备份是好,但是每次备份都要生成一个大大的备份镜像,会占用很多磁盘空间,可能刚开始还没觉得有什么,但随着时间的推移,备份磁盘空间会变得越来越少。那么有没有一种方法可以让备份任务每次仅备份自上次完全备份后变化的数据呢?这样可以节省一些磁盘空间。
答案是肯定的,傲梅轻松备份就是一个符合您要求的专业差异备份软件。那么接下来就请您跟随我的脚步一同走进本文,看看什么是差异备份、如何执行文件差异备份、以及怎么进行文件还原任务吧!
在了解什么是差异备份之前,我们先来看看完全备份。完全备份指的就是指对某一个时间点上的全部数据或应用进行的一个完全拷贝。简单来说,就是每次执行备份任务,都会将全部数据备份一次,这样备份的好处是恢复数据时更加快速,只要找到对应时间的完全备份,即可轻松还原数据,但是缺点也很明显,占用的磁盘空间相对来说比较大。
那么差异备份是什么呢?差异备份是指在一次完全备份后到进行差异备份的这段时间内,对那些增加或者修改文件的备份,所以备份速度相对来说较快,并且占用的空间也相对较小。而且在进行数据恢复时,我们只需对上一次全备份和近期一次差异备份进行恢复即可,速度也不慢。
可能这么说大家仍然感觉有些云里雾里的,那么我们举个例子吧。假如我们每周需要进行一次完全备份,其中每天都要进行备份。
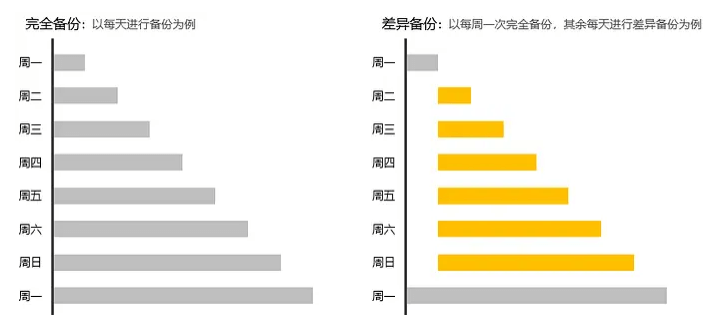
那么我们该怎么进行差异备份呢?我们知道Windows系统内置的备份工具并不支持这种备份方式,所以我们需要找到一个更加专业的差异备份软件。
傲梅轻松备份就是您的明智之选,它的用户界面整洁直观,操作方法简单易学,即便您是电脑小白也能轻松学会并上手使用,并且支持完全备份、差异备份(需要升级VIP版本解锁)和增量备份3种不同的备份方式。另外,为了满足不同用户的不同备份需求,轻松备份在备份方面还有以下优势之处:
是不是感觉很棒呢?那就快到下载中心下载或者直接点击下方按钮下载安装傲梅轻松备份这个专业的差异备份软件,然后跟着我们的演示教程一起学习怎么执行文件差异备份任务吧!
步骤1. 打开傲梅轻松备份,将其升级为VIP,在主界面中点击“备份”>“文件备份”。
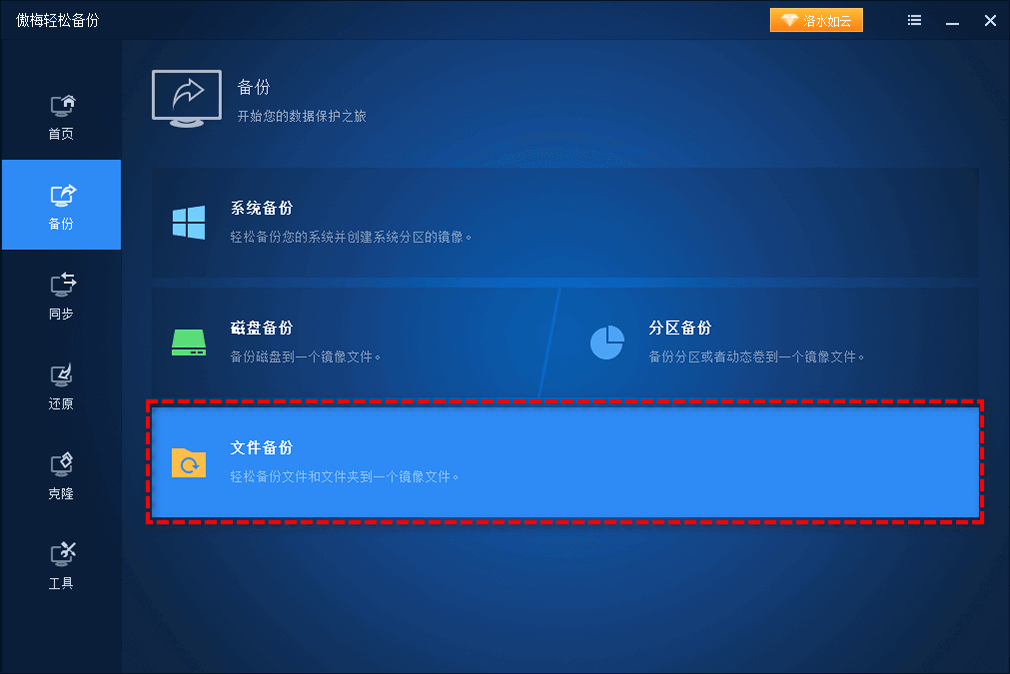
步骤2. 点击“添加目录”或“添加文件”以选择您想要备份的文件或文件夹。

步骤3. 点击左下角的“备份策略”选项,在弹出窗口中将备份方式设置为“差异备份”,然后点击“确定”。
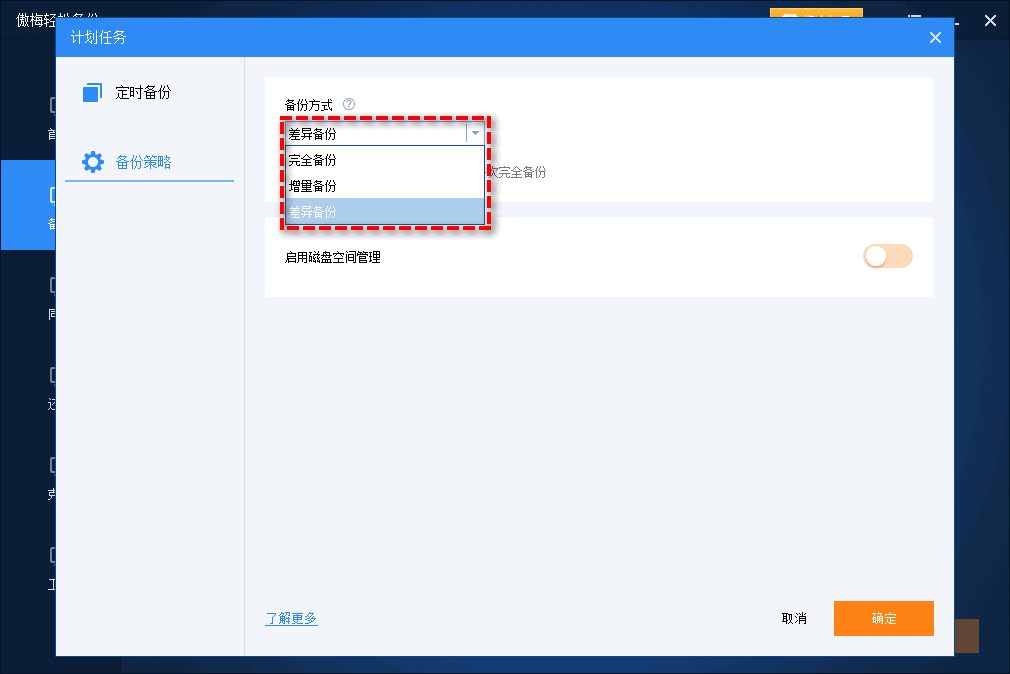
步骤4. 点击下方长条框以选择您想要将所选的文件备份到的目标位置,确认无误后单击“开始备份”即可开始执行差异备份任务。
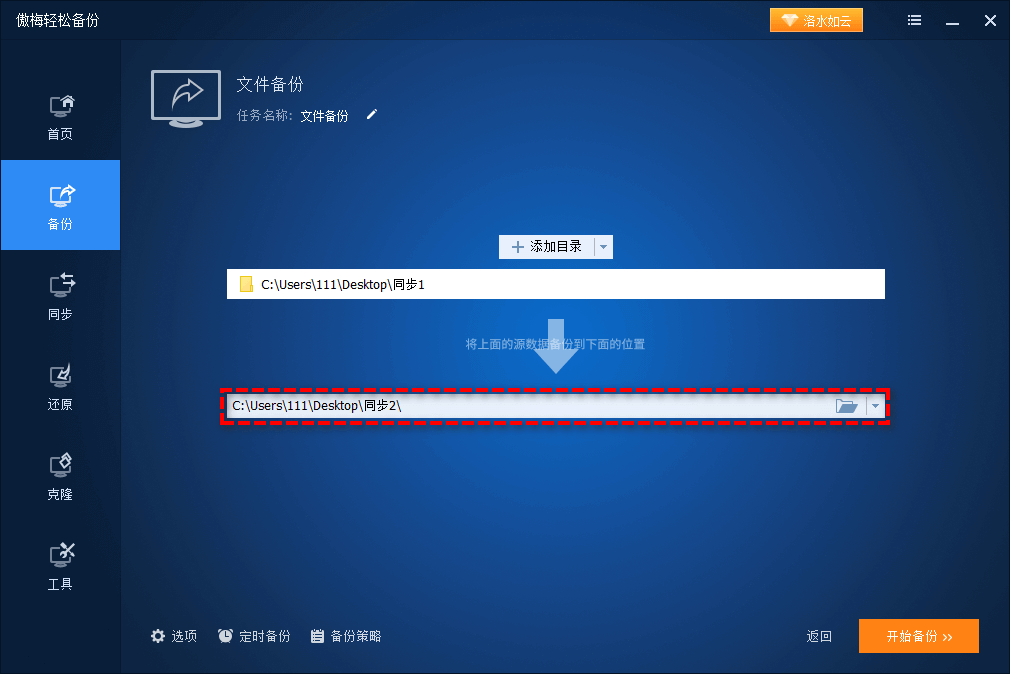
注意:如果您想要设置定时备份任务的话,可以点击左下角的“定时备份”选项以设置其按照每天/每周/每月/触发事件(开机/关机/登录/注销)和USB插入自动执行备份任务。除此之外,您还可以设置备份策略来定期自动删除之前的备份,和定时备份搭配使用,效果更佳哦。
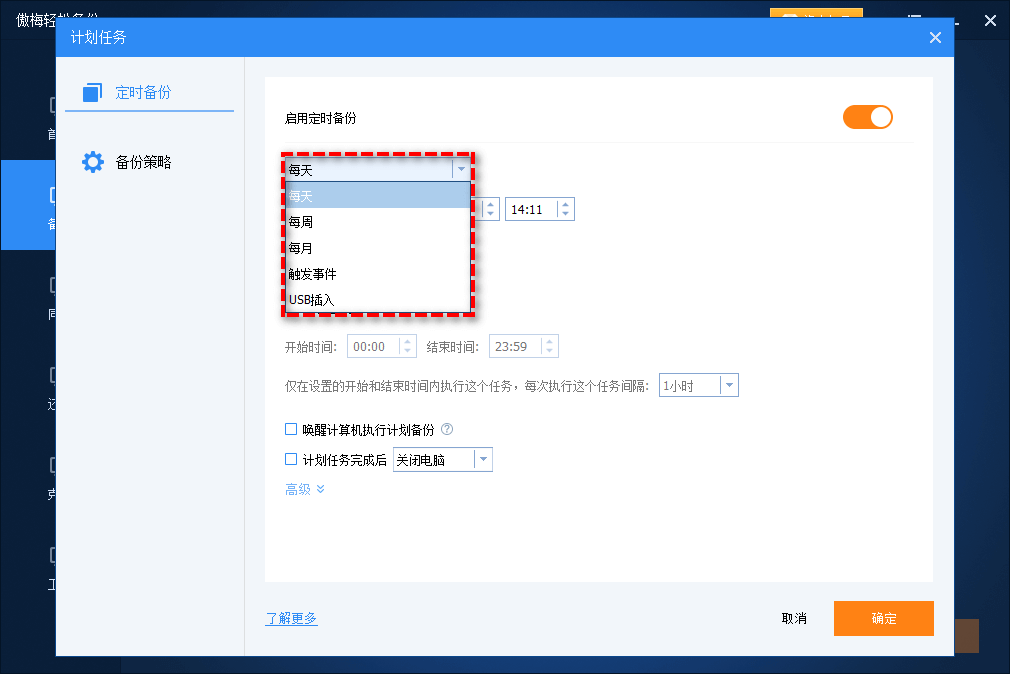
我们在成功执行了文件差异备份任务之后,假如突然丢失了一些源数据,那么我们该如何轻松还原这些数据呢?接下来,我们就将向大家介绍介绍文件还原是怎么进行的。
我们知道差异备份是只备份上一次完全备份之后变化过的数据,因此我们如果想要还原的话,需要先合并镜像,然后才能执行后续的文件还原任务。
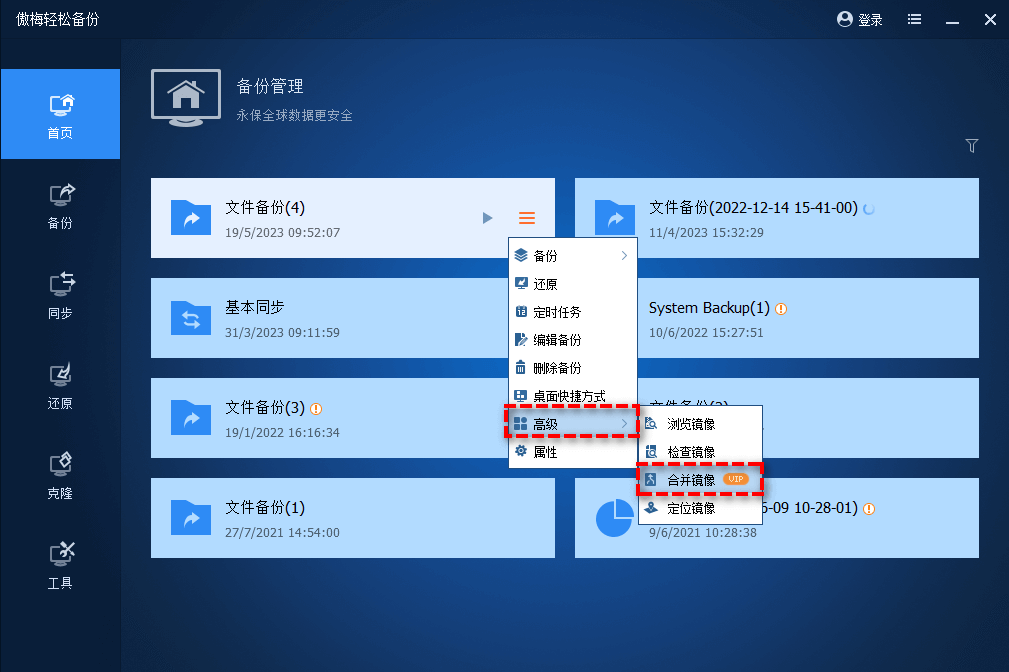
合并完镜像之后我们才能执行后续的还原任务。
步骤1. 在傲梅轻松备份主界面中点击“还原”>“选择任务”以选择您的备份任务。
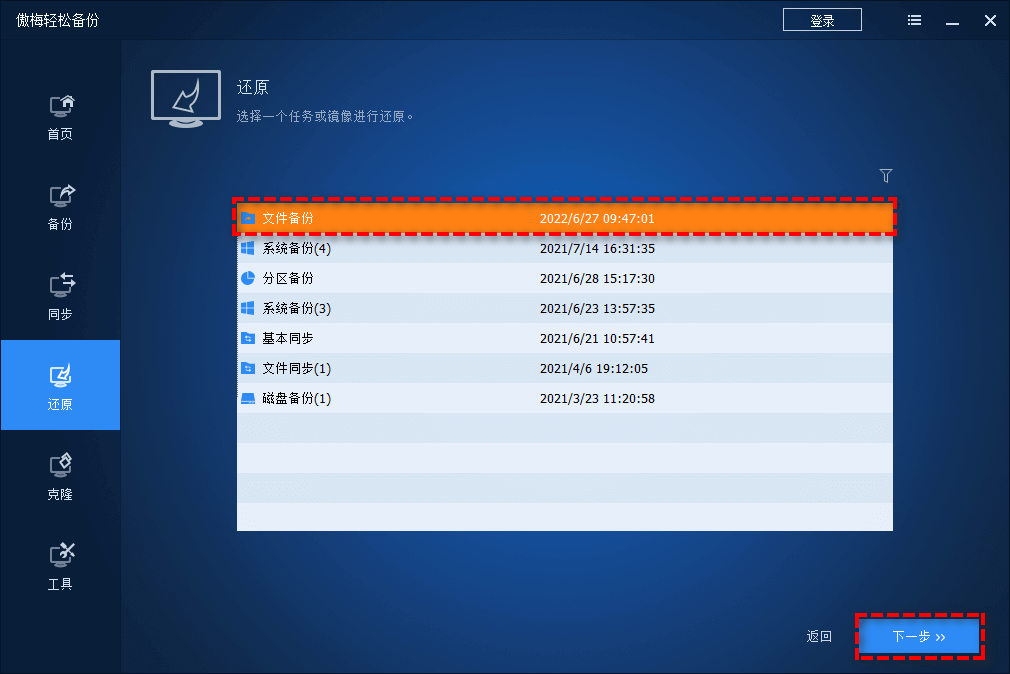
步骤2. 在备份镜像中找到并勾选您想要还原的文件,然后点击“下一步”。

步骤3. 选择您想要将文件还原到源位置或者新位置,然后点击“开始还原”即可。
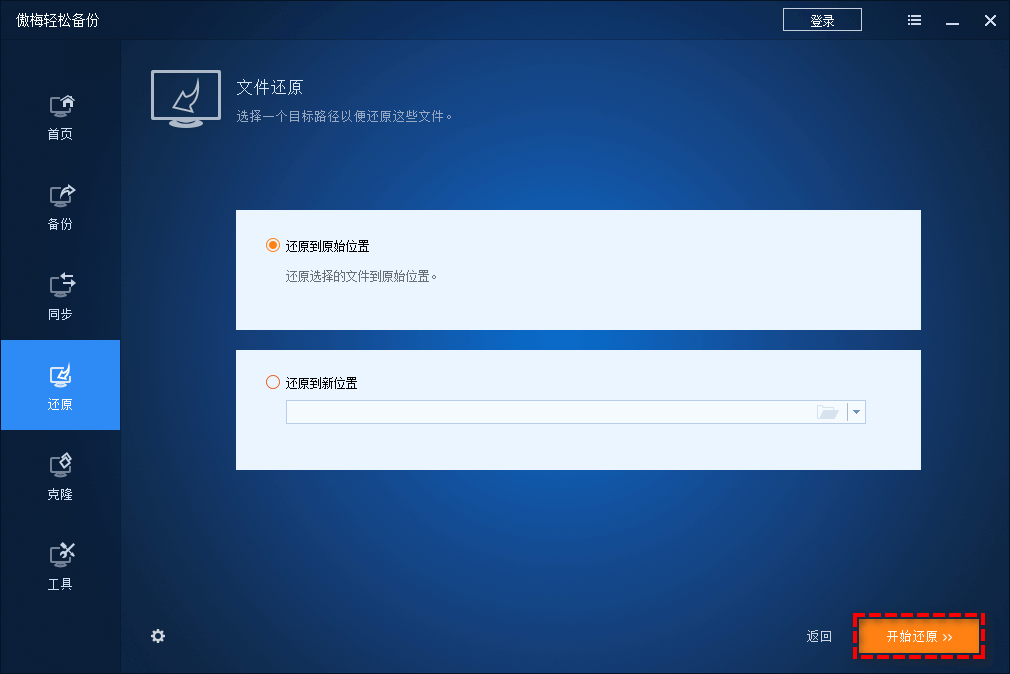
好了朋友们,本文到这里就告一段落了![]()
本文主要为大家简单介绍了一下什么是差异备份,并且向大家分享了一个简单好用的差异备份软件以及详细具体的文件备份和文件还原操作流程演示,不知道大家有没有学会呢?那还等什么?赶紧行动起来,创建一个差异备份任务来保护自己的数据安全不丢失吧!
傲梅轻松备份除了备份功能强之外,其实还集成了许多实用的功能,比如同步文件到指定位置、系统迁移到新硬盘、大小硬盘对拷、制作启动U盘、彻底擦除磁盘数据、创建恢复环境等,赶紧下载安装,亲自尝试一下吧!