快来看看这2个磁盘备份与还原解决方案!
磁盘备份与还原是一个保护电脑硬盘数据安全不丢失的有效方法,本文将从Windows系统内置程序和第三方备份软件的角度出发,向大家分享2个简单有效的解决方案!
![]() 哈喽哇~
哈喽哇~
在如今这个时代之中,各种各样的数据充斥着我们的日常工作生活,扮演着越来越重要的角色。就比如一个简单的数据丢失状况,对于我们普通员工群众来说,可能会烦恼郁闷一段时间,然后再花费时间精力去慢慢恢复它;但是对于企业群体来说,这就不仅仅是心理上的烦恼了,伴随着的往往巨大的经济损失,这点我们可以从每年的IBM Security报告中看出来。
由此可见,我们不得不重视数据安全这件事。出于效率和成本因素考虑,哪种数据安全解决方案更加符合我们的需求呢?磁盘备份与还原,就是一个非常不错的方法,能够让我们以非常低的代价来有效地保护硬盘中的重要数据安全不丢失。

那么在了解了数据备份的重要性之后,我们该怎么给磁盘备份,并在需要的时候快速还原它们呢?可能有些小伙伴并不清楚具体该怎么做,不过大家也不用担心,我们将在接下来的内容中向大家详细介绍并演示2种不同的备份还原方案,一起来看看吧!
正因为备份是一件非常重要的数据安全保护措施,微软在Windows系统里面内置了足足3种不同的备份实用程序。针对文件或文件夹,提供了文件历史记录,针对系统或磁盘,提供了系统还原点和备份和还原(Windows7),其中备份和还原(Windows7)就是我们今天的主角,它可以算是一个适用范围相对较广的备份程序了,小到单个文件,大到系统硬盘,全部都能轻松拿下。
那么问题来了,我们该如何在备份和还原(Windows7)的帮助下,轻松快速地执行磁盘备份与还原任务呢?请您接着往下看。
备份还原,当然是有了备份才有后续的还原,这个先后顺序还是要搞清楚的。那么现在,您可以按照以下步骤流程逐步对自己存放重要数据的磁盘进行备份,并以此来保护自己的重要数据安全不丢失。
步骤1. 按Win+I打开Windows设置页面,依次点击“更新和安全”>“备份”>“转到备份和还原(Windows7)”。
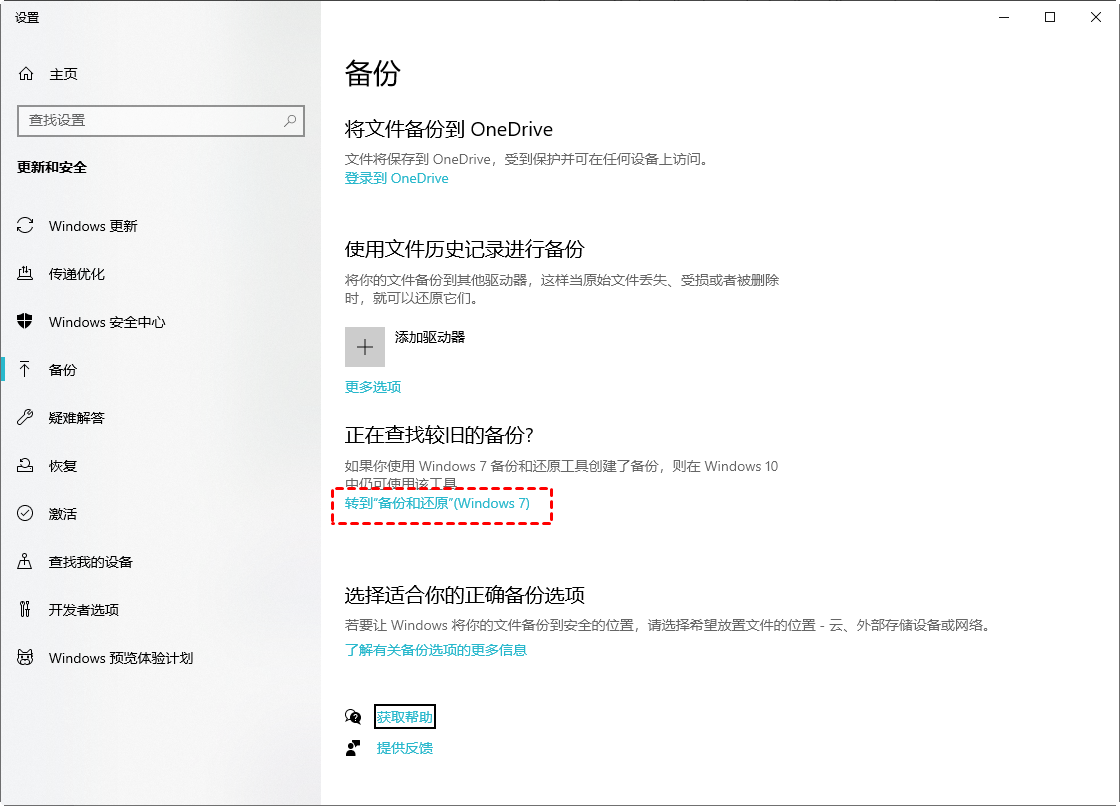
步骤2. 在备份详情页面中,点击备份区域右侧的“设置备份”选项。

步骤3. 接下来您需要选择一个用来存储备份镜像的目标位置(您可以在这里选择另一块硬盘或者网络位置),选择完毕后点击“下一步”。
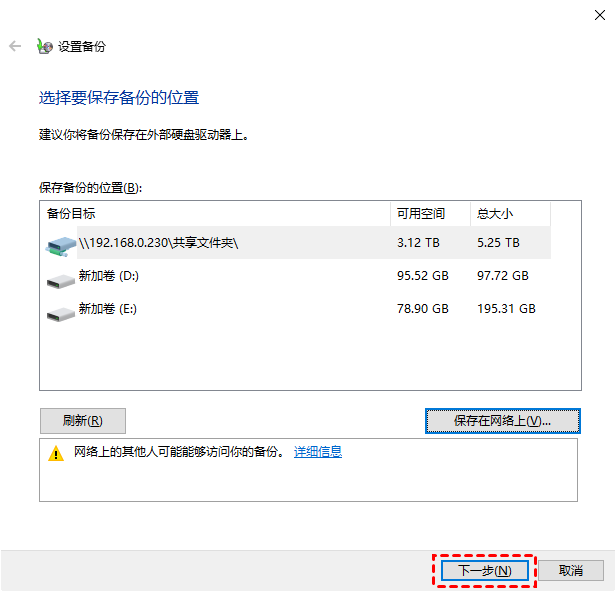
步骤4. 在希望备份的内容页面中有两个选项:分别为让Windows选择和让我选择,这里我们建议您选择“让我选择”(否则您将无法自行选择需要备份的硬盘驱动器),然后单击“下一步”。
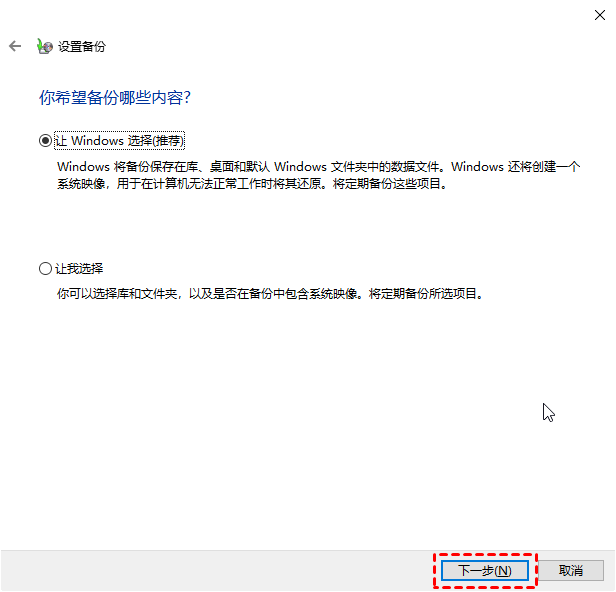
步骤5. 找到您想要备份的硬盘驱动器,并在对应的项目面前勾选复选框,然后单击“下一步”。
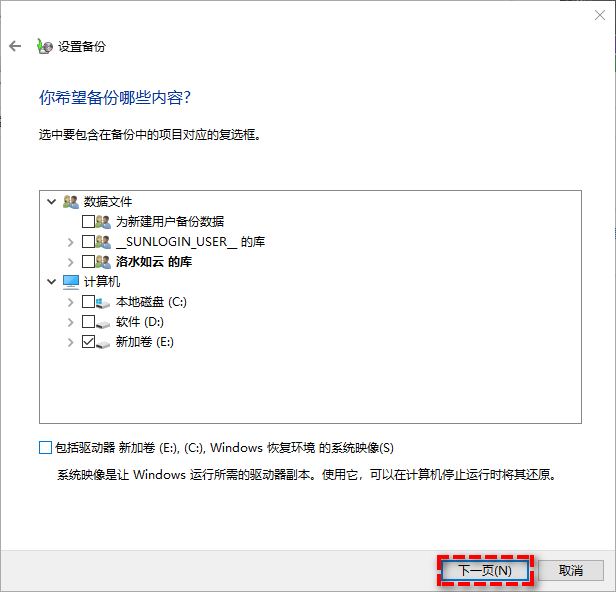
步骤6. 在接下来的操作摘要界面中您可以简单预览一下即将进行的备份任务,默认的计划任务是在每个周日的19点,如果您觉得这个时间不妥,想要更改的话可以点击“更改计划”以修改计划任务的时间,设置完毕确认无误后点击“保存设置并运行备份”即可开始执行备份任务,轻松备份整个硬盘中的全部数据。
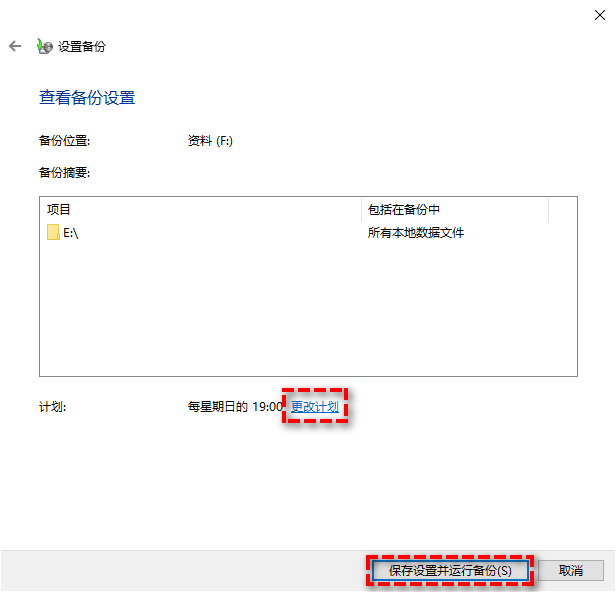
注意:如果您不想设置硬盘定时备份任务,仅想执行一次备份的话,可以在更改计划窗口中取消勾选“按计划运行备份”。
有了备份之后,假如遇到了一些意外的状况而导致源硬盘中的数据出现损坏或丢失,那么我们该怎么还原磁盘备份,快速将数据恢复到备份时的状态呢?其实也是蛮简单的,您可以按照以下流程逐步进行操作。
步骤1. 以相同的方式打开“备份和还原(Windows7)”,然后单击下方还原区域的“还原我的文件”按钮。
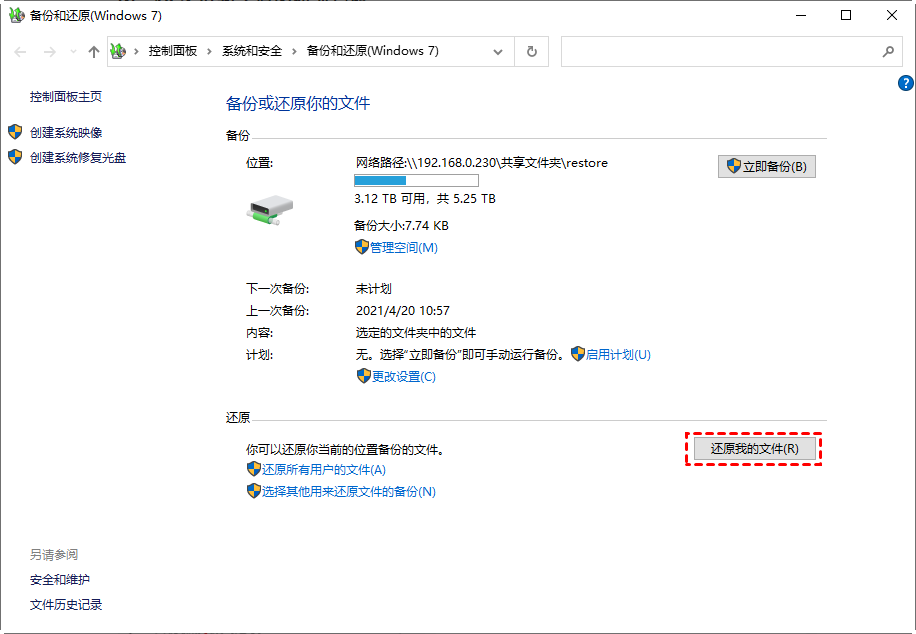
步骤2. 在这里您可以点击“搜索”、“浏览文件”、“浏览文件夹”来找到我们之前的备份文件。
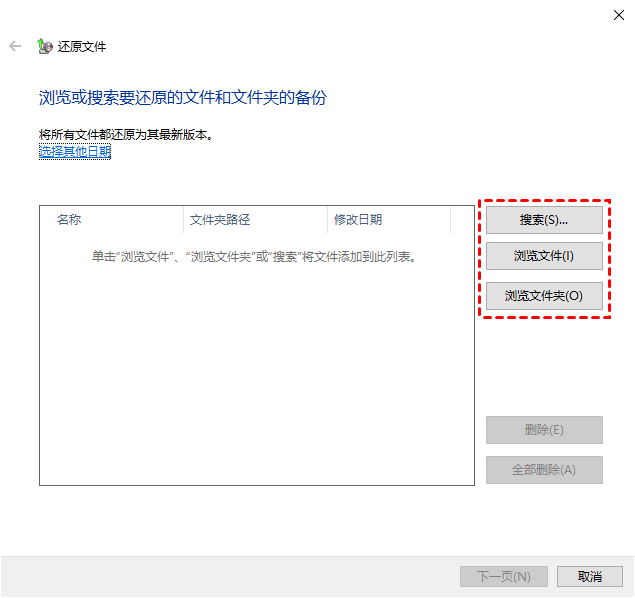
步骤3. 我们以浏览文件夹为例,选择之前存储备份文件的位置并找到需要还原的文件夹,点击“添加文件夹”。添加后将回到上一个界面中,点击“下一页”。
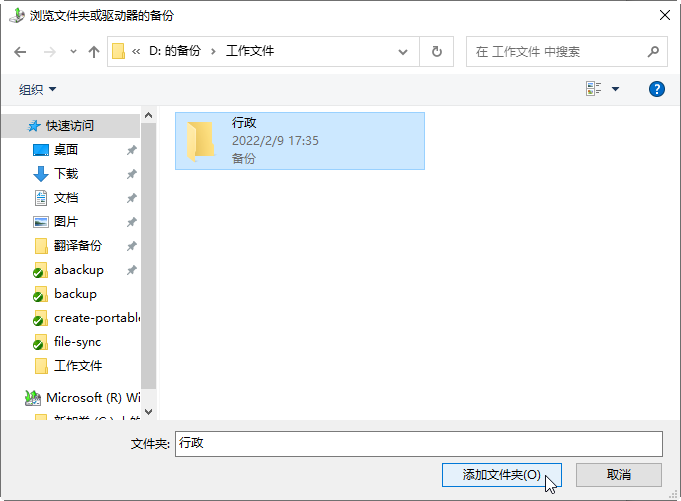
步骤4. 接下来您需要选择将其还原到什么位置,默认还原到原始位置,当然您也可以选择“在以下位置”,然后点击“浏览”自选一个还原目标位置。
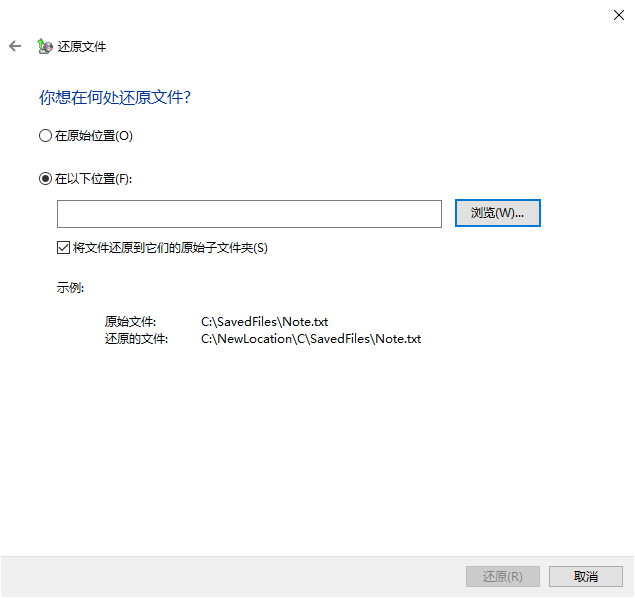
步骤6. 确认无误后点击“还原”等待还原任务执行完毕即可。
虽然Windows系统内置的备份和还原(Windows7)可以帮助我们完成一些简单的备份还原任务,但是它的功能性相对来说还是比较单一的,操作方法也是比较复杂的,更重要的是偶尔还会出现备份失败、还原失败的意外状况,并非一个较好的磁盘备份与还原解决方案。
为了帮助大家解决上述的困扰并且更加轻松快速地一站式完成各种备份还原任务,我们推荐大家尝试一下这个专业的数据备份恢复软件——傲梅轻松备份。它兼容全部Windows PC操作系统,包括Windows11/10/8/7/XP/Vista,并且还拥有整洁直观的用户操作界面与简单易学的软件使用方法,即便您是计算机新手也能在它的帮助下轻松快速地完成各种各样的备份任务。除此之外,轻松备份在备份方面还具备以下优势之处:
是不是感觉还不错呢?那就快到下载中心下载或者直接点击下方按钮下载安装傲梅轻松备份,然后跟着我们的演示教程一起看看怎么使用它来进行备份还原吧!
安装好傲梅轻松备份之后,我们该怎么给磁盘备份呢?很简单,仅有短短的4个步骤,您可以参照以下教程逐步进行操作。
步骤1. 打开傲梅轻松备份,在主界面中单击“备份”>“磁盘备份”(如果您不想备份整个硬盘数据,或者有其他的备份需求的话,还可以自行选择系统备份、文件备份或分区备份方案)。

步骤2. 单击“添加磁盘”以选择您想要备份的硬盘。
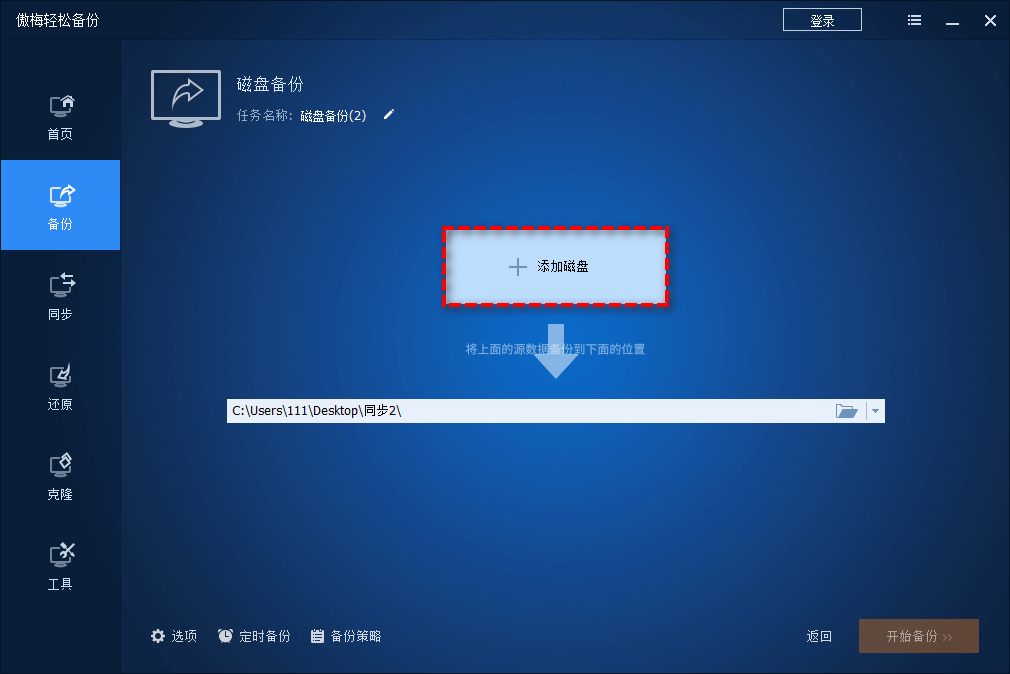
步骤3. 如果您想要定期备份一下自己的硬盘数据,但是又不想每次都需要自己手动执行一次备份任务的话,可以单击左下角的“定时备份”选项以选择您想要的定时备份计划,设置完毕后点击“确定”。
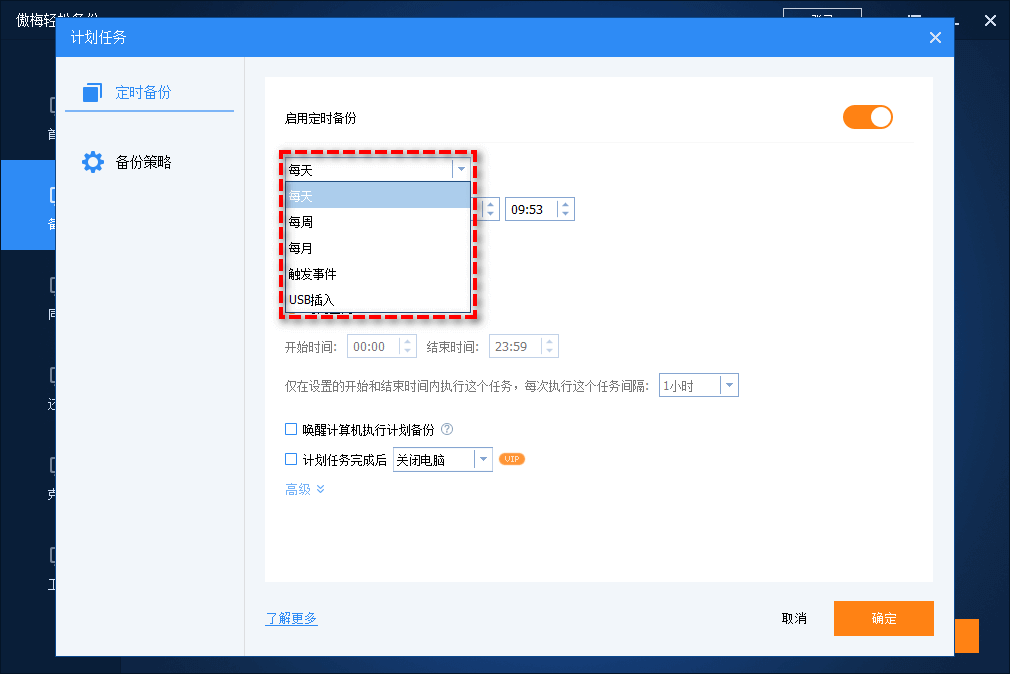
步骤4. 单击下方长条框以选择您想要将硬盘备份到的位置(比如本地磁盘、移动硬盘等),确认无误之后单击“开始备份”>“添加定时备份任务并立即运行”即可开始执行初次数据备份任务,如果您现在还不想执行备份任务的话,可以选择“开始备份”>“添加定时任务”,等到了您设置的定时备份时间后,将自动备份整个硬盘为镜像文件,非常方便。
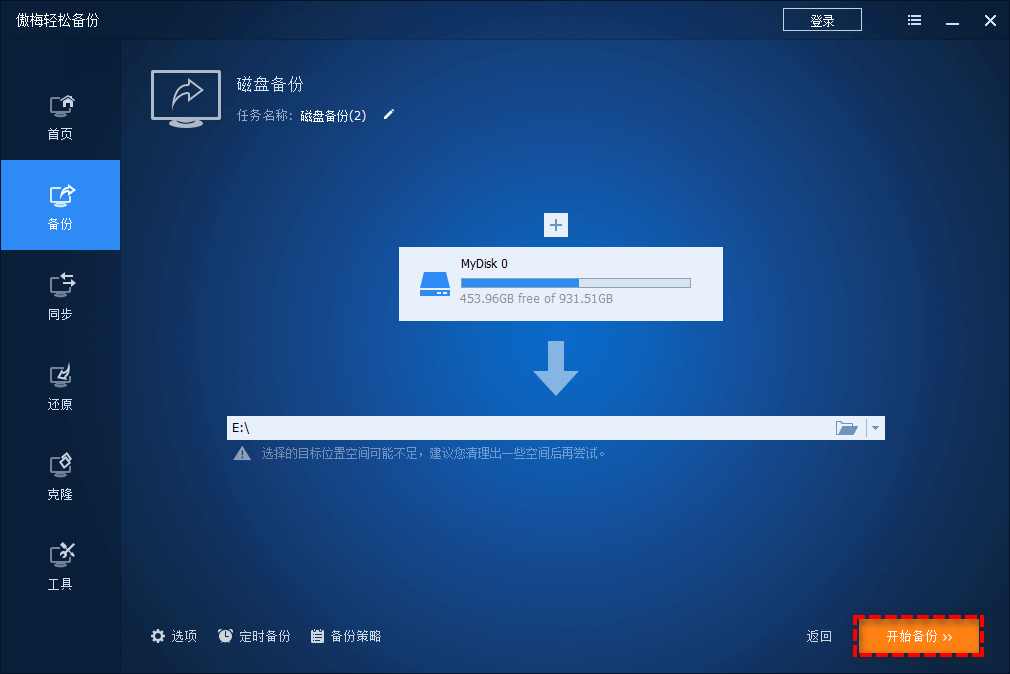
备份已就位,我们该怎么还原磁盘备份呢?具体演示流程就在下面。
步骤1. 打开傲梅轻松备份,在主界面中点击“还原”>“选择任务”。
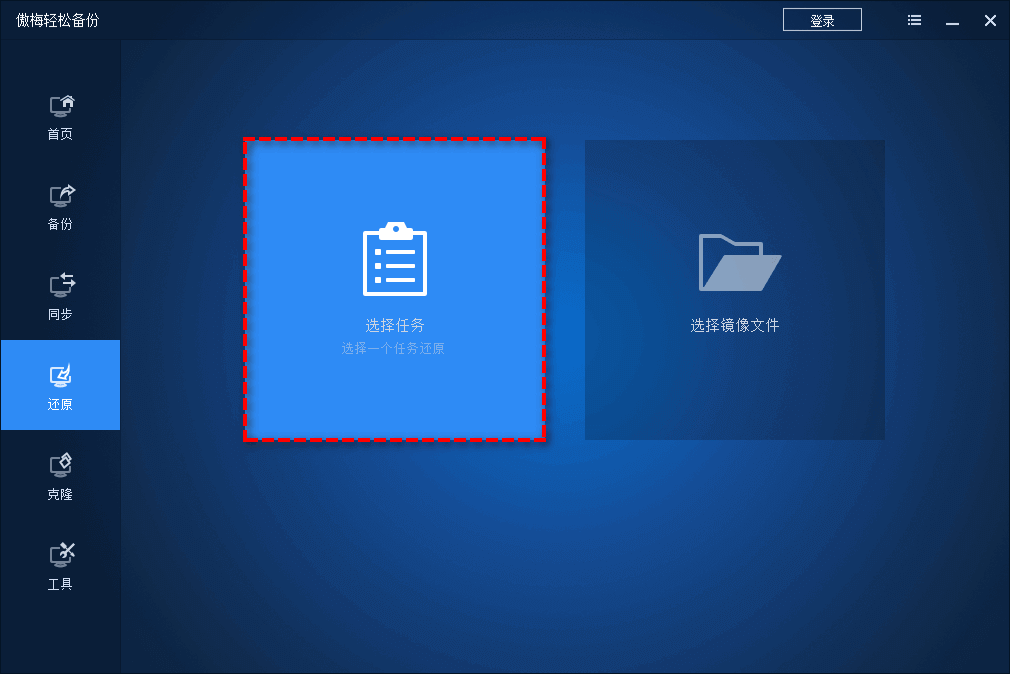
步骤2. 找到您之前创建的备份任务,然后点击“下一步”。
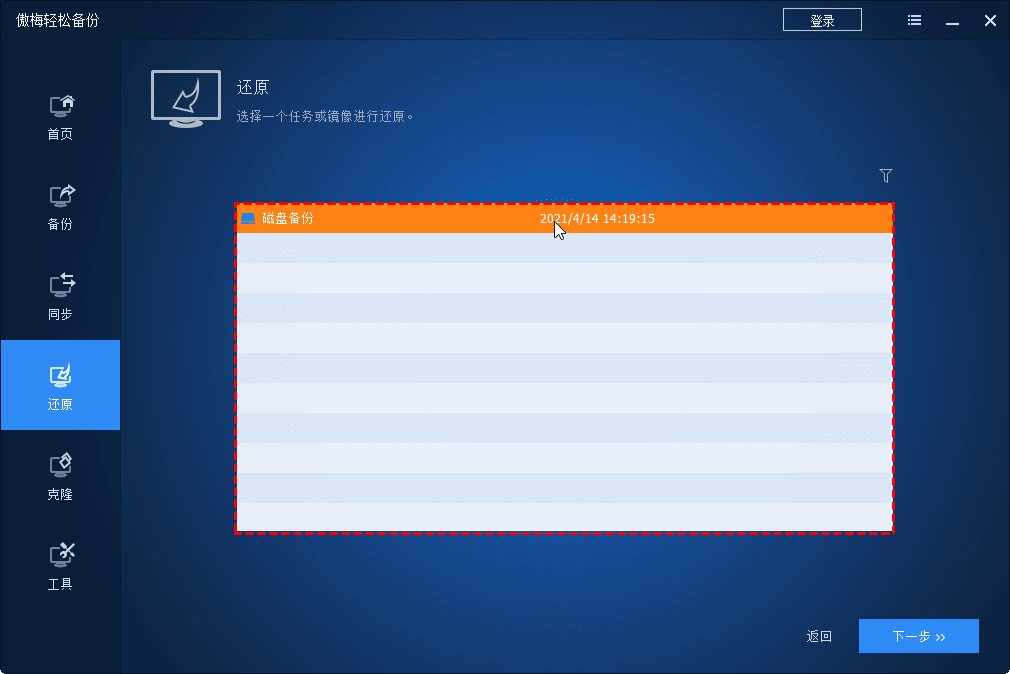
步骤3. 选择一个目标位置用来还原整个磁盘镜像,然后单击“下一步”。
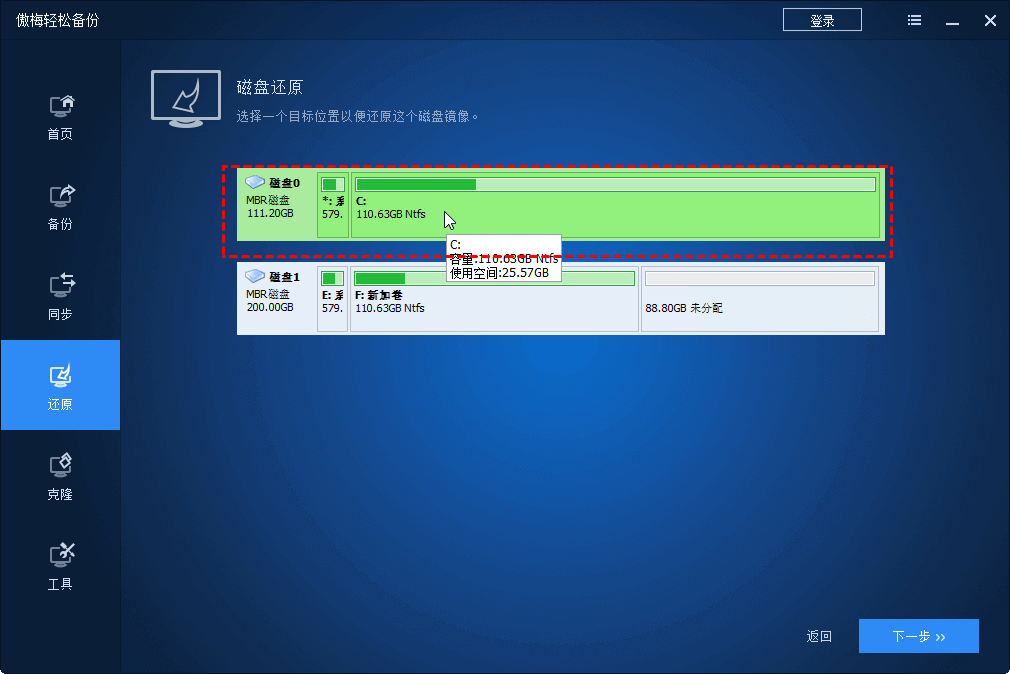
步骤4. 在操作摘要界面中确认无误后单击“开始还原”即可开始将磁盘备份镜像还原到您指定的位置。
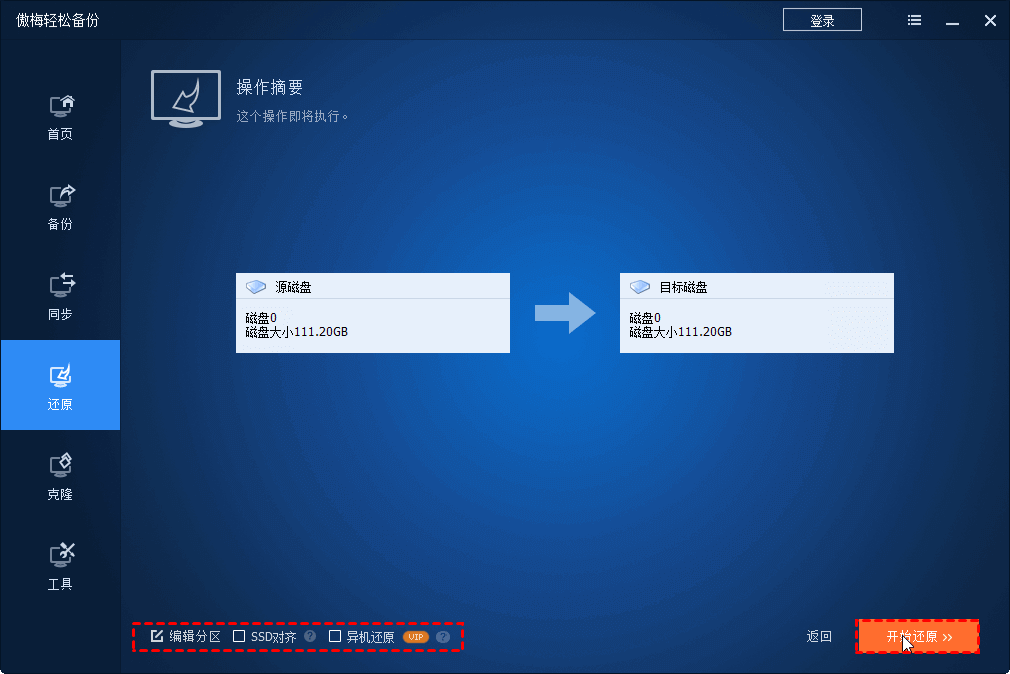
注意:如果您选择的目标硬盘是固态硬盘的话,可以勾选“SSD对齐”以优化其读写速度,并且轻松备份也支持在进行磁盘还原任务时调整目标磁盘,从而充分利用磁盘空间,仅需点击“编辑分区”选项。
好了朋友们,本文到这里就告一段落了![]()
我们一般都会将自己的各种数据存放在自己的硬盘之中,那么为了帮助大家更好地保护这些重要数据安全不丢失,我们在本文中向大家分享了2套简单有效的磁盘备份与还原解决方案,学会后请您提前备份数据,出现意外状况后才能有备无患,轻松还原!
傲梅轻松备份除了备份还原功能强之外,其实还集成了许多实用的功能,比如同步文件到指定位置、系统迁移到新硬盘、制作启动U盘、彻底擦除磁盘数据、创建恢复环境等,赶紧下载安装,亲自尝试一下吧!