如何实现UEFI系统备份?——Windows系统备份教程
怎么成功地备份UEFI系统备份?轻松备份能帮助您实现对GPT系统盘(UEFI系统)的备份和还原操作。
在介绍UEFI系统前,我们需要了解,什么是UEFI。
统一可扩展固件接口(英语:Unified Extensible Firmware Interface,缩写UEFI)是一种个人电脑系统规格,用来定义操作系统与系统固件之间的软件界面,作为BIOS的升级替代方案。可扩展固件接口负责加电自检(POST)、联系操作系统以及提供连接操作系统与硬件的接口。
所以,UEFI系统就是在基于UEFI接口上安装的系统,相较于传统的BIOS上的系统,UEFI系统支持更大的磁盘容量,不再受限于2TB容量。
微软公司从Windows 7开始支持UEFI 引导,如果一个操作系统被安装到GPT磁盘上,这表示这个电脑支持UEFI引导,如何判断一个系统是否被安装到GPT磁盘上,可以通过“Windows磁盘管理”来判断,按Win+R打开“运行”窗口然后输入“diskmgmt.msc”,然后右击磁盘0,你将看到如下窗口:

如果在弹出的菜单中有一项为“转换成GPT磁盘”,则表示系统被安装在MBR磁盘上的,这也意味着你的电脑不是UEFI引导。如果在弹出菜单中看到的是“转换成MBR磁盘”,这表示你的电脑是UEFI引导。现在Windows 11/10都是支持UEFI引导方式,同时这种引导方式被很多笔记本电脑生产商广泛使用,但市场上很多备份还原软件对UEFI引导的兼容并不太好。而轻松备份己实现了对备份GPT磁盘与UEFI引导备份的完全支持。
对UEFI系统分区的备份与对普通系统分区的备份流程是完全一样的,这里介绍如何使用傲梅轻松备份来实现UEFI系统备份还原:
1. 打开傲梅轻松备份。单击界面侧边栏的“备份”,然后选择“系统备份”。

2. 软件将自动选择系统相关分区作为备份源。只需根据需要选择目标路径。

3. 确认操作并单击“开始备份”开始进行UEFI系统备份。
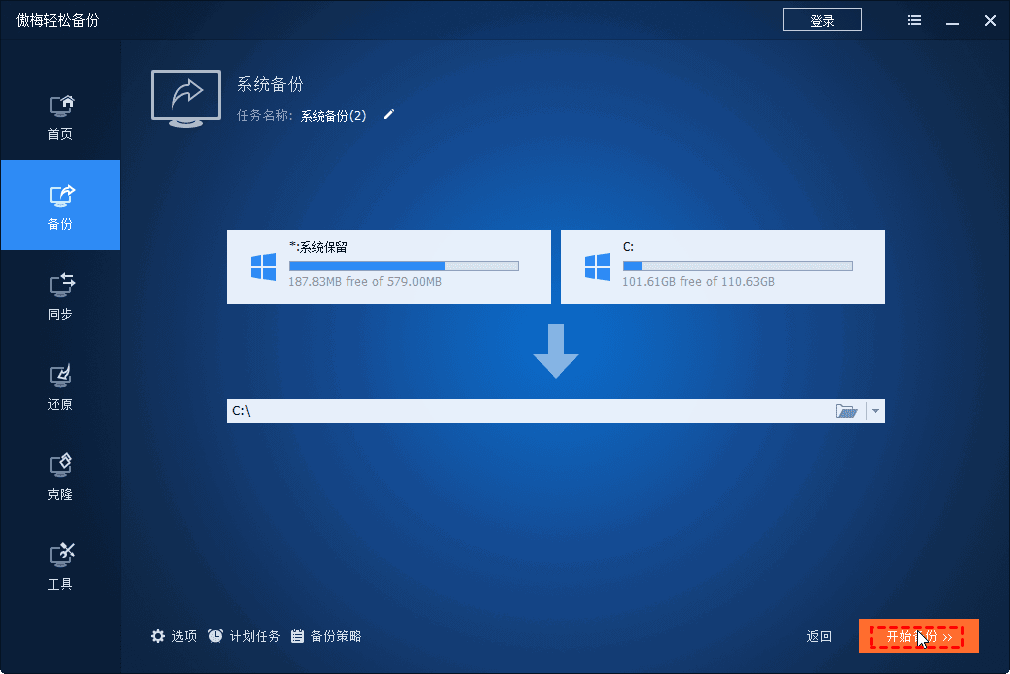
更多关于轻松备份系统备份的介绍,请点击如何使用轻松备份做系统备份?
在还原系统盘时,你可能会收到如下的提示信息:
“UEFI还原注意:你的系统是UEFI启动方式(非MBR启动方式),所以你需要使用傲梅的可启动盘实现还原操作…”
如果你看到了上面的信息,这时要解决这个问题,你需要先创建可启动盘,你可以点击如下链接来学习如何创建一个可启动的光盘: 使用轻松备份创建可启动光盘或U盘
在创建可启动光盘后,然后使用这个光盘引导电脑,这里需要你修改你的BIOS设置,将BIOS的引导系统的方式从UEFI模式设置成使用Legacy Boot Mode,如下所示(你可以查看你的主板说明书学习怎么设置):
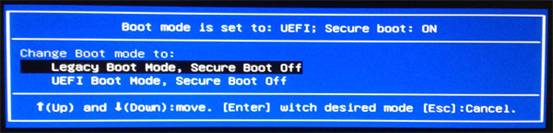
以上便是UEFI系统怎么备份的解决方法,在完成以上设置后可以可启动盘引导电脑,并运行可启动盘中的轻松备份来还原你的UEFI系统备份。在轻松备份中点击左边的“还原”按钮,并按钮软件的提示一步步地完成你系统的还原。