如何实现VMware虚拟机重置?告诉您3个不错的方法!
虚拟机不正常工作,如何实现VMware虚拟机重置?看看本文的方法!
在企业IT运维中,如何实现VMware虚拟机重置是日常管理中不可或缺的一环。无论是系统崩溃、测试任务完成后的环境清理,还是优化存储空间,及时恢复虚拟机至初始状态有助于保障虚拟化环境的稳定性,提高工作效率,避免资源浪费。
那么,如何快速重置VMware虚拟机呢?您可以通过三种简便的方法来实现:快照恢复、备份还原以及模板部署。这三种方法各具优势,可满足不同场景需求。接下来,我们将详细介绍如何实现VMware虚拟机重置,帮助您更加高效地应对各类突发状况。
请注意,在执行这些操作之前,务必确保已对虚拟机进行快照或备份,以防数据丢失。如果未提前准备,可能需要重新安装系统或创建新的虚拟机。接下来,我们一起来看看如何实现VMware虚拟机重置的具体操作方法。
除了常规的快照和备份之外,模板部署也是一种常见的虚拟机重置至初始状态方式,尤其适用于批量创建相同配置的虚拟机。
模板部署是指将配置完成的虚拟机保存为模板,以便在需要时快速部署或重置虚拟机。操作步骤如下:
1. 先配置好一台虚拟机,包括系统环境、应用程序和网络设置等,完成后将虚拟机转换为模板。您可以在vSphere Client中右键点击虚拟机,选择“模板”>“转换为模板”。
2. 在需要重置虚拟机状态时,从该模板快速部署新虚拟机。只需在vSphere Client中右键模板,选择“从模板部署虚拟机”,按照向导操作即可。
这种方式不仅确保每次VMware虚拟机重置后配置一致,还能节省手动配置的时间,提高运维效率。
VMware快照可以记录虚拟机在特定时刻的状态,包括电源状态和磁盘、内存等数据。在重要变更或测试前创建快照,有助于快速重置虚拟机状态至某一历史状态。
创建快照的方法如下:
1. 启动目标虚拟机,使用vSphere Client登录,右键点击目标虚拟机,选择“快照”>“创建快照”。
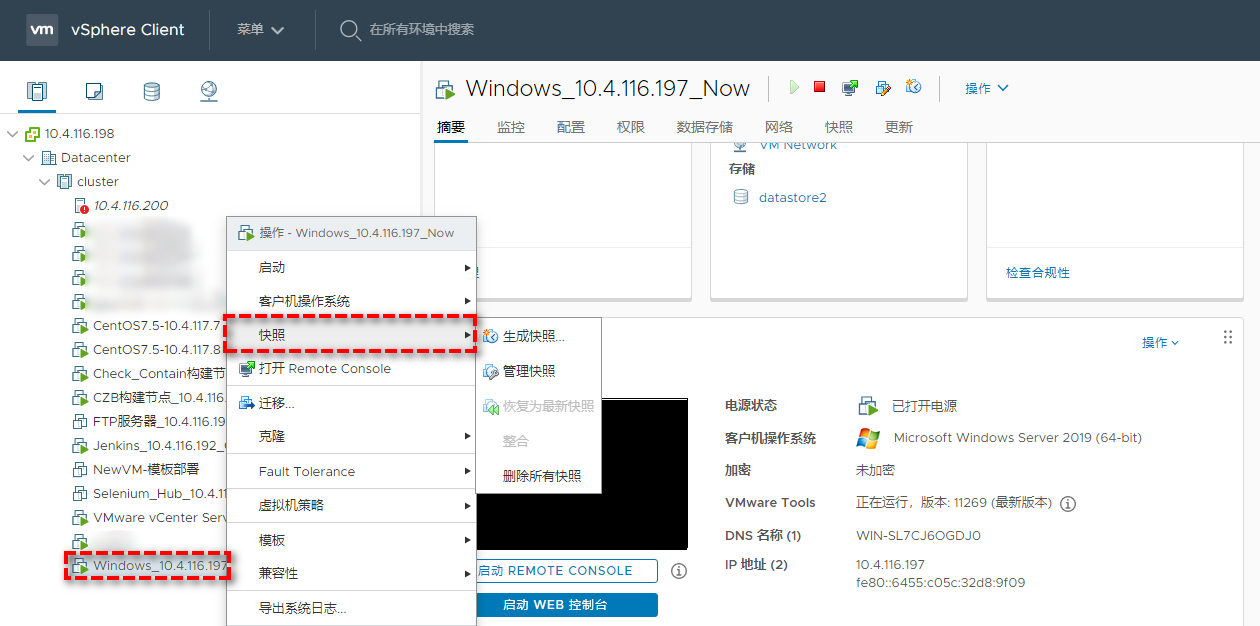
一旦快照创建完成,在虚拟机发生故障时,您可以快速还原快照,将虚拟机恢复至快照时的状态。
快照还原步骤如下:
1. 通过vSphere Client登录,右键目标虚拟机,选择“快照”>“管理快照”,选择需要的快照版本,点击“还原”即可。
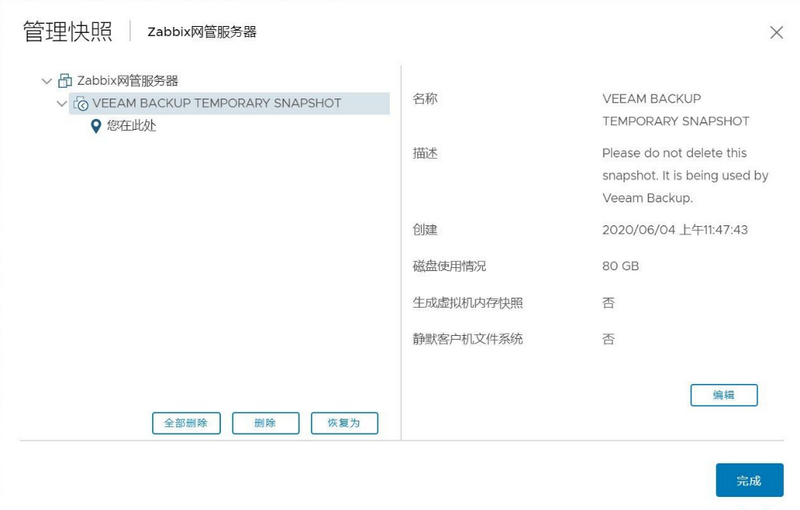
需要注意的是,快照会占用磁盘空间,长期保存可能影响虚拟机性能。建议快照保存时间不超过72小时,使用后及时删除。
通过傲梅企业备份旗舰版进行独立于虚拟机环境的完整映像备份,是恢复虚拟机至初始状态的一个推荐方法。
点击下方按钮进入下载中心,获取并安装傲梅企业备份旗舰版,接着按照教程步骤操作,轻松完成VMware虚拟机的重置过程吧!
在开始将虚拟机恢复到初始状态之前,首先需要按照这个教程:创建VMware备份的三种方式一文中提到的傲梅企业备份旗舰版备份步骤,先对虚拟机进行备份,这样后续的还原操作才能顺利进行。
一旦创建了虚拟机的备份映像,当虚拟机因系统故障或测试崩溃时,可以快速将其恢复到初始状态。
1. 打开傲梅企业备份旗舰版,登录您的账号,进入“备份管理”选项卡,找到需要还原的备份版本,点击“还原”按钮。
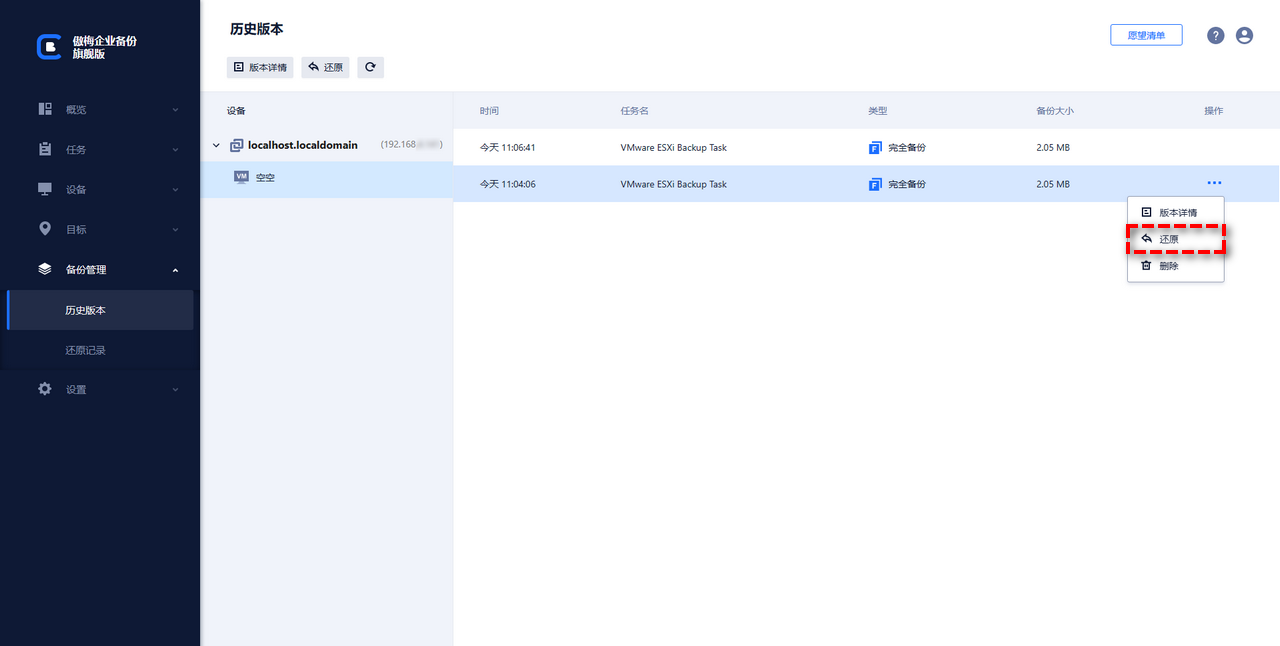
2. 选择还原目标位置,设置新名称、RAM大小等参数,然后点击“开始还原”即可。

在不同的使用场景下,如何实现VMware虚拟机重置的解决方法不同。通过备份还原,可以全面恢复虚拟机到某一时间点的状态,适合系统或数据出现问题时使用;通过快照,可以在快速进行测试后恢复虚拟机状态,但应注意避免长期保留快照;而模板化部署则适用于需要批量创建或重置虚拟机的场景,保证每次部署的配置一致性。
无论选择哪种方法,都应根据实际需求和虚拟机的使用情况,合理规划和实施,以确保虚拟机的稳定性和高效运行。