怎么还原整个虚拟机以实现快速灾难恢复|2+1方式
如果VMware ESXi中的虚拟机出现了一些意外状况,我们该怎么快速地还原整个虚拟机呢?本文将从内置功能和三方软件的角度出发,向大家介绍3种不同的方法,一起了看看吧!
虚拟机备份是虚拟机数据保护的基本措施。定期备份可以使备份的数据保持更新,因此当虚拟机出现故障时,您可以轻松地从备份文件中恢复它。
但正如您所知,虚拟机备份有不同的方法。如果您将虚拟机备份为物理机,并在其上执行基于文件的备份,则可能会在某些文件丢失或损坏时快速恢复这些文件。但是,如果这个虚拟机系统崩溃了,这样的恢复并不是真正的好方法。
对于加载了关键数据或业务的虚拟机来说,更多的停机时间意味着更多的损失。因此,在实际操作中,您可能需要在灾难发生后快速还原整个虚拟机的能力。一方面,您可以使原始虚拟机恢复到可用状态;另一方面,您可能会在空间不足的情况下恢复整个虚拟机,这意味着在新位置创建一个单独且相同的虚拟机。
怎么还原虚拟机取决于您如何备份它们。如果您想恢复整个虚拟机并使其立即可用,则需要执行映像级备份,该备份包含操作系统、配置文件和磁盘上的所有数据,包括应用程序、空磁盘块、系统状态等。
一般来说,我们可以通过这3种方式来还原整个虚拟机:
想要还原虚拟机,借助VMware ESXi的内置功能其实就可以了,大家可以按照以下的教程逐步进行操作。
如果您想要使用下载的虚拟机文件来还原整个虚拟机的话,您需要提前下载虚拟机文件。
步骤1. 访问VMware ESXi Web客户端,导航到“存储”页面,然后单击“数据存储浏览器”。
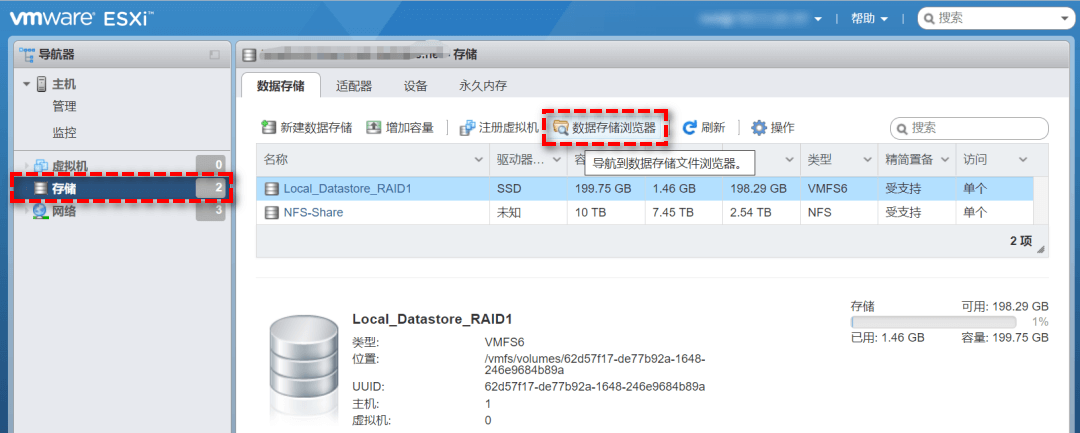
步骤2. 在弹出窗口中,单击“创建目录”为新虚拟机创建新文件夹并为其命名,然后点击“创建目录”。
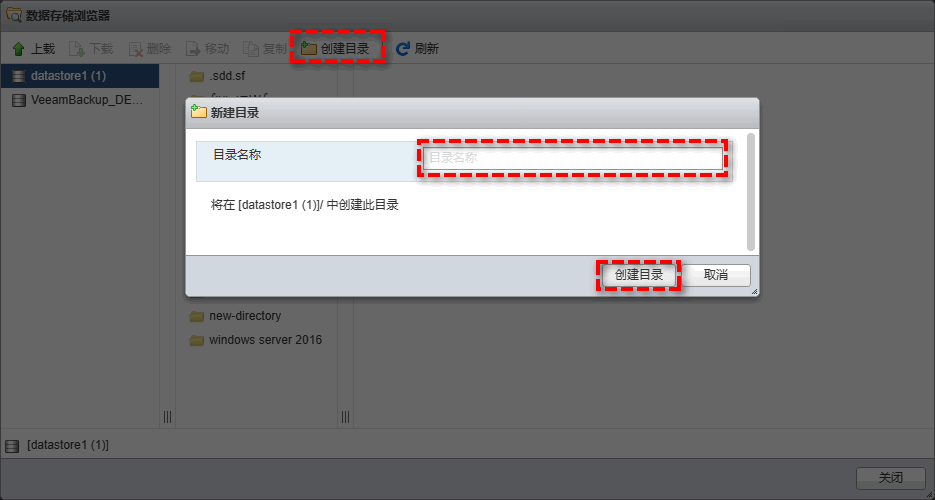
步骤3. 点击“上传”将您下载的虚拟机文件上传到此文件夹。
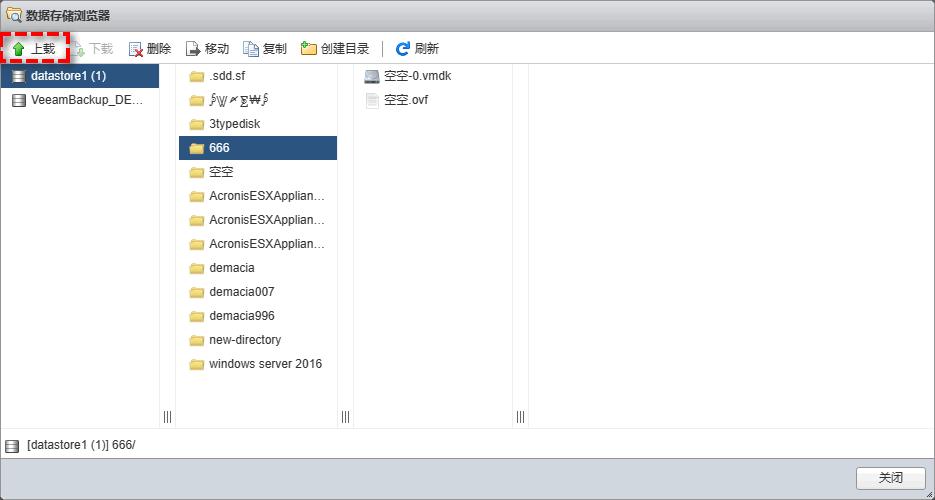
步骤4. 返回“存储”页面,点击“注册虚拟机”,在弹出窗口中找到您刚刚创建的文件夹,选择其中的.vmx文件,然后点击“注册”即可。
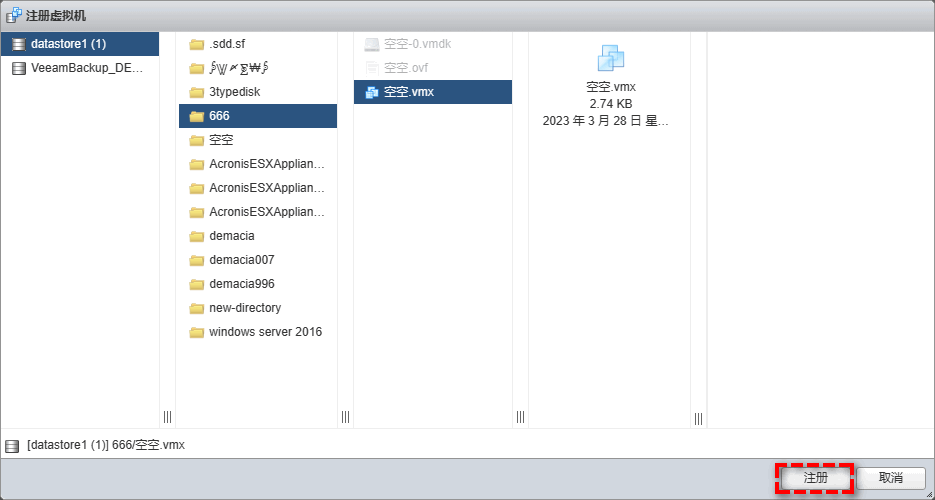
步骤5. 返回虚拟机列表,刷新一下,您可以看到有一个与.vmx文件同名的新虚拟机,右键单击它并为其重命名即可。
如果您想要使用下载的虚拟机文件来恢复整个虚拟机的话,您需要提前导出虚拟机为OVF模板。
步骤1. 访问ESXi Web客户端,转到“虚拟机”页面,然后单击工具栏上的“创建/注册虚拟机”以打开向导。
步骤2. 在选择创建类型页面上,选择“从OVF或OVA文件部署虚拟机”,然后单击“下一页”。
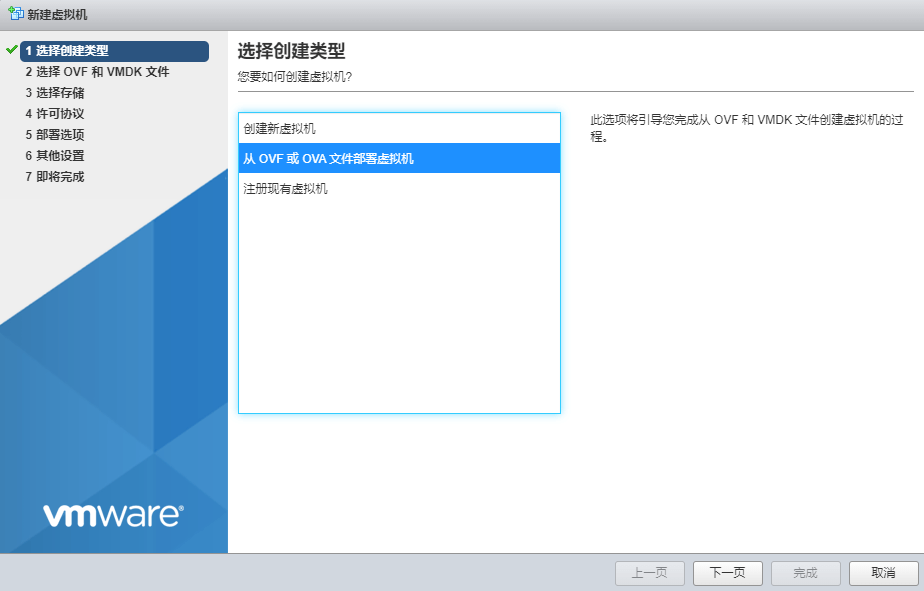
步骤3. 在选择OVF和VMDK文件页面上,为新虚拟机提供一个名称(不超过80个字符),然后单击空白以指定导出的OVF/OVA文件,单击“下一页”。
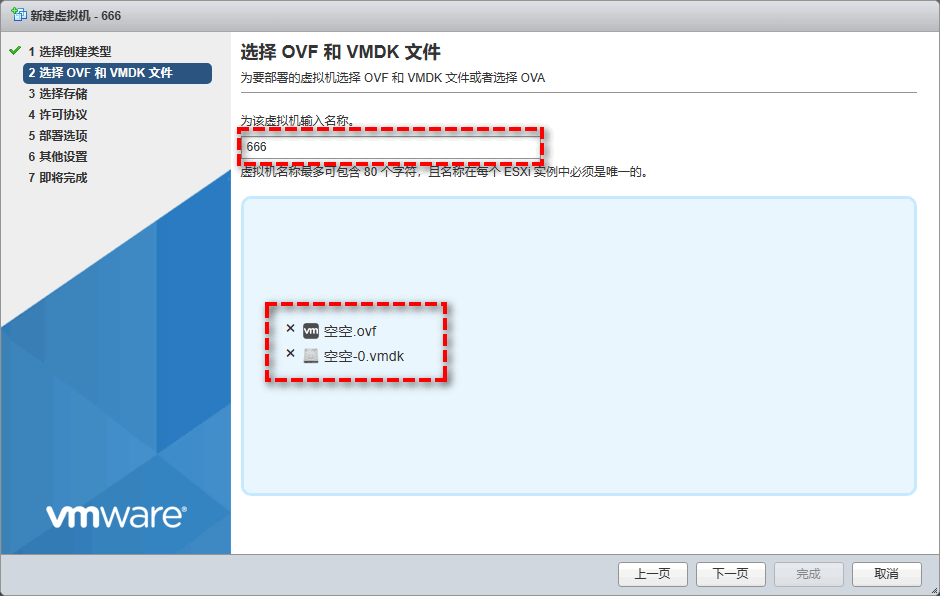
步骤4. 在选择存储页面上,指定用于存储虚拟机文件的数据存储,然后单击“下一页”。
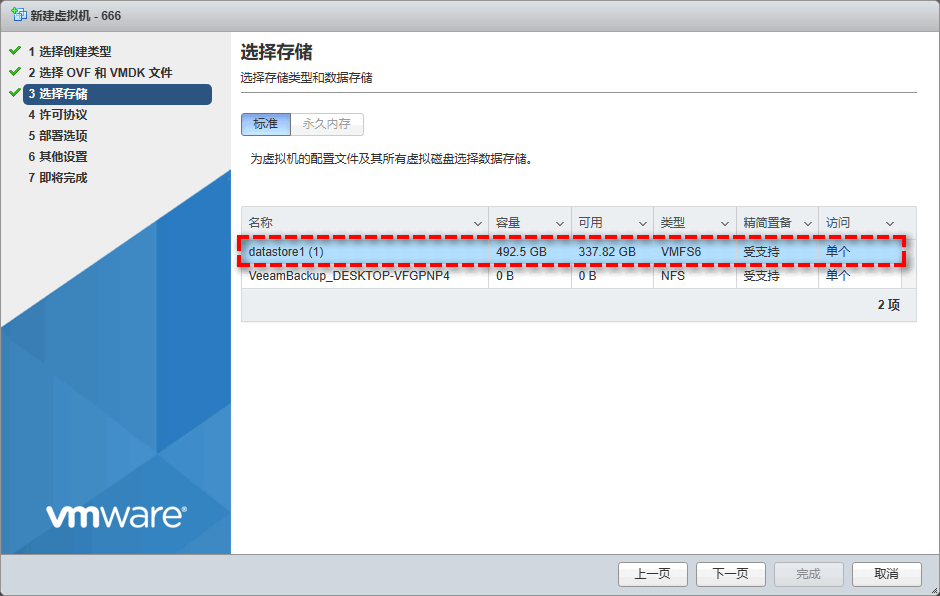
步骤5. 在部署选项页面上,选择网络映射、磁盘置备和是否自动打开电源,然后单击“下一页”。
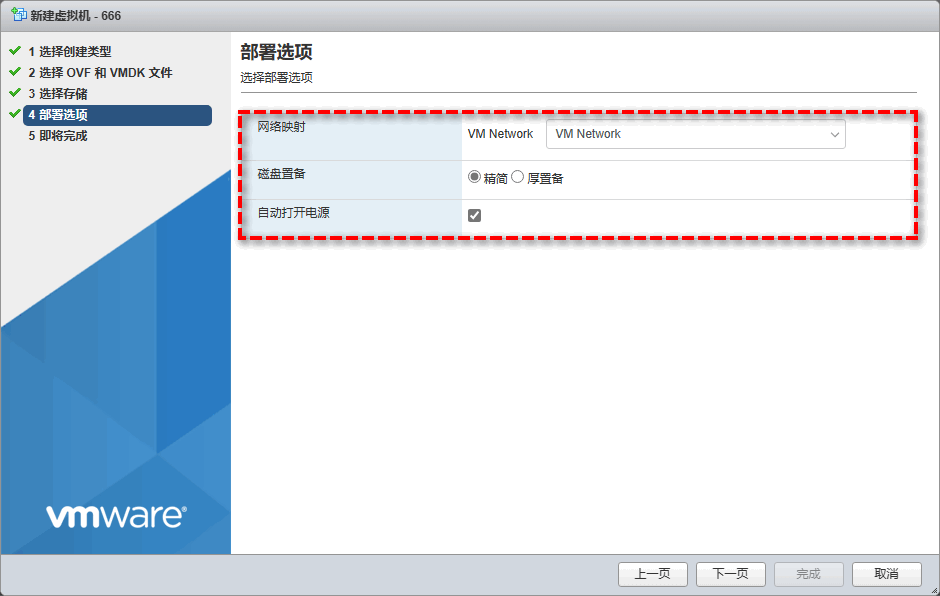
步骤6. 在即将完成页面上,检查各项设置无误后单击“完成”以开始还原虚拟机。
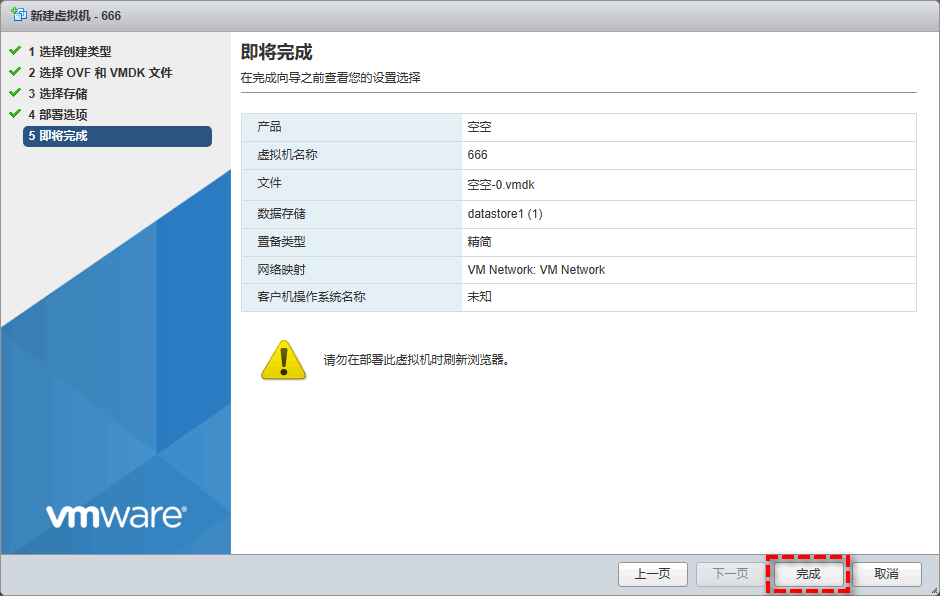
下载虚拟机文件和导出虚拟机等选项虽然可用,但它们实际上并不是基于映像的备份,所以很难满足企业的一些常见的备份需求,例如备份多个虚拟机、创建VMware备份计划等。
因此,许多IT人员更喜欢从专业备份工具创建的基于映像的备份中还原整个虚拟机。在这里,我推荐大家试试傲梅企业备份旗舰版,这是一款非常不错的虚拟机备份软件,它能为大家提供这些帮助:
如果您感兴趣的话可以点击下方按钮进入下载中心下载安装傲梅企业备份旗舰版,然后跟着我们的演示教程一起看看怎么备份、怎么还原虚拟机吧!
步骤1. 绑定设备:打开傲梅企业备份旗舰版,登录您的账号,在主界面中将您的vCenter或ESXi主机添加为源设备。

步骤2. 创建备份任务:点击“备份任务”>“新建任务”。

步骤3. 根据您的需求设置备份类型、任务名、设备、备份目标、备份计划、版本清理等。
步骤4. 点击右下角的“开始备份”按钮,然后选择“添加定时任务并立即备份”或“仅添加定时任务”。

步骤1. 有了备份之后,如果您想要还原虚拟机的话,请在主界面中转到“备份管理”选项卡,找到您想要还原的历史版本,点击“还原”。
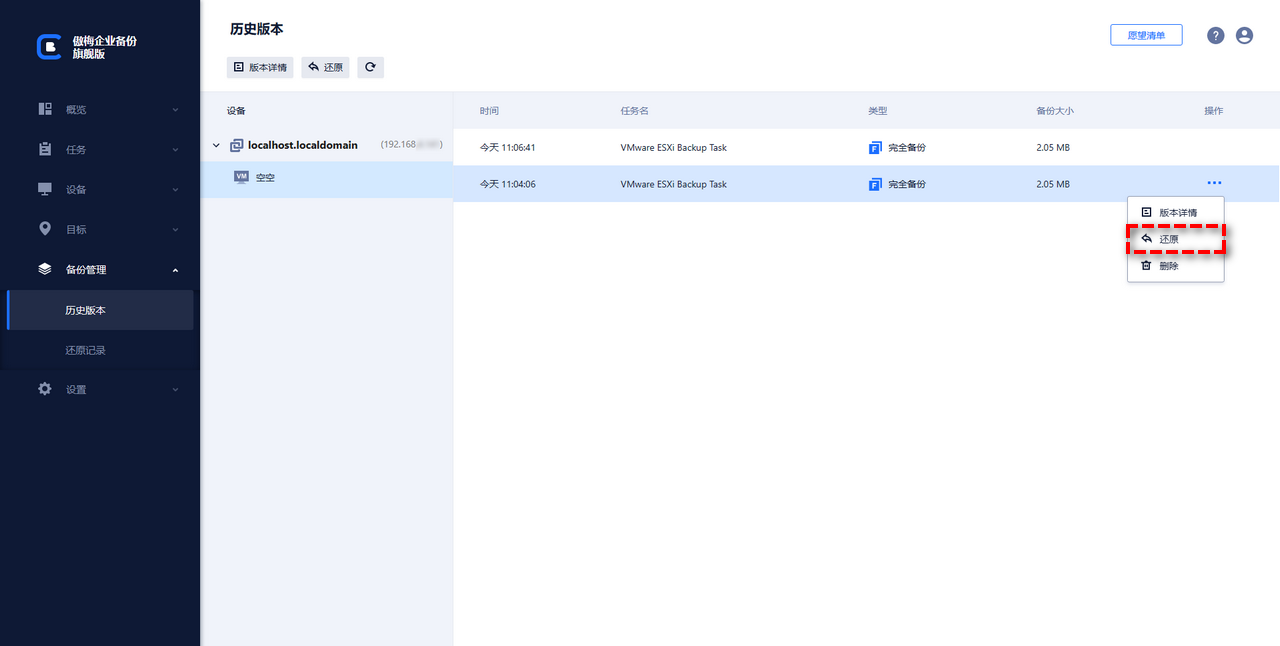
步骤2. 设置您想要将其还原到的位置、新的名称、RAM大小等,设置完毕后点击“开始还原”即可。

在某些情况下,我们可能需要还原整个虚拟机并使其立即可用,对此,我们从VMware ESXi内置功能出发,向大家介绍了2个简单有效的还原方法,虽然可行,但是有限制条件,只能一次还原一个虚拟机,如果有大量虚拟机需要还原的话,就会非常繁琐麻烦。
针对企业大批量的虚拟机备份还原任务,我们还是更加推荐大家使用专业的傲梅企业备份旗舰版,它的功能更加多样,操作更加简单,帮助大家更好地保护企业虚拟机数据安全,赶紧下载安装试一试吧!