解决VMware虚拟机进不去系统错误的有效方法!
对于vmware虚拟机进不去系统问题?我们在本文中提供了简单可行的修复方案,您可以参照教程逐步修复,在此之后我们建议您定期备份虚拟机避免再次遇到类似的问题。
VMWare虚拟机进不去系统是运行 VMware 软件的虚拟化环境中遇到的错误。发生此错误时,管理员无法访问启动设备,从而导致无法启动虚拟机。此错误通常是由于驱动程序问题引起的,特别是无法安装 VMware 虚拟磁盘 SCSI 磁盘设备所需的驱动程序。

将 Windows 虚拟机的虚拟硬件升级到版本 7 后,您可能会看到包含以下消息的vmware启动报错:
0x0000007B(无法访问的启动设备)

对于这种vmware虚拟机进不去系统问题,您可以参照以下流程尝试修复。
1.升级 VMware Tools,然后重新启动以确认升级成功。
2. 对虚拟机进行快照 作为备份。
3. 关闭虚拟机,升级虚拟硬件,然后打开虚拟机。
4.登录虚拟机。设备管理器中的驱动程序不会自动安装。
5.打开资源管理器并转到 C:\Windows\System32\drivers 。
6. 将disk.sys 和 pci.sys 的所有权从 TrustedInstaller 更改为管理员 ,然后将具有完全控制权限的管理员添加到这些文件的 ACL。
7. 保持资源管理器窗口打开并使用新窗口导航到 C:\Windows\inf 。
8. 使用第三个资源管理器窗口导航到 C:\Windows\System32\DriverStore\FileRepository 。
那里有一长串文件夹。您需要 disk.inf_* 和 machine.info_* 文件 夹。
提示: 这些文件夹可能不止一个。如果您不知道选择哪一个,请选择修改日期最近的那个。
9. 从 disk.inf_* 文件夹中,将 disk.inf 复制 到 C:\Windows\inf 。
10. 从 disk.inf_* 文件夹中,将 disk.sys 复制 到 C:\Windows\System32\drivers 。
11. 从 machine.inf_ * 文件夹中,将 machine.inf 复制到 C:\Windows\inf 。
12. 从 machine.inf_* 文件夹将 pci.sys 复制 到 C:\Windows\System32\drivers 。
13. 找到并安装驱动程序软件。在设备管理中确认驱动程序已成功安装。
14. 更新 VMware 虚拟磁盘 SCSI 磁盘设备的驱动程序。浏览至 C:\Windows\System32\DriverStore\FileRepository 进行搜索(包括子文件夹)。
15. 对设备管理器中 列为 未知设备 的其他设备重复步骤 2-15。
16.重新启动虚拟机。
备份虚拟机是必要的。这可确保您的数据在修复过程中发生任何不可预见的问题时保持安全。就比如本文中遇到的问题,如果您有提前备份,那么遇到vmware虚拟机进不去系统问题,根本不需要花费大量时间精力去修复,直接还原即可轻松搞定。
集中式 VMware 备份软件 -傲梅企业备份旗舰版支持 VMware ESXi 6.0 及更高版本。它包含更多有用的功能来减轻您的负担,例如 计划备份、集中管理、完整或增量选项 等。
傲梅企业备份旗舰版不仅支持虚拟机备份,还支持 SQL Server 数据库备份。
无代理备份 :为 VMware ESXi虚拟机创建完整且独立的映像级备份。
角色分配: 允许一个管理员创建具有有限权限的子帐户。
电子邮件通知: 任务完成或异常时发送电子邮件通知。
多个存储目标 :备份到本地文件夹或 NAS(通过 SMB 协议共享的文件夹)。
自动执行 :自动保护虚拟机并通过电子邮件通知。
从任意点还原 : 从任何备份的还原点 还原整个虚拟机。
*您可以选择在 Windows系统上安装此虚拟机备份软件。
1. 绑定设备 :启动傲梅企业备份旗舰版网络客户端,导航至 源设备 > VMware > + 添加 VMware 设备 以 添加 vCenter 或独立 ESXi 主机作为源设备。然后单击 … > 绑定设备 。
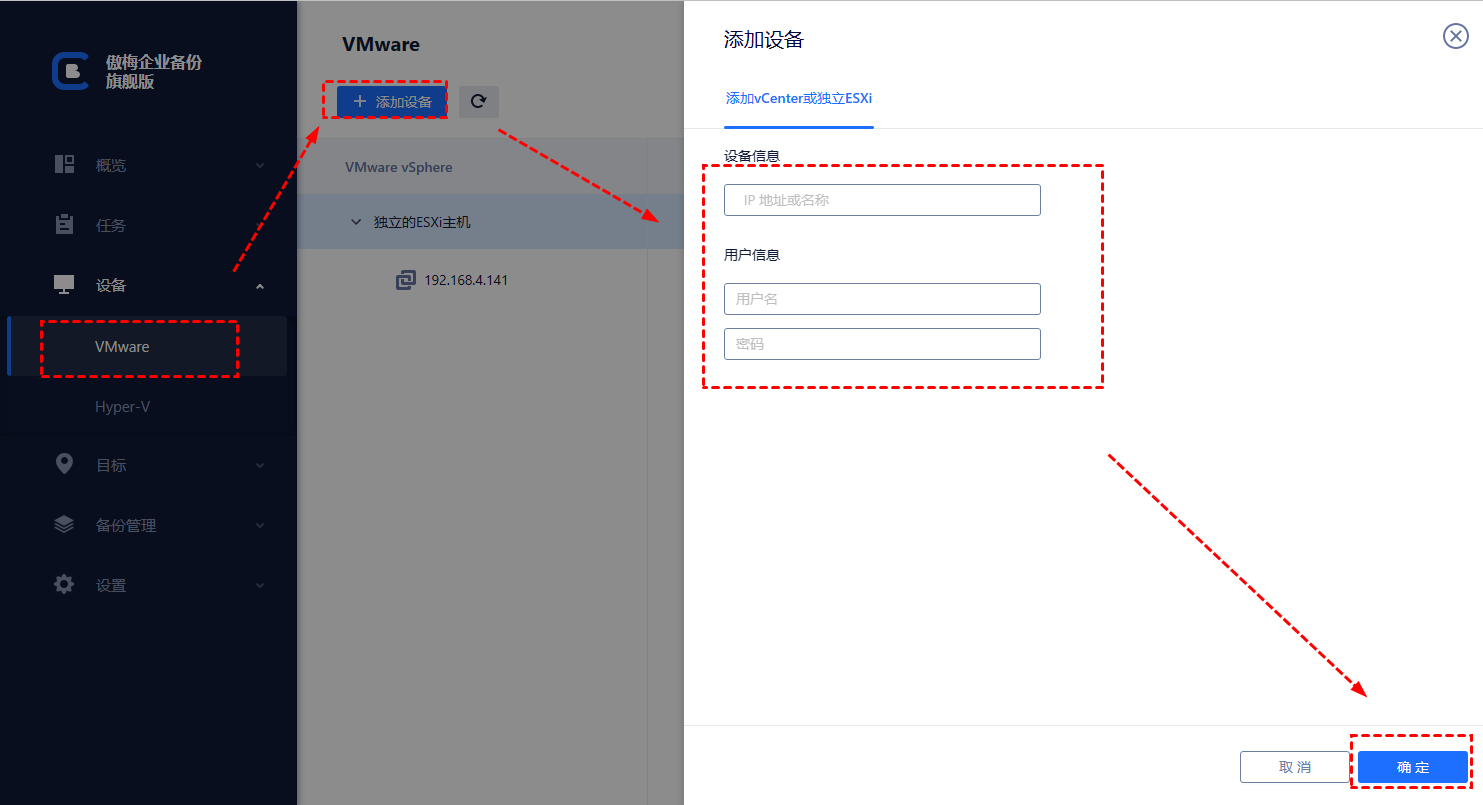
2. 创建备份任务 :前往 备份任务 > + 创建新任务 ,然后根据您的需要进行设置。
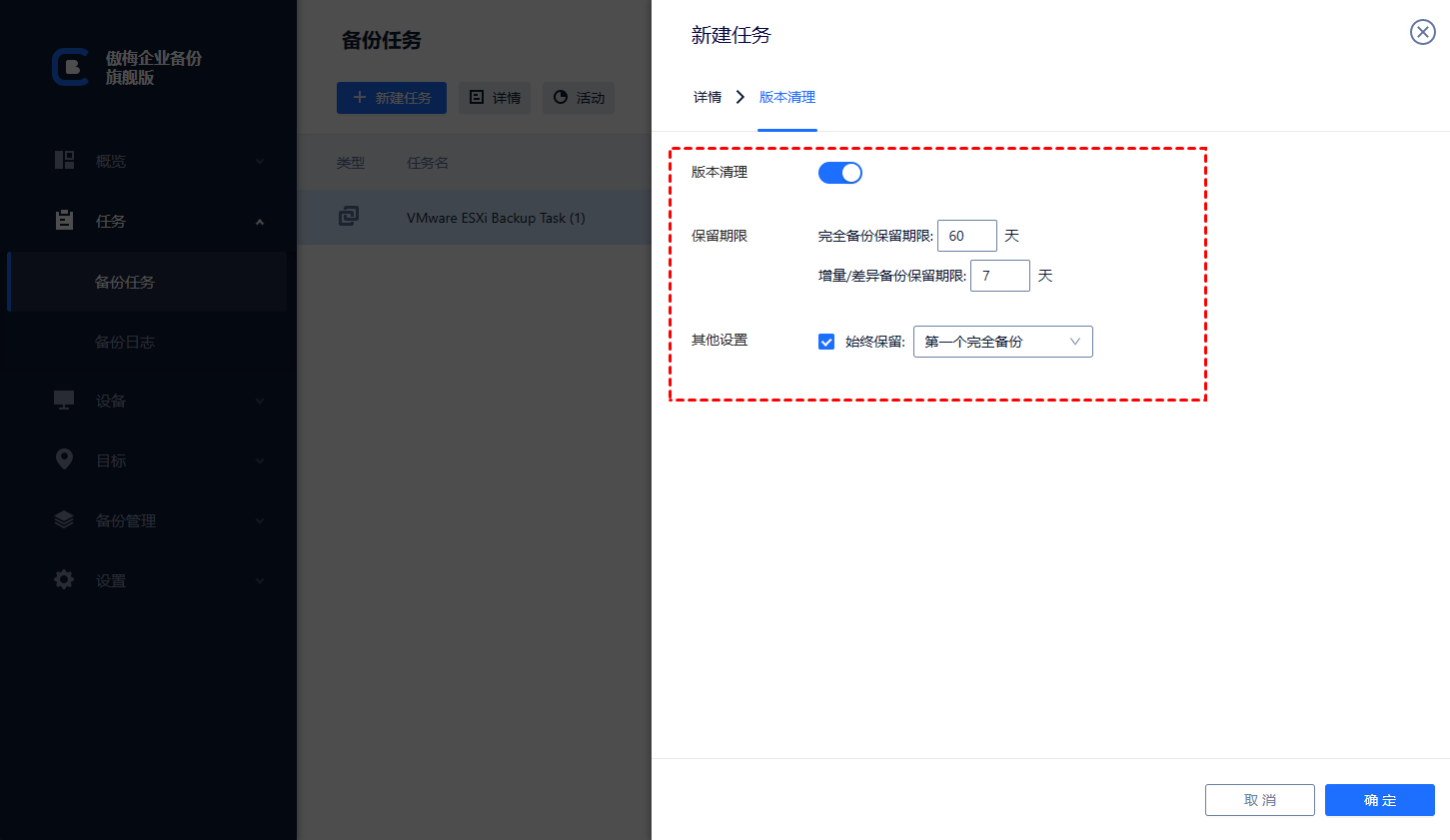
3. 开始备份 :单击 开始备份 并选择 添加计划并立即开始备份 或 仅添加计划 。
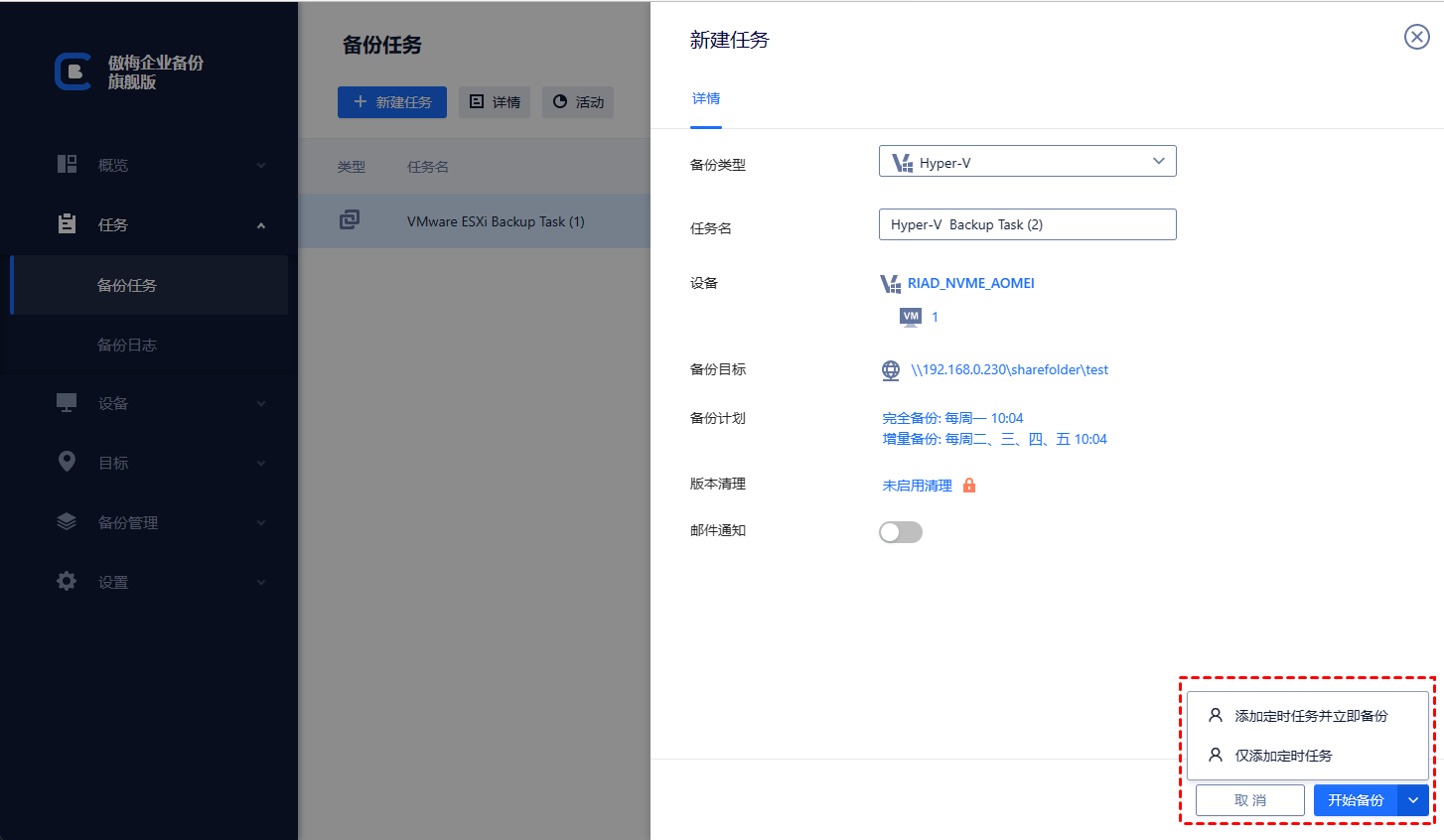
已创建的备份任务将被单独列出和监控,以检查进度、编辑和恢复。有了备份之后,再遇到vmware启动报错之类的系统故障,只需还原一下即可轻松解决,很方便。
本文介绍如何解决VMWare虚拟机进不去系统错误并确保虚拟机无缝运行。本综合方法提供分步解决方案以防止vmware无法启动问题。请立即浏览我们的方法,以最大限度地利用您的 VMWare 备份解决方案并保持不间断的系统性能。