如何快速地将VMWare虚拟机复制到另一台电脑?
将VMWare虚拟机复制到另一台电脑有助于快速灾难恢复和数据迁移,本文提供了详细的复制方法,一起来看看如何做到吧!
在了解VMWare虚拟机复制到另一台电脑之前,我们先来简单看看虚拟机的背景。VMware虚拟机是由VMware软件创建的虚拟化计算环境,可以在单一物理硬件上运行多个操作系统和应用程序。通过虚拟化技术,计算资源如CPU、内存、存储和网络被抽象化为虚拟资源,用户可以灵活分配和管理这些资源。
资源优化:通过虚拟化,可以将物理服务器的资源划分给多个虚拟机,提高硬件利用率。
隔离性:每个虚拟机相互独立,运行在自己的操作系统上,这样一个虚拟机的故障不会影响到其他虚拟机。
灵活性和可扩展性:可以根据需求快速创建、复制、迁移和删除虚拟机,适应不断变化的业务需求。
简化管理:通过中央管理控制台,如VMware vCenter,可以方便地管理和监控所有虚拟机和物理资源。
节约成本:减少了对物理硬件的需求,从而降低了硬件采购和维护成本。
接下来,Bruce为大家介绍一下如何使用vSphere Replication将ESXIVMWare虚拟机复制到另一台电脑
想要将虚拟机移动到另一台主机,使用vSphere Replication是一个相对简单且可靠的过程。以下是该过程的基本步骤:
1.在vSphere客户端中登录到vCenter
2. 导航至“站点恢复” > “菜单” > “打开站点恢复” > “新建站点对”。
3.选择vCenter服务器和vSphere复制,点击“下一步”。
4. 按照向导设置vSphere复制虚拟机,选择目标文件夹、主机,确认设置信息并接受许可协议。
5. 选择部署配置,根据需求选择2个vCPU或4个vCPU,然后为vSphere复制选择虚拟磁盘格式和数据存储,然后单击“下一步”。

6. 选择vSphere复制设备的目标网络,指定IP设置,然后单击“下一步”。
7. 自定义部署属性,检查信息,选择vServices的提供商,然后单击“完成”。
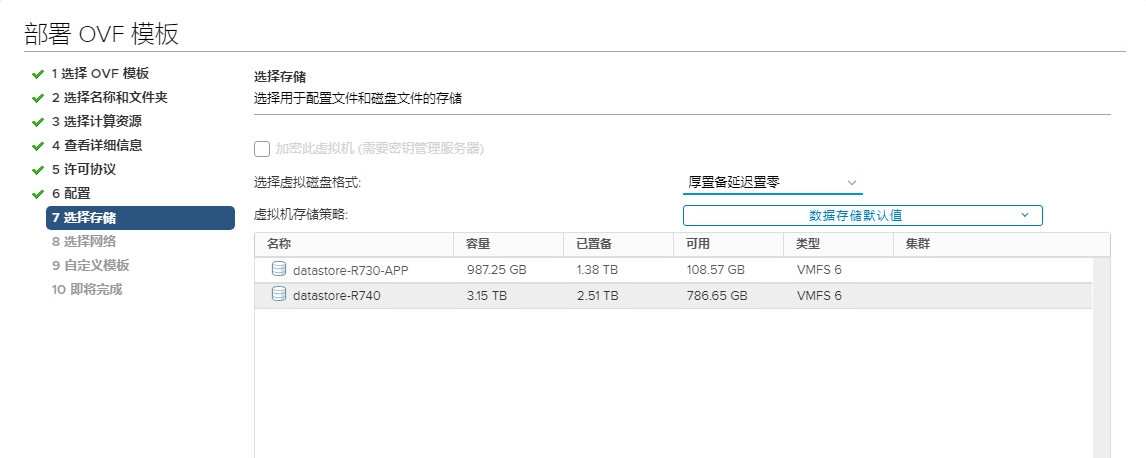
8. 注销vSphere客户端并登录5480端口,在“配置”中输入服务地址和密码,单击“保存并重新启动服务”。
安装成功后,即可继续将虚拟机复制到另一台计算机。
1. 在vCenter中右键单击要复制的虚拟机,选择“所有站点恢复操作” > “配置复制”以打开向导。。
2. 选择存储虚拟机复制的目标站点,并选择“自动分配vSphere Replication服务器”。
3. 验证是否可以将vm虚拟机迁移到另一主机,然后点击“下一步”。
4. 选择复制的存储类型和数据存储,然后点击“下一步”。
5.指定恢复点目标(RPO)为5分钟到24小时,然后点击“下一步”。
6. 查看配置信息,确认无误后点击“完成”。
7.点击右下角的“开始复制”按钮。
8. 选择“添加定时任务并立即复制”或“仅添加定时任务”。
因此,Bruce为大家带来一个操作上来说,非常适合新手的软件来实现将ESXIVMWare虚拟机复制到另一台电脑。
如果您认为上述Replication的三个阶段步骤过于繁琐,可能会遇到诸多问题,那么使用专业的虚拟机迁移工具将变得非常必要。
傲梅企业备份旗舰版是一款解决方案,它可以通过虚拟机备份还原的方式来将虚拟机移动到另一台主机。
步骤1. 单击 "设备" >" VMware" > "添加 VMware 设备" 以添加 vCenter 或独立 ESXi 主机。您需要输入它的IP地址、用户名和密码。
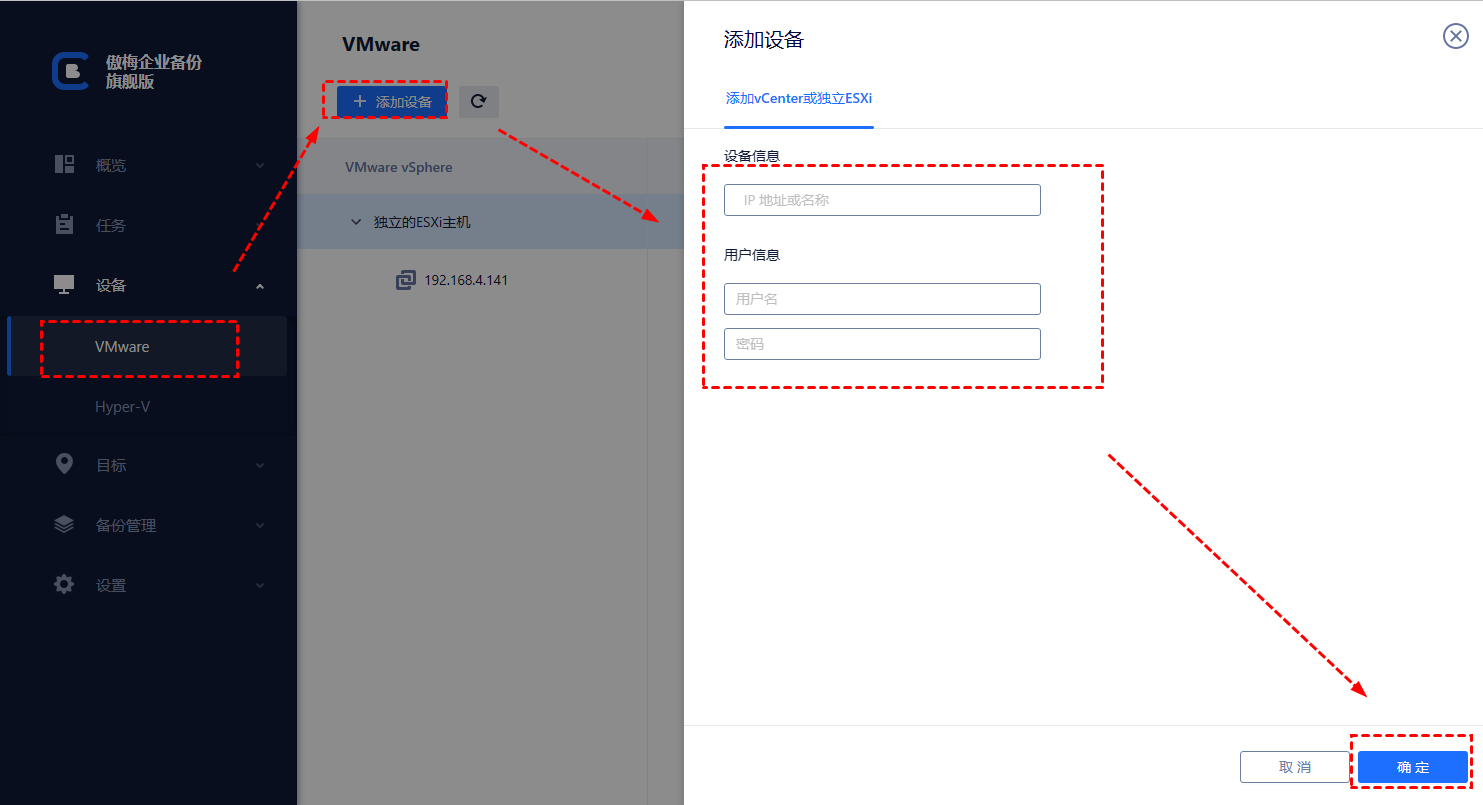
步骤2. 创建备份任务:点击“备份任务”>“新建任务”。
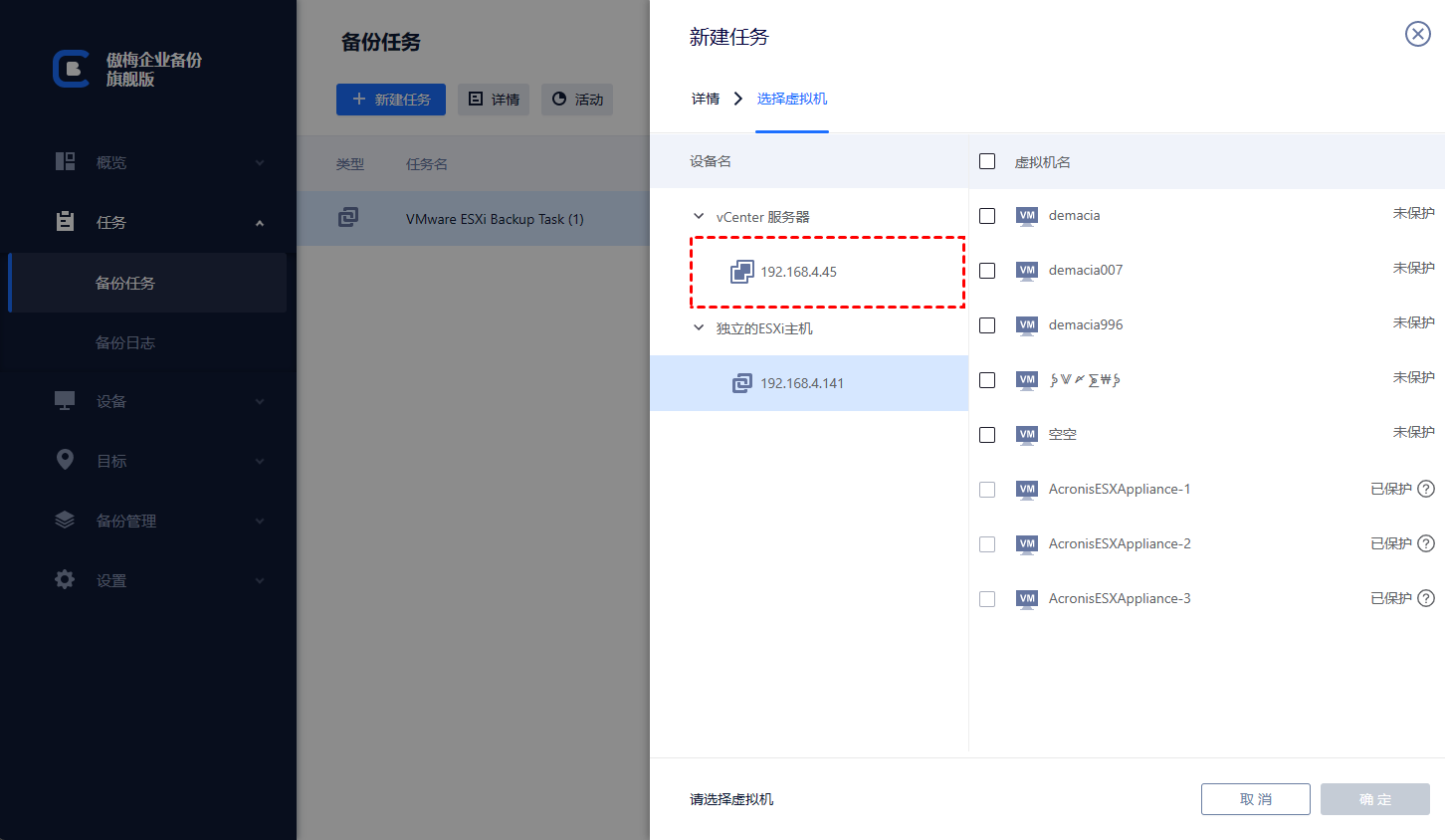
步骤3. 点击右下角的“开始备份”按钮,然后选择“添加定时任务并立即备份”或“仅添加定时任务”。
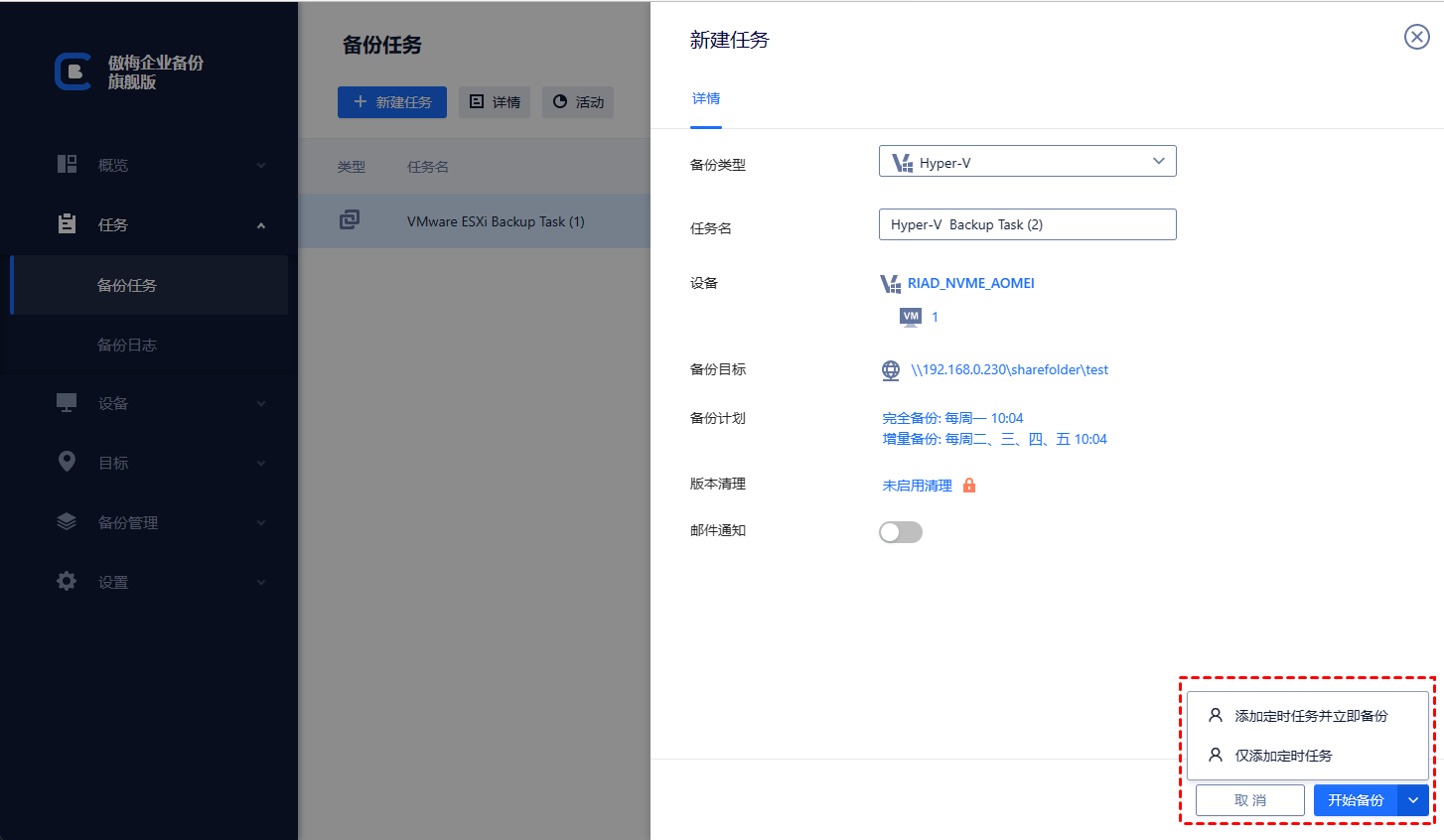
通过以上步骤,您已经完成了重要的部分。接下来,您可以按照本教程指示,轻松实现VMWare虚拟机复制到另一台电脑。以下是大致的步骤:
步骤1. 在主界面中转到“备份管理”选项卡,找到您想要还原的历史版本,点击“还原”。
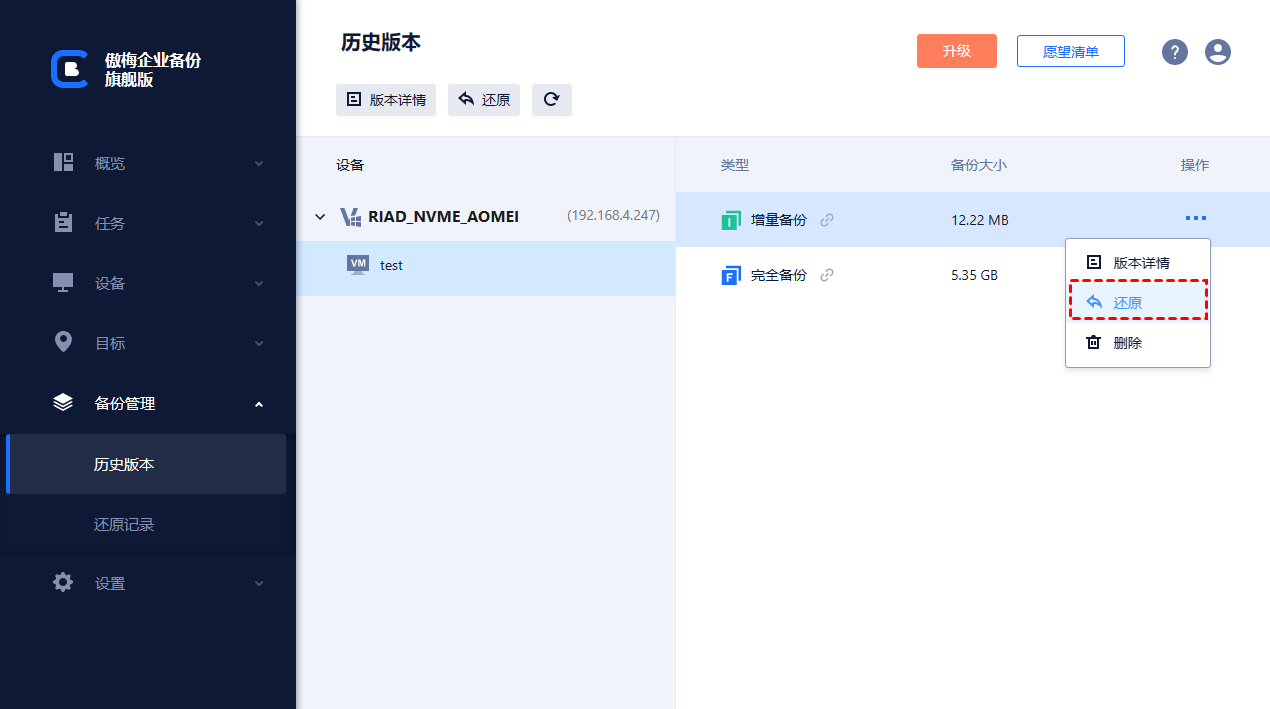
步骤2. 设置您想要将其还原到的位置、新的名称、RAM大小等,设置完毕后点击“开始还原”即可将vm虚拟机迁移到另一主机。

在本章中,我们深入探讨了实现ESXiVMWare虚拟机复制到另一台电脑的过程。首先,我们详细介绍了使用vSphere的方法,包括安装vSphere Replication、配对新站点以及配置虚拟机复制任务的步骤。这一系列操作使得虚拟机的迁移变得更加灵活和高效。
此外,我们也引入了傲梅企业备份旗舰版,作为一个集中式的VMware和Hyper-V备份解决方案,它提供了智能备份计划、集中式管理、灵活还原选项以及权限分级管理等强大功能。这为用户提供了全方位的数据备份和恢复支持,使虚拟机管理更加便捷可靠。