深入解析虚拟化技术:VMware创建多个虚拟机的2种方法!
本文介绍了VMware创建多个虚拟机的原因和2种方法,包括VMware vSphere模板克隆和傲梅企业备份旗舰版,一起来看看。
在当今科技驱动的世界中,虚拟化技术的应用越来越广泛,为企业、开发者和教育机构提供了灵活性和效率的提升。VMware作为虚拟化领域的先驱之一,其能力在于创建多个虚拟机,为各种场景提供了解决方案。本文将深入探讨VMware创建多个虚拟机的背景、原因以及详细操作步骤。
虚拟化技术通过在一台物理主机上模拟多个虚拟环境,使得多个操作系统和应用程序能够在同一硬件上并行运行。VMware作为一种领先的虚拟化平台,为用户提供了强大的虚拟化解决方案。

请继续往下阅读获取VMware怎么创建虚拟机的方法以及详细操作步骤。
VMware平台支持批量创建虚拟机的功能,通常可通过模板和克隆的方式来实现。以下是在 VMware vSphere环境中批量创建虚拟机的基本步骤:
步骤 1:创建虚拟机模板
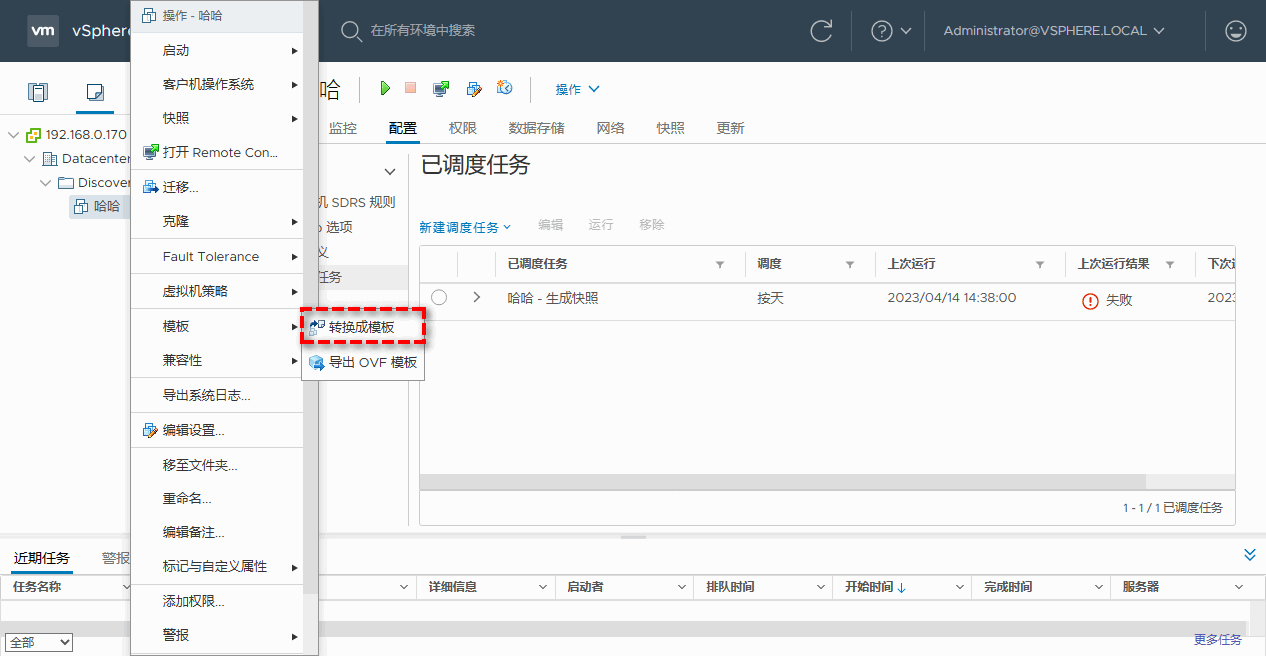
步骤 2:使用模板克隆虚拟机
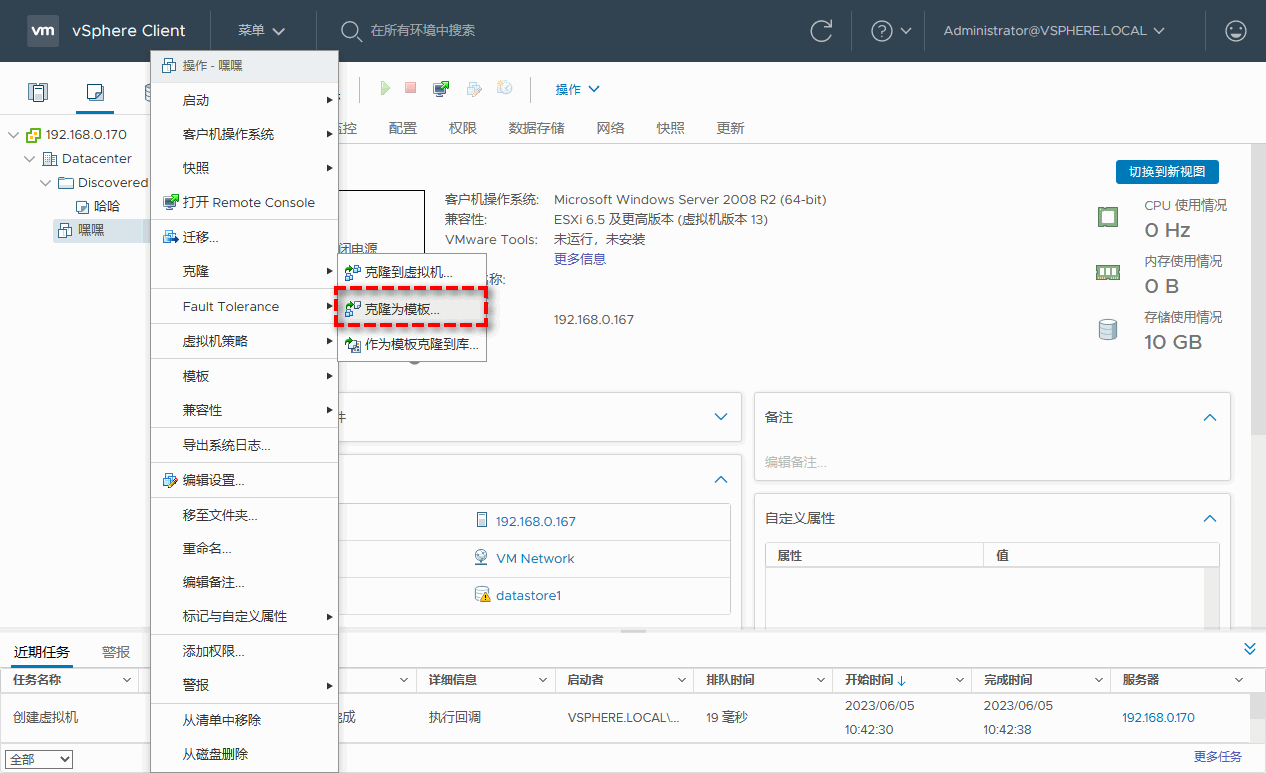
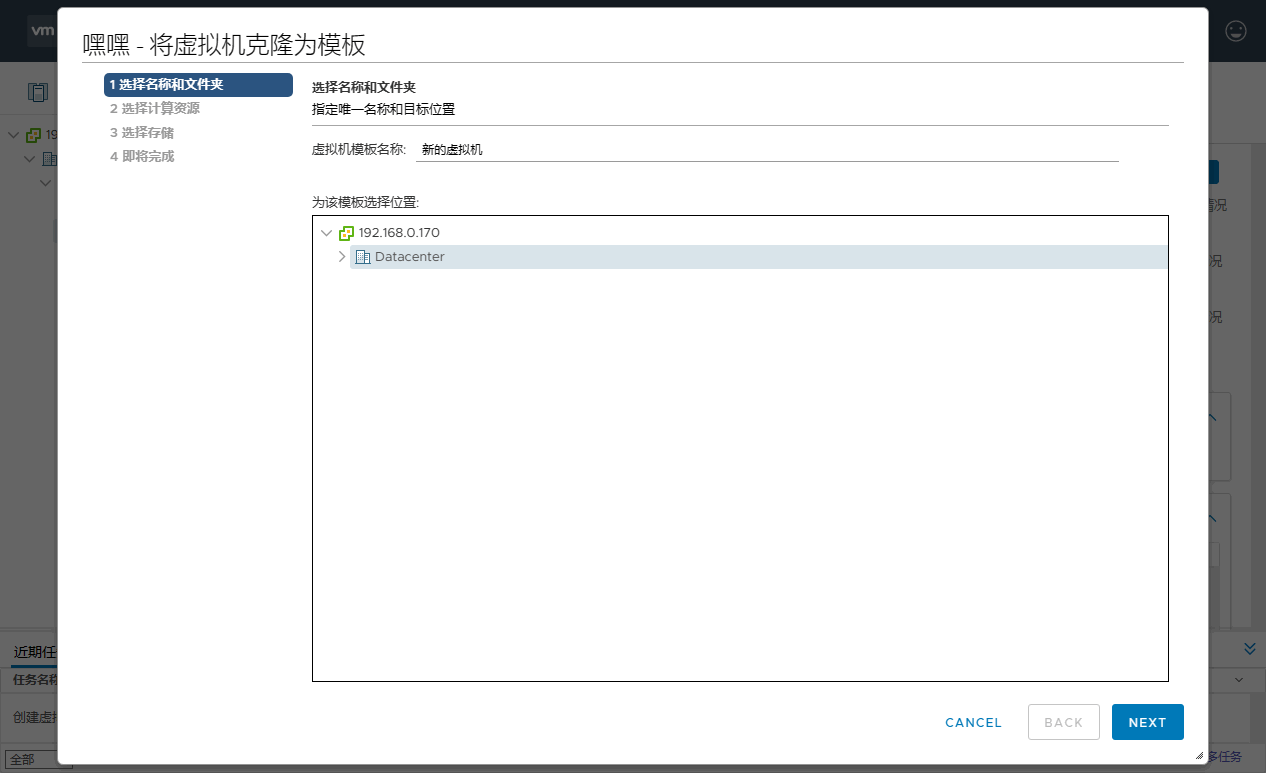
通过以上步骤,您可以在VMware vSphere环境中成功地批量创建虚拟机。这样的方法对于大规模部署和快速创建相似虚拟机是非常有效的。
专业的虚拟机备份工具—傲梅企业备份旗舰版可以批量备份多台正在运行的虚拟机,包括由vCenter Server管理或在单独的ESXi主机上管理虚拟机。可以创建独立的虚拟机映像备份并设置自动备份任务以及即时的灾难恢复。您可以使用其灵活的策略备份多个虚拟机。
您可以进入傲梅官网访问下载中心获取并安装傲梅企业备份旗舰版,然后通过批量还原以让VMware创建多个虚拟机。
1. 添加设备:访问“设备”>>“VMware”>>“添加设备”,然后输入所需的信息。

2. 单击“备份任务”>>“+新建任务”以自动执行VMware虚拟机备份,然后将其作为多个虚拟机的模板。
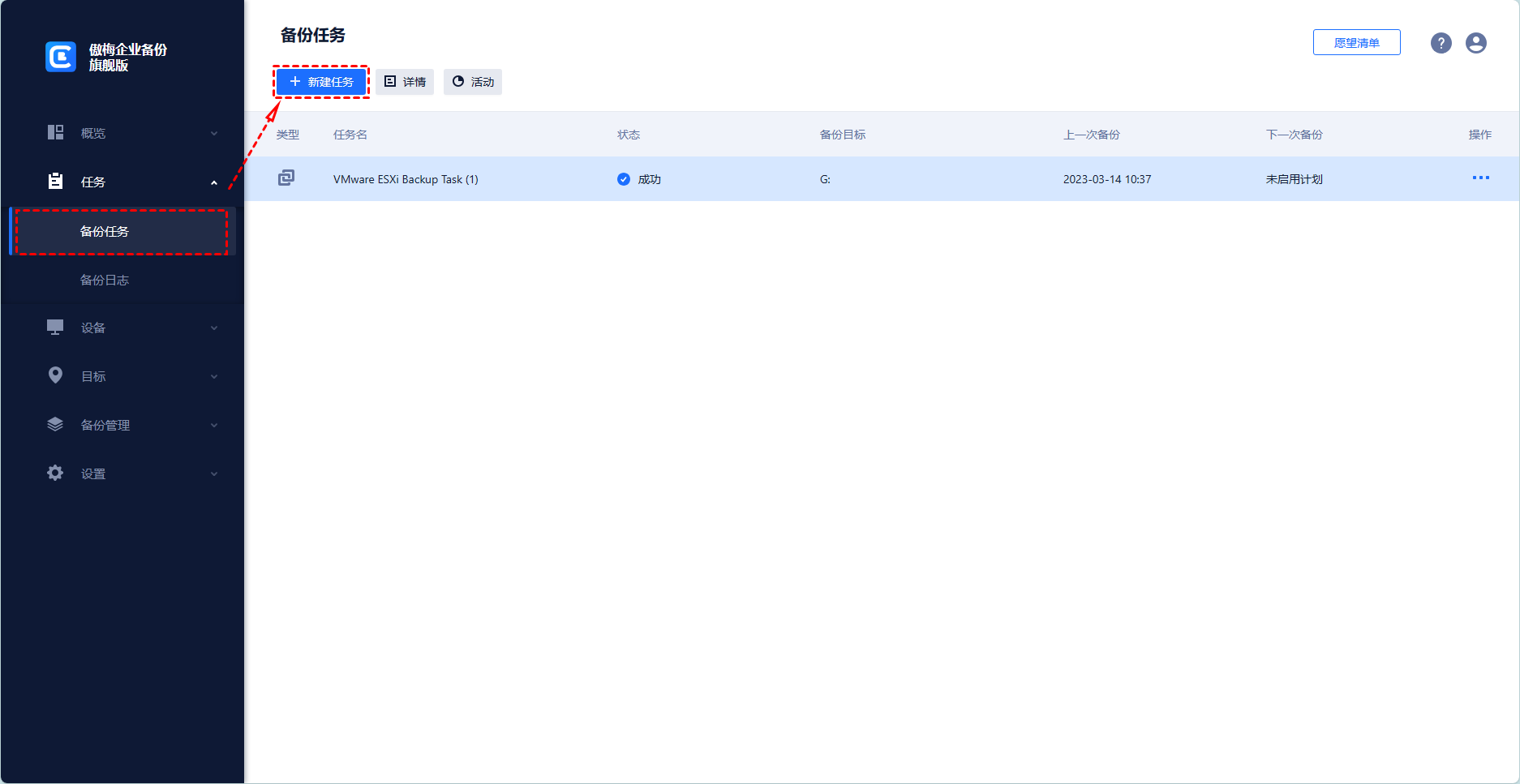
• 设备名称:选择主机上的一个或多个虚拟机。
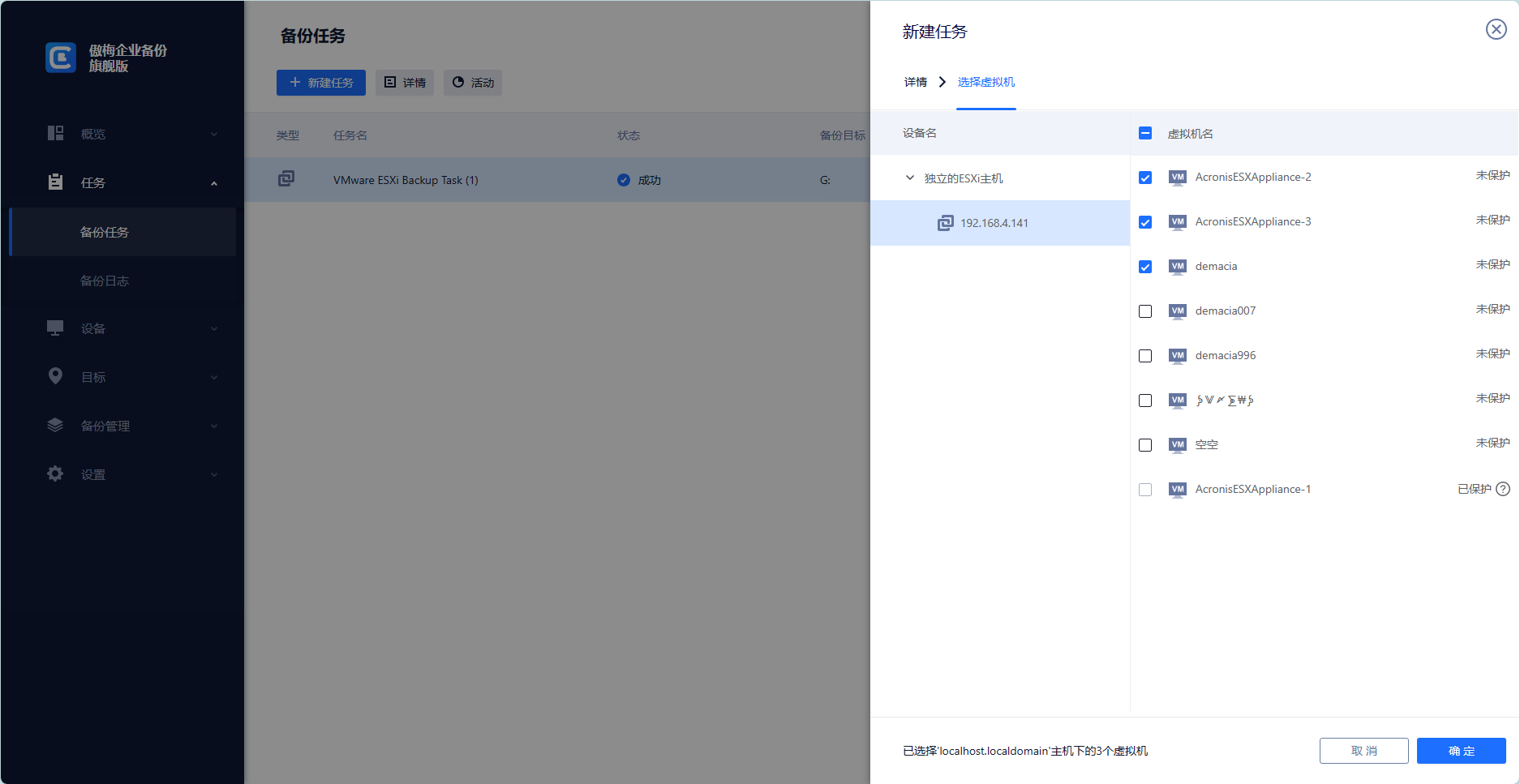
• 备份目标:指定存储虚拟机备份的位置,例如网络共享或本地位置。

• 备份计划(可选):选择完全备份/增量备份,设置备份频率为天/周/月。
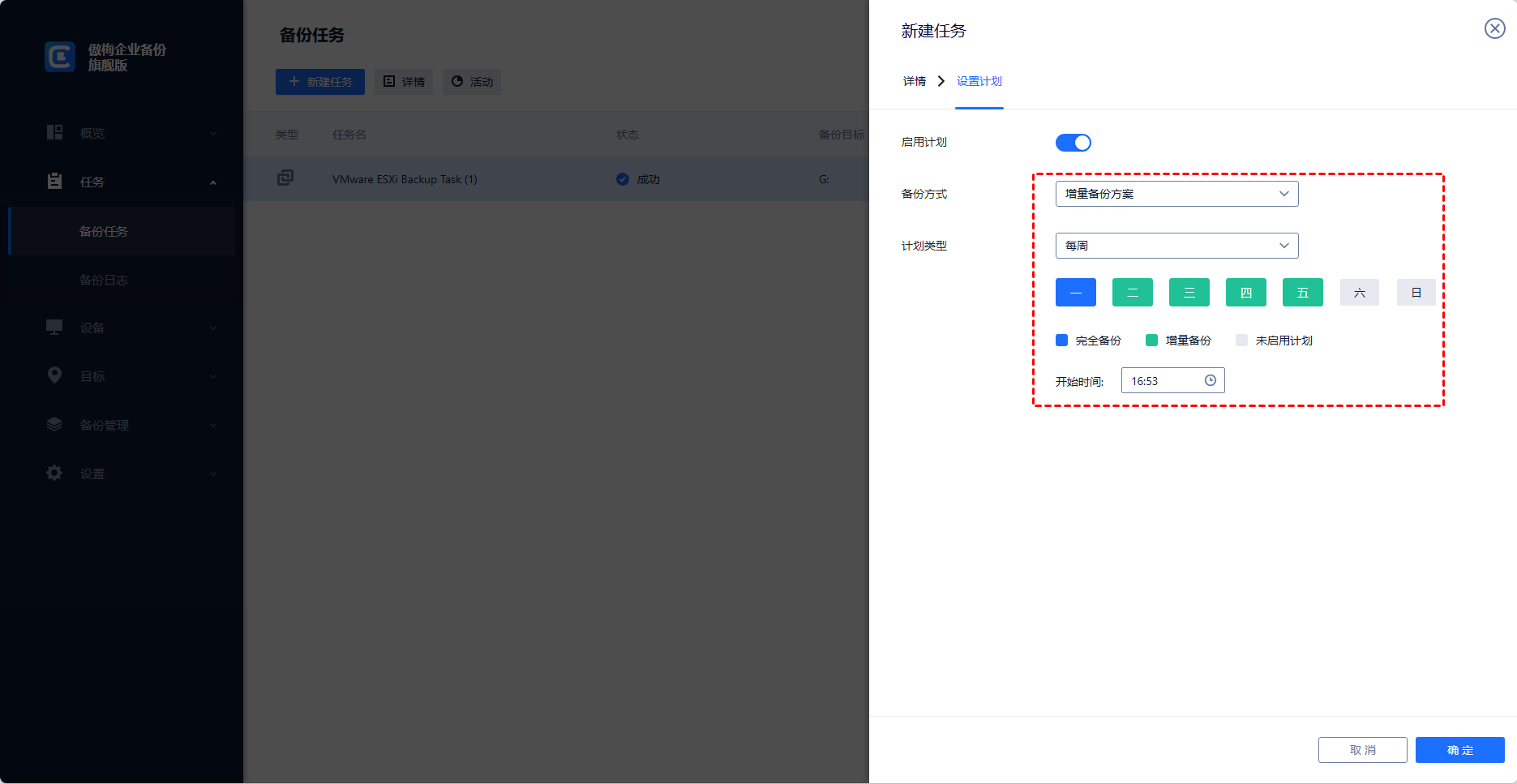
• 版本清理(可选):指定将自动删除不需要的备份的保留期。
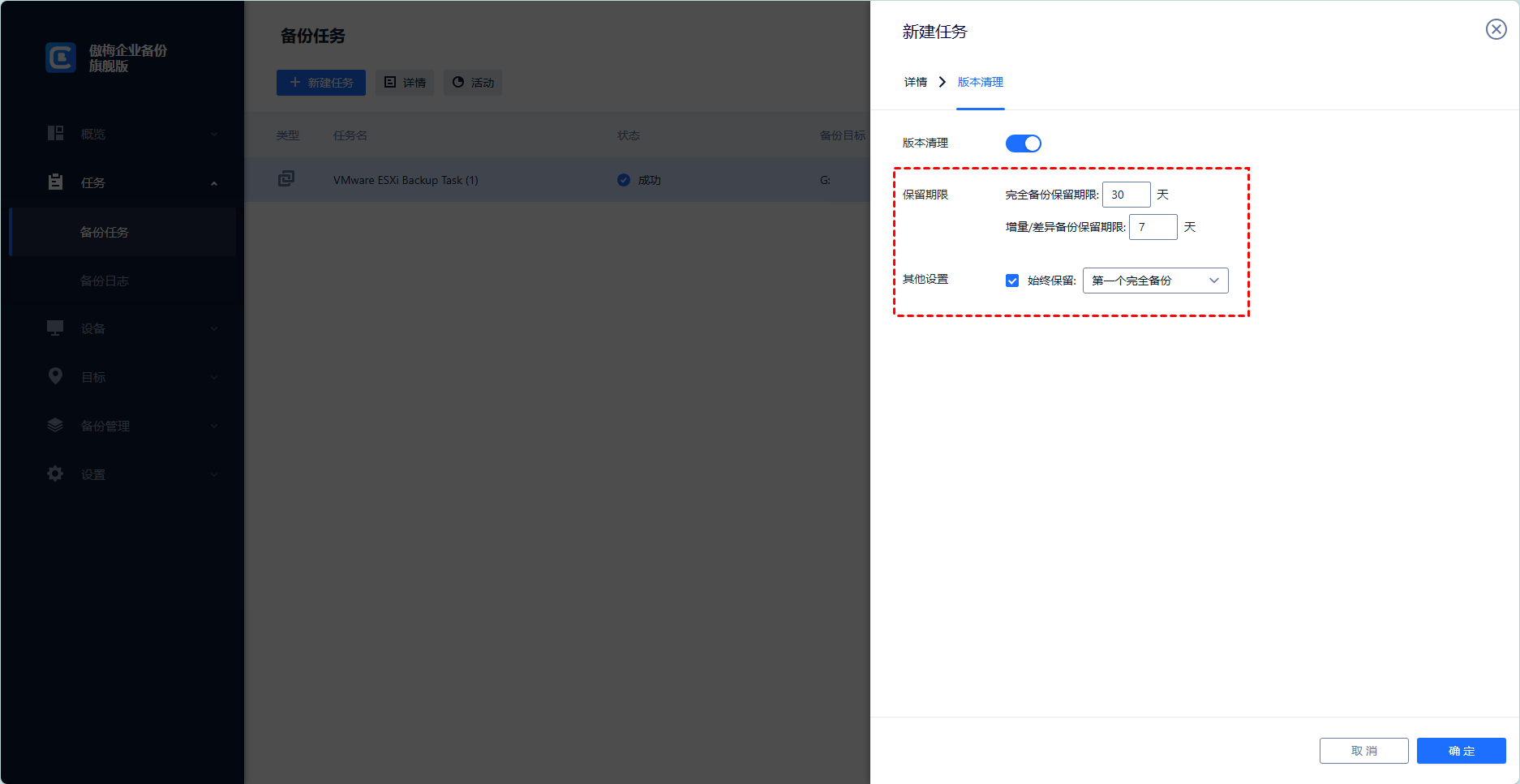
3. 开始备份:选择“添加定时任务并立即开始备份”或“仅添加定时任务”。
4. 然后就可以还原备份任务了以让VMware创建多个虚拟机。点击“备份管理”,然后选择“还原记录”,再点击“新建还原”选择要迁移的内容,然后选择“还原到新位置”。系统将要求您命名新虚拟机,选择目标主机和数据存储。
5. 设置完成后,单击“开始还原”以执行该操作。完成后,所选虚拟机的所选版本将迁移到您指定的数据存储中。
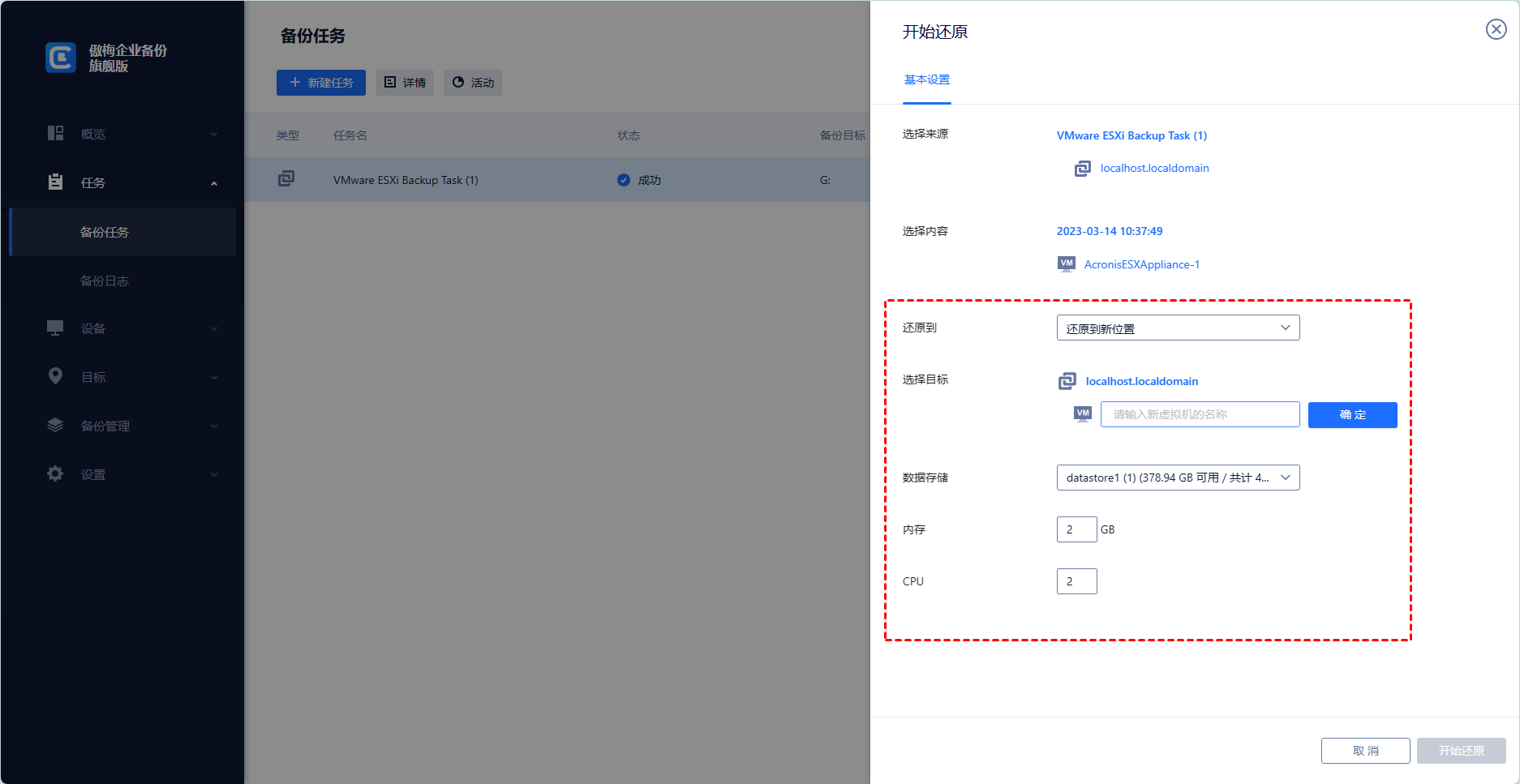
虚拟化技术为用户提供了VMware创建多个虚拟机的灵活性和便利性。通过深入了解其背景、操作步骤和应用场景,用户可以更好地利用虚拟化技术,提高资源利用率、简化管理,并满足不同领域的需求。虚拟机的批量创建是虚拟化技术发展的重要方向之一,为用户提供了更大的操作自由度和系统的可维护性。