轻松管理vCenter磁盘空间以维护虚拟机性能!
磁盘空间是影响虚拟机性能和整体运行状况的关键因素,因此本文将向大家分享一下如何轻松管理vCenter磁盘空间,确保虚拟机的运行稳定流畅,一起来看看吧。
磁盘空间管理在虚拟机维护中是一项重要的任务,能否有效合理地管理vCenter磁盘空间对于虚拟机性能来说是很重要的:
vCenter是VMware针对虚拟化环境的管理平台,它提供了几个用于监控虚拟机中磁盘空间使用情况的内置工具。这些工具可以深入了解不同粒度级别的磁盘使用情况,使您能够有效地管理vCenter磁盘空间并确保更佳性能。
以下是一些用于监控vCenter磁盘空间使用情况的工具:
无论是满足不断增长的数据需求还是优化存储分配,在vCenter中扩展磁盘空间的过程都是保持虚拟机性能的关键技能。
以下是关于如何向vCenter Server设备增加磁盘空间的2个简单方法,大家可以仔细看一看。
步骤1. 登录到您的vSphere Web Client,在主界面中找到目标虚拟机,然后右键单击并选择“编辑设置”,在其中的虚拟硬件选项卡内,您可以自行设置磁盘空间大小。
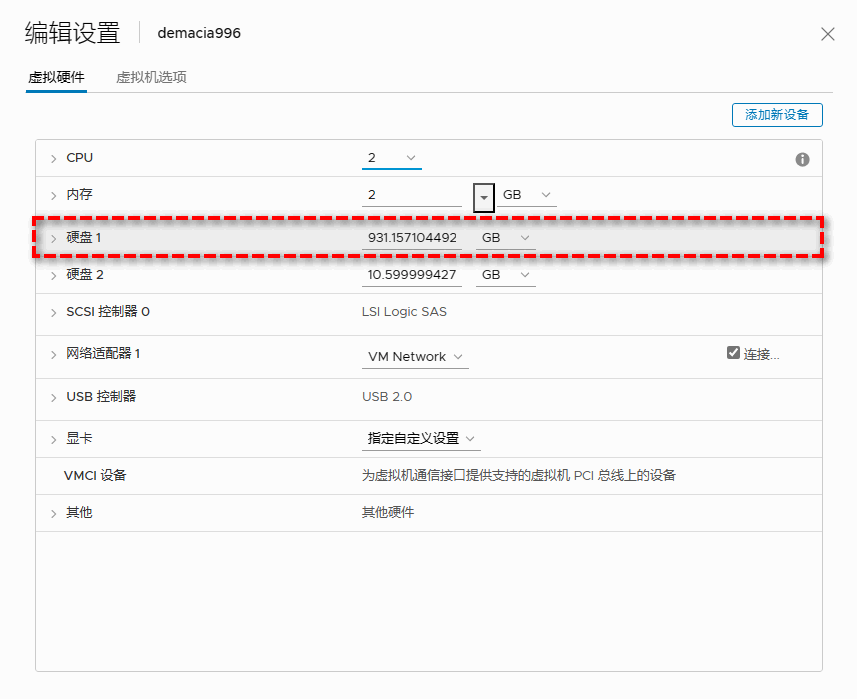
步骤2. 以root用户身份在设备上启动SSH会话。在提示符中输入shell或shell.set–enabled true以访问BASH。建立到VCSA的SSH连接,以root用户身份登录。
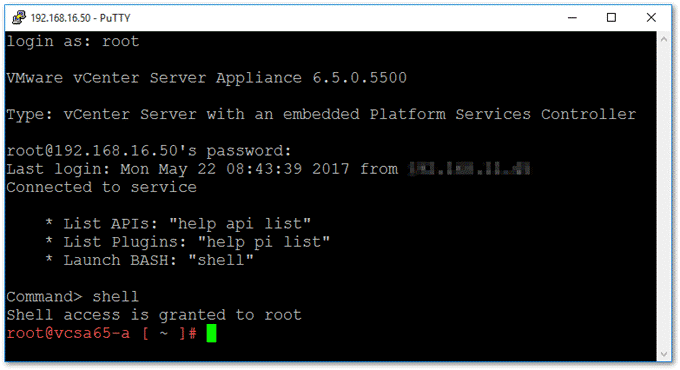
步骤3. 执行df-hl命令以显示当前的磁盘容量和利用率。要扩展的目标磁盘显示为末尾条目。
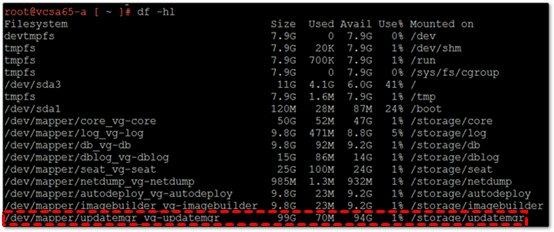
步骤4. 一旦配置了新的大小,就执行后续脚本:

步骤5. 重新运行df-hl命令以验证磁盘大小调整是否成功。输出中所示的尺寸10GB扩容说明了增加vCenter磁盘空间成功。

上述的方法是一种比较简单的管理vCenter磁盘空间的方法,我们可以用它来扩展虚拟磁盘空间。除了上一种方法之外,其实还有一种方法也能达成相同的目的,那就是通过命令行管理程序向vCenter添加磁盘空间。
步骤1. 通过使用vSphere Web客户端修改VCSA虚拟机的虚拟硬件设置,调整所选VMDK的大小。
步骤2. 通过SSH访问设备,以root用户身份输入,执行以下命令:
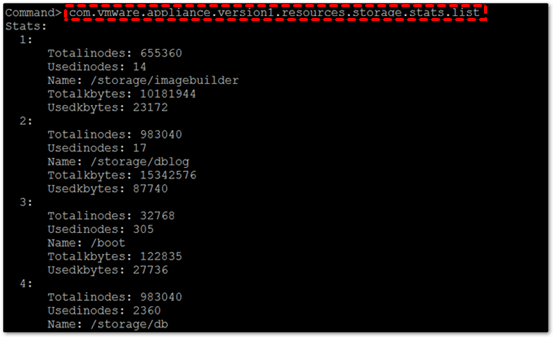
步骤3. 继续执行以下shell命令以增加vCenter磁盘空间:
注意:该命令不会产生任何输出。要验证VMDK的扩展,请重新访问步骤1的命令。或者,切换回BASH并使用df-h进行确认。
虽然管理vCenter磁盘空间在优化虚拟机(VM)响应能力方面发挥着关键作用,但它也强调了全面保护机制的必要性。通过专业的傲梅企业备份旗舰版(一款强大的VMware备份软件),您可以轻松保护vCenter管理的大量虚拟机的安全。
傲梅企业备份旗舰版简化了虚拟机备份还原流程,消除了复杂性,能够帮助大家更加轻松快速地对虚拟环境下的多台虚拟机进行集中化批量化地备份还原操作,实现了稳定可靠的虚拟机数据保护。同时,它还提供了以下好处:
如果您觉得还不错的话,可以点击下方按钮进入下载中心下载安装傲梅企业备份旗舰版,然后跟着我们的演示教程一起看看怎么轻松备份虚拟机吧!
步骤1. 绑定设备:打开傲梅企业备份旗舰版,登录您的账号,在主界面中将您的vCenter或ESXi主机添加为源设备(此步骤仅在初次绑定主机时才需要,绑定成功之后则无需重复此步骤)。

步骤2. 创建备份任务:点击“备份任务”>“新建任务”。

步骤3. 根据您的需求设置备份类型、任务名、设备、备份目标、备份计划、版本清理等。
🔎 备份类型:选择您想要备份的虚拟机类型。
🔎 设备:添加您想要备份的虚拟机。
🔎
备份目标:选择您想要将虚拟机备份到的目标位置。
🔎 备份计划:选择您想要的备份方式和虚拟机备份计划。
🔎
版本清理:配置保留策略以自动删除旧备份文件,节省存储磁盘空间。
步骤4. 点击右下角的“开始备份”按钮,然后选择“添加定时任务并立即备份”或“仅添加定时任务”。

在此之后,如果您遇到了一些意外状况,则可以通过备份来快速还原虚拟机,或者您也可以选择将备份还原到新位置,从而快速创建相同的虚拟机,非常方便实用。

作为虚拟化环境的核心,磁盘空间会影响虚拟机的性能和整个系统的稳定性。因此通过专业有效的方式来管理vCenter磁盘空间,能够对性能优化、实时监控、扩展灵活性和数据安全保护都起到很重要的关键作用。
通过利用vCenter工具,无缝扩展磁盘空间,并搭配上完善的虚拟机备份方案,您可以更加轻松地维护虚拟机的性能,对不断变化的需求的适应性,以及对数据安全和恢复的信心也会更强。