分享一个简单虚拟机扩展磁盘容量教程!轻松扩展虚拟机存储空间!
虚拟机磁盘空间不足可能会导致性能变差,那么我们该怎么让虚拟机扩展磁盘容量呢?本文将为您分享一个简单的扩容方案,一起来看看吧!
虚拟机与物理机的相似之处在于,它们都需要足够的存储空间才能运行。如果虚拟机没有足够的空间,则很可能无法启动虚拟机或运行工作负载。对于物理计算机,如果您想增加计算机的存储容量,可以添加外部或内部硬盘来解决问题,对于虚拟计算机来说,其实也是差不多的操作方法,既然虚拟机磁盘空间不足,那么咱们就向VMware虚拟机添加硬盘,扩展空间。
例如,在Hyper-V中,面对存储空间不足的情况,您可以使用Hyper-V管理器或cmdlet来扩展Hyper-V磁盘。那么在VMware ESXi中,有没有简单好用的虚拟机扩展磁盘容量教程呢?
答案是肯定的,在接下来的内容中,我们将向大家分享一下VMware怎么给虚拟机扩容,一起来看看吧。
想要为虚拟机磁盘增加容量,其实还是比较简单的,您按照以下流程逐步进行操作就可以了,不过在开始操作之前,我们还是比较建议提前备份虚拟机以免发生意外状况导致数据丢失哦。
步骤1. 登录到您的VMware ESXi vSphere Client,然后右键单击要向其添加更多存储的虚拟机,选择“编辑设置”。
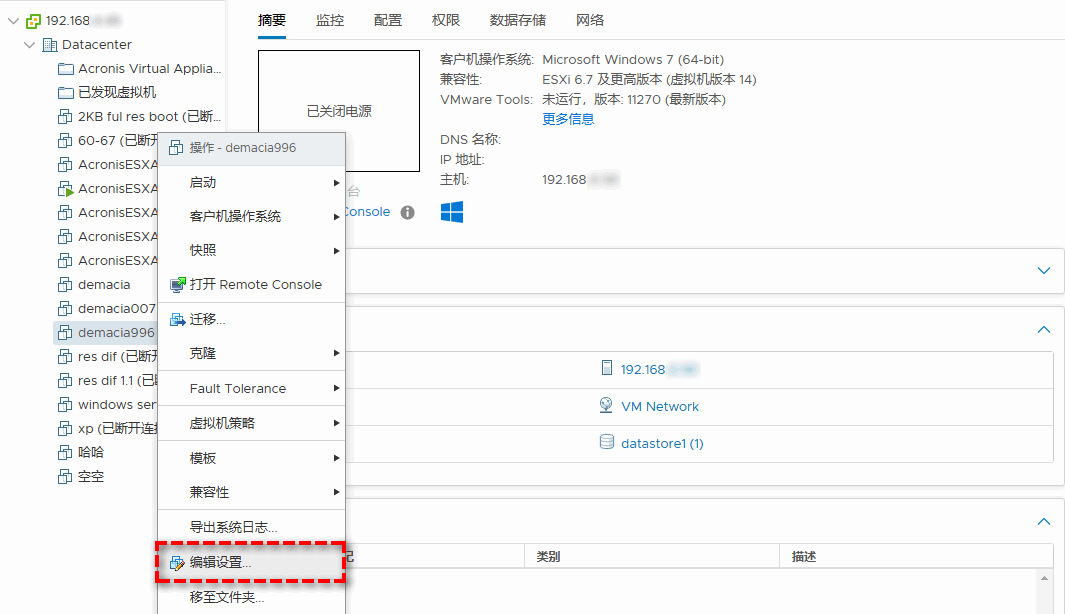
步骤2. 在虚拟硬件选项卡中找到您想要为其扩展容量的虚拟磁盘,然后为其增加容量即可,设置完毕后点击“确定”。
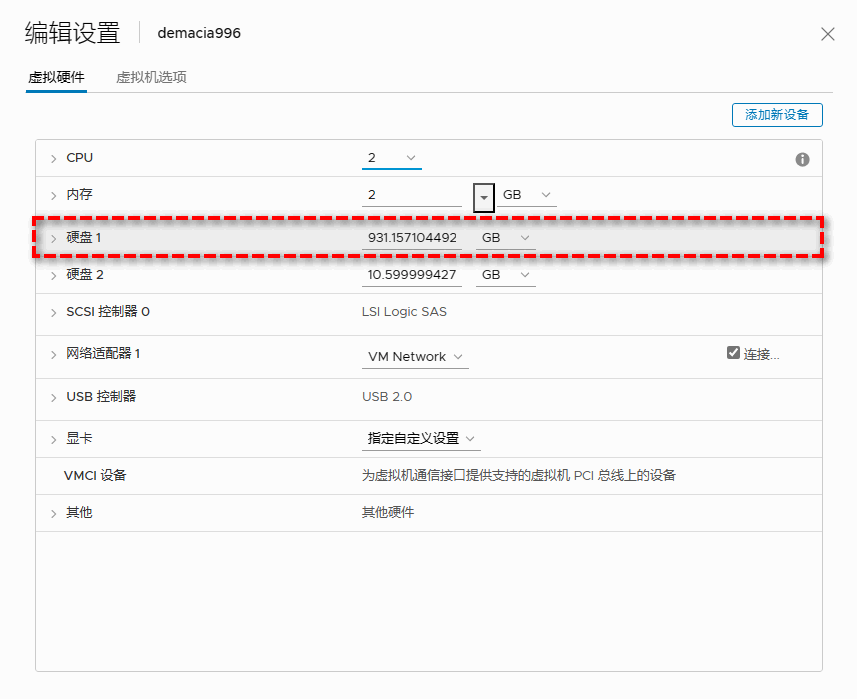
步骤3. 增加虚拟机磁盘容量之后,您还需要打开虚拟机并进入磁盘管理工具,将这部分新增的容量通过扩展卷的方式合并到目标磁盘,从而完成虚拟机扩展磁盘容量任务。
注意:除了为已有的虚拟机磁盘扩展容量之外,其实我们还可以选择直接为VMware虚拟机添加硬盘,也是一种可行的扩容方案,可以解决虚拟机磁盘空间不足问题。
正如我们提到的,在向虚拟机添加更多存储之前,您应该先备份虚拟机。您无法预测下一次操作将占用多少磁盘空间,而且可能会因人为错误、恶意软件攻击、自然灾害等对虚拟机数据造成不可逆转的损坏。因此,为了避免数据丢失,您应该备份虚拟机以保护数据。
学会了VMware怎么给虚拟机扩容之后,我们再来看看如何保护虚拟机数据安全,我们都知道虚拟磁盘存储了虚拟机的大量数据,为了避免磁盘意外损坏而导致数据丢失,您可以定期备份虚拟机数据。在这里,我们推荐大家使用这个专业的虚拟机备份工具——傲梅企业备份旗舰版来备份Hyper-V或VMware,它拥有灵活的备份计划与策略,仅需点击几下鼠标即可轻松创建虚拟机备份还原任务,持续保护虚拟机数据并减少业务停机时间。
如果您感兴趣的话,在完成虚拟机扩展磁盘容量任务之后,可以点击下方按钮进入下载中心下载安装傲梅企业备份旗舰版,然后跟着我们的演示教程一起看看怎么轻松备份虚拟机吧!
步骤1. 绑定设备:打开傲梅企业备份旗舰版,登录您的账号,在主界面中将您的vCenter或ESXi主机添加为源设备(此步骤仅在初次绑定主机时才需要,绑定成功之后则无需重复此步骤)。

步骤2. 创建备份任务:点击“备份任务”>“新建任务”。

步骤3. 根据您的需求设置备份类型、任务名、设备、备份目标、备份计划、版本清理等。
🔎 备份类型:选择您想要备份的虚拟机类型。

🔎 设备:添加您想要备份的虚拟机,然后点击“确定”。

🔎 备份目标:选择“添加网络路径”以将备份存储在网络位置,从而节省本地磁盘空间,然后点击“确定”。

🔎 备份计划:选择您想要的备份方式和自动备份间隔,设置完毕后点击“确定”。

🔎 版本清理:配置您的保留策略以自动删除旧备份文件,节省存储磁盘空间,设置完毕后点击“确定”。

步骤4. 点击右下角的“开始备份”按钮,然后选择“添加定时任务并立即备份”或“仅添加定时任务”。

在此之后,如果您遇到了一些意外状况,则可以通过备份来快速还原虚拟机,或者您也可以选择将备份还原到新位置,从而快速创建相同的虚拟机,非常方便实用。

如果您发现自己的虚拟机磁盘空间不足的话,可以选择按照文中提供的方法为虚拟机扩展磁盘容量,此外,大家在学会VMware怎么给虚拟机扩容之后,也不要忘了定期备份虚拟机哦,有了备份之后,再遇到虚拟机问题就只需要还原一下即可轻松解决,很方便。