使用Xcopy命令拷贝目录的完整教程!
我们将在本文中向大家详细介绍Xcopy命令的用法,帮助大家轻松使用Xcopy命令拷贝目录或者其他文件数据,一起来看看是怎么做到的吧。
![]() 哈喽哇~
哈喽哇~
在Windows操作系统中,文件和目录的复制是一项基本任务。对于高级用户和系统管理员而言,掌握一些命令行工具可以显著改善工作效率。而这其中,xcopy命令就是一个强大的工具,可以帮助我们更加效率地复制目录及其内容。在本文中,我们将详细介绍如何使用xcopy命令拷贝目录文件,您可以仔细参考参考。
xcopy是Windows命令行中用于复制文件和目录的命令。与基本的copy命令不同,xcopy提供了更多选项和功能,适用于复杂的文件复制任务,例如递归复制目录、复制空目录、更新已存在的文件等。
使用xcopy命令拷贝目录的基本语法如下:
- [源路径]:要复制的文件或目录的路径。
- [目标路径]:复制文件或目录的目标路径。
- [选项]:用于指定复制行为的可选参数。
除此之外,我们在使用xcopy命令时,也可以结合各种选项以满足不同的需求。以下是一些常用的xcopy命令参数:
- /s:复制目录及其子目录,但不复制空目录。
- /e:复制目录及其子目录,包括所有空目录。
- /h:复制隐藏文件和系统文件。
- /r:覆盖只读文件。
- /y:在覆盖目标文件时不提示确认。
- /d:[日期]:仅复制自指定日期之后更改过的文件。如果未指定日期,仅复制源时间较新的文件。
在接下来的内容中,我们将针对不同的实际情况,向大家分别演示几种不同的xcopy命令的用法。
示例 1:复制整个目录及其子目录
如果您希望将目录C:\Source复制到D:\Backup,则可以使用以下命令:
此命令将复制C:\Source目录及其所有子目录和文件,包括空目录。
示例 2:复制并覆盖目标目录中的文件
如果您希望在使用xcopy命令拷贝目录的过程中覆盖目标目录中的现有文件,可以使用/y参数,命令如下:
示例 3:仅复制新文件或更新的文件
在某些情况下,我们可能只需要复制自上次备份以来更新过的文件,则可以使用/d这个xcopy命令参数,具体命令参考如下:
此命令仅复制那些在D:\Backup中不存在或源时间较新的文件。
示例 1:使用批处理脚本进行自动化复制
我们可以编写一个批处理脚本,实现自动化的目录备份,以下是一个简单的示例脚本:
将以上内容另存为backup.bat,每次运行此脚本即可自动备份C:\Source到D:\Backup。
示例 2:日志记录
为了记录复制过程中的详细信息,我们可以将输出重定向到一个日志文件,具体的xcopy命令的用法如下:
这样,所有的操作记录都会保存在backup_log.txt文件中,方便日后查阅。
在上面的内容中,我们了解到了如何使用Xcopy命令拷贝目录文件,这种方法对于专业人士来说确实是比较简单,但是对于一些新手用户来说,可能还是有些难度的,毕竟涉及到命令行,一个字符出错都可能会导致失败。
为了帮助大家更加轻松地完成文件复制任务,这里我们更加推荐大家使用傲梅轻松备份,借助它的强大同步功能,可以轻松地将指定的文件或文件夹同步传输到您指定的位置,并且除了基本同步之外,还支持实时同步、镜像同步与双向同步功能(这三种为VIP功能,需要升级解锁),提供定时同步选项帮助大家自动执行,总的来说,是一个非常不错的数据同步工具。
您可以点击下方按钮进入下载中心下载安装傲梅轻松备份,然后跟着我们的演示教程一起学习如何让电脑自动同步文件吧!
步骤1. 打开傲梅轻松备份,在主界面中点击“同步”>“基本同步”。
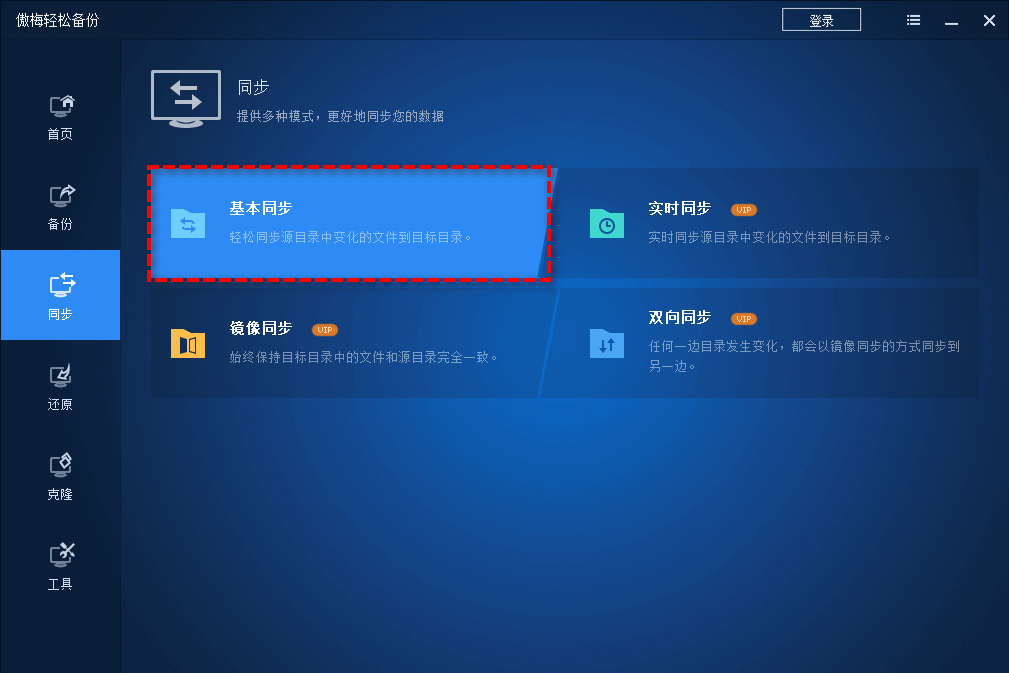
步骤2. 单击“添加目录”按钮以添加源目录,您可以在这里选择您想要同步的文件夹或文件。
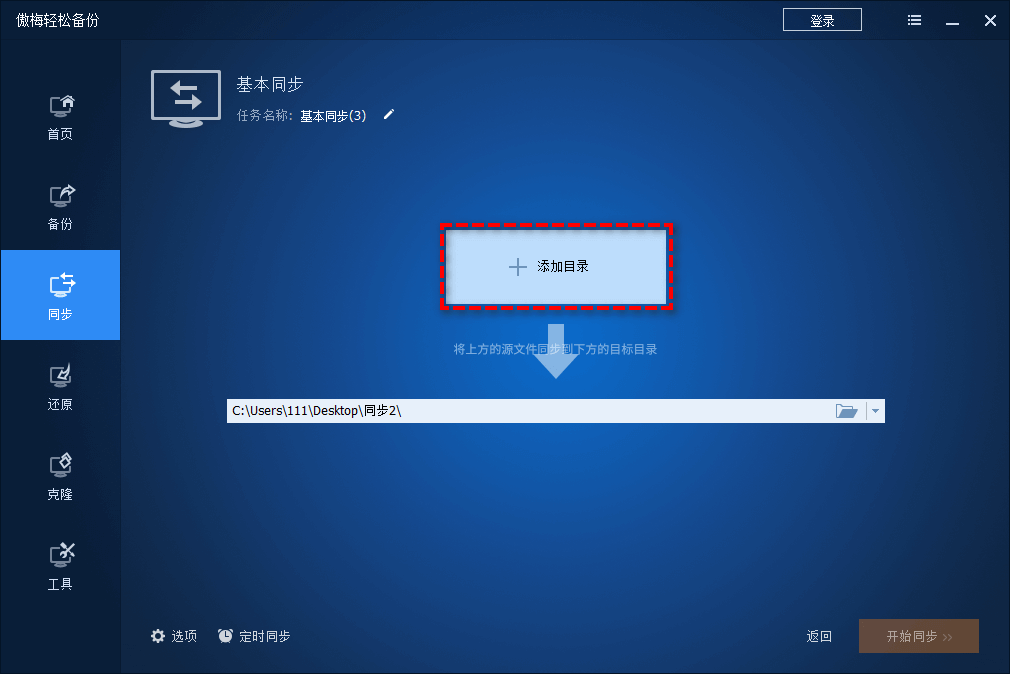
步骤3. 单击下方长条框以选择您想将源目录文件同步到的目标目录。
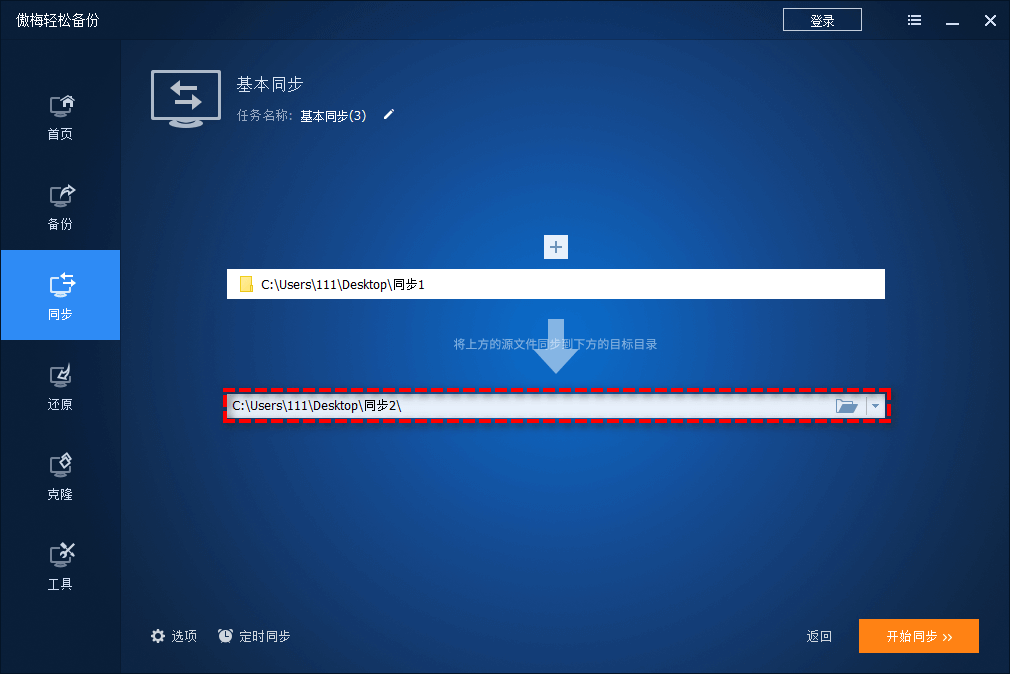
步骤4. 单击左下角的“计划任务”选项可以设置计划同步任务,使其根据您自己的设置来让同步任务按每天/每周/每月/触发事件/USB插入(后两种为傲梅轻松备份VIP功能,如有需求请升级)自动执行。
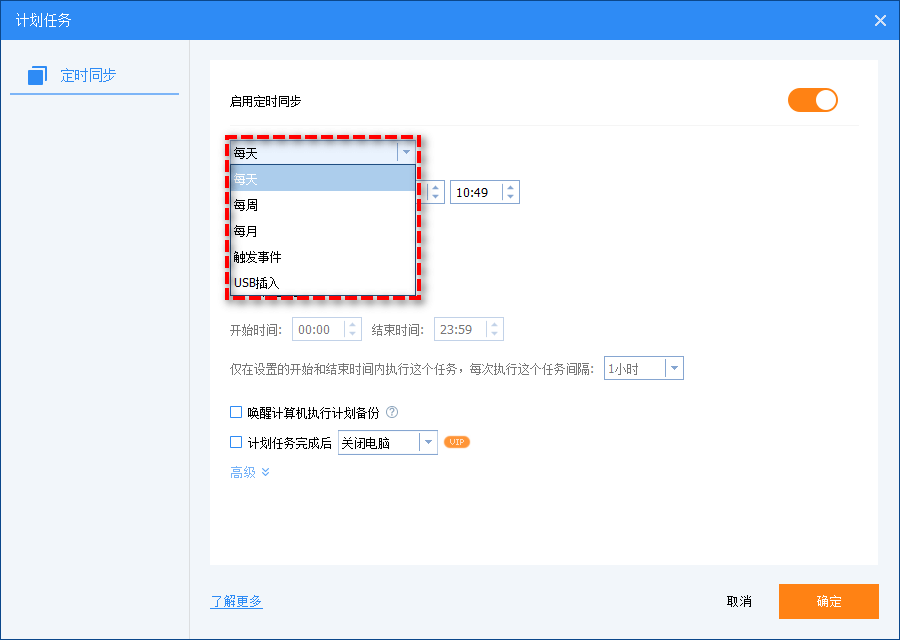
步骤5. 返回同步任务设置界面,确认无误后单击“开始同步”>“添加定时同步任务并立即运行”即可成功设置并执行电脑文件自动同步任务。
好了朋友们,本文到这里就告一段落了![]()
xcopy命令是Windows系统上一个功能强大的文件复制工具,特别适合处理复杂的目录复制任务。通过灵活运用各种选项,我们可以实现自动化、定制化的备份和文件管理需求。希望本文能帮助您更好地掌握xcopy命令的用法,并且轻松学会xcopy命令拷贝目录的流程。
当然,除了使用命令行工具之外,如果您想要更加轻松简单地执行文件复制任务,借助专业的工具可能会是一个更加不错的解决方案。在傲梅轻松备份的帮助下,我们可以更加轻松地同步数据,并且内置的多种配套功能,可以在同步任务中配置不同的条件,从而满足大家的更多需求,感兴趣的话不妨试一试。