不要错过这2个Windows11升级22H2方法!真的很简单!
本文为大家提供了2个简单有效的Windows11升级22H2的升级方案,帮助大家更加轻松快速地完成Windows系统版本升级任务。
![]() 哈喽哇~
哈喽哇~
Win11 22H2相较于上个版本,多出了一些变化,大家看到这些新的变化难免心中有些蠢蠢欲动,想要把自己的Windows11升级22H2,亲自体验一下。

那么Win11更新22H2后有哪些新的变化呢?我们可以简单来看一看:
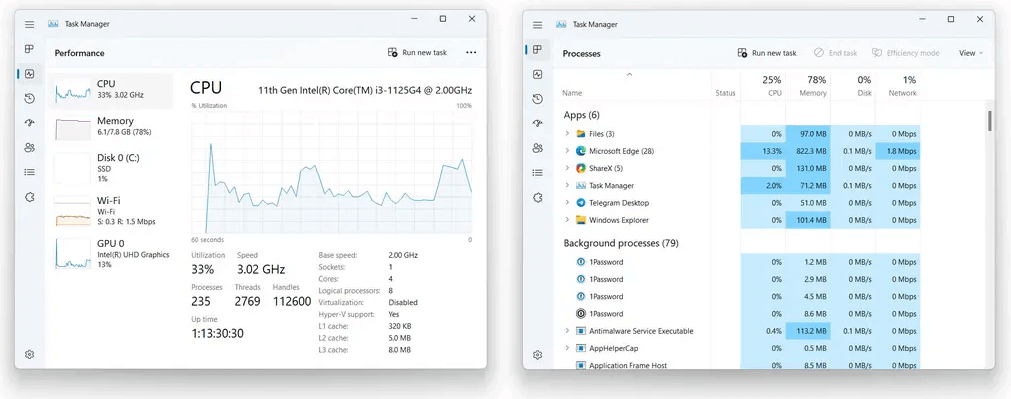
Win11 21H2升级22H2后的新变化还有很多,建议大家升级22H2之后再亲自去体验体验这些新功能!那么问题来了,Win11 22H2怎么更新呢?不用担心,本文将在下文中为您提供2个更新方法,并且还额外提供了几个更新升级常见问题的解决方案,帮助您顺利完成Windows11升级22H2任务!
Win11更新22H2和之前Win10升级Win11一样是存在限制条件的,我们知道可以通过微软官方的电脑健康检查工具来检测自己的电脑是否符合Win11的升级要求,但是在Win11 21H2升级22H2的过程中,该工具是无法判断计算机是否支持22H2新版本的。
但是您也不用担心,其实微软官方已经在之前的更新中悄悄地在系统注册表中启用了一个项,我们可以通过它来检查自己的电脑是否能够支持升级更新Win11 22H2版本。
步骤1. 按Win+R输入regedit并按Enter键打开注册表编辑器。
步骤2. 导航到以下路径:
HKEY_LOCAL_MACHINE\SOFTWARE\Microsoft\Windows NT\CurrentVersion\AppCompatFlags\TargetVersionUpgradeExperienceIndicators
步骤3. 这时候您可以看到“NI22H2”,其中“NI”代表“Nickel”,是年度更新的代号,“22H2”则是具体版本号。选中“NI22H2”,在右侧中您可以看到一个“RedReason”的项,如果它的值是“NONE”,则表示微软不会阻止即将到来的22H2更新,等到9月20日正式发布之后计算机将收到推送并自动完成更新;如果是其他值,那么可能就无法收到推送。
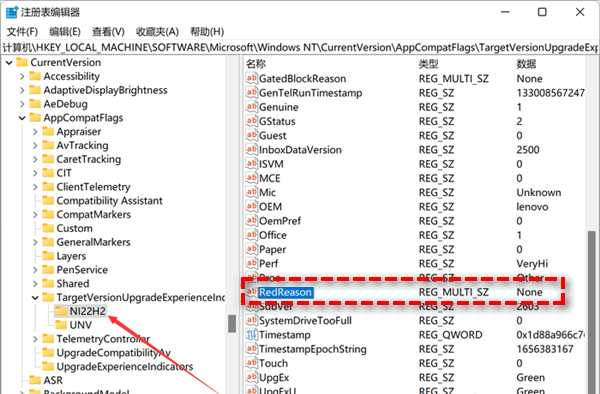
注意:该值取决于兼容性问题。例如,如果设备不符合硬件要求,您将在RedReason中看到TPM UEFISecureBoot。
如果您的注册表中没有这个项目的话也不用担心,它只代表您的电脑可能无法收到更新推送而已,咱们还是可以通过其他手段来强制更新升级的。
那么Win11 22H2怎么更新呢?接下来我们会向大家介绍2种简单有效的Win11 21H2升级22H2的好方法,您可以根据自身实际情况来选择更加适合自己的方法。
如果您的计算机按照上文的检测方式发现自己符合Windows11升级22H2的条件的话,那么就可以静静等待22H2版本正式发布,到时候您可以在Windows更新设置中收到对应的更新推送,然后即可轻松完成系统升级任务。
步骤1. 按Win+I打开系统设置页面,选择“Windows更新”选项。
步骤2. 在右侧详情页面中点击“检查更新”,系统将自动检测是否有新版本更新推送,如果有的话会自动下载更新包并完成系统升级任务。
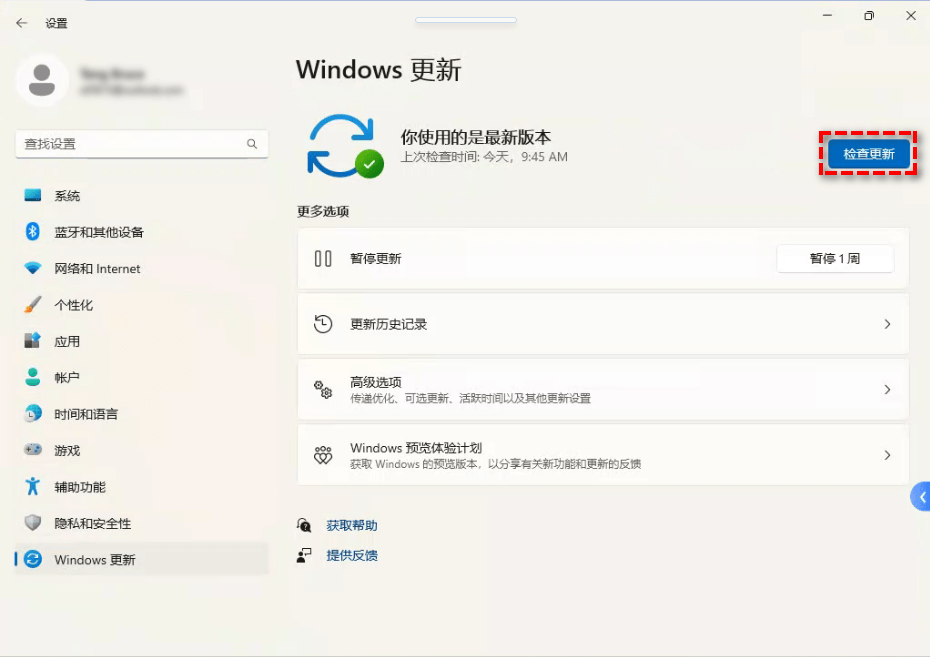
注意:除此之外,如果您想通过系统更新方式来升级系统的话,还可以选择加入Windows预览体验计划来获取新版本更新包。
如果您没有收到更新推送的话也不用担心,这有可能是微软官方分批推送导致的,如果您实在等不及了的话,其实还可以到微软官网下载对应的系统镜像ISO文件,然后用它来完成Win11更新22H2任务。
步骤1. 转到微软官网。
步骤2. 找到您想要升级的Win11 22H2版本(22621),再选择产品语言信息,然后点击出现的下载链接下载Win11 22H2的ISO镜像文件(镜像文件大概为4.7GB,请您预留足够的存储空间)。
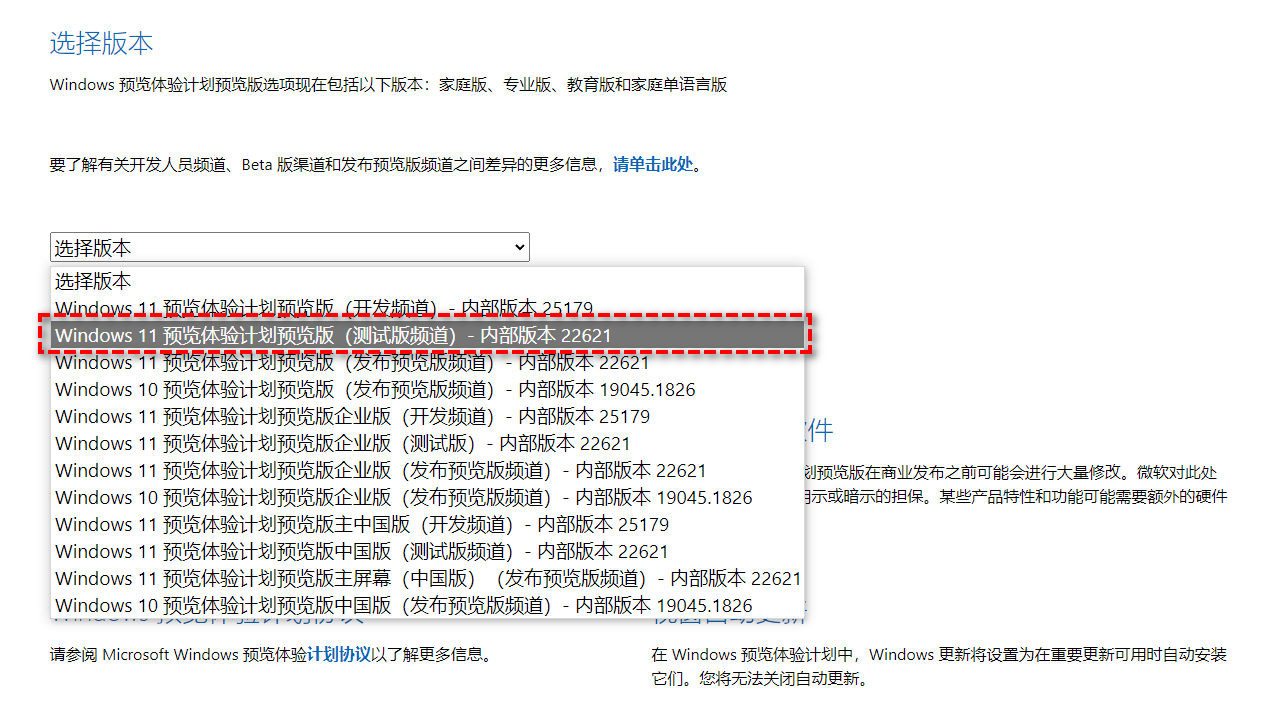
步骤3. 等待下载完成之后双击挂载ISO镜像文件,然后运行里面的setup.exe应用程序,等待加载完成后选择“升级:安装Windows并保留文件、设置和应用程序”选项,然后按照提示流程进行操作即可完成22H2系统的升级工作。

以上即为Win11更新22H2的2个常用方法,您可以参考演示流程进行更新升级操作。对于新系统来说,我们可能熟悉了旧系统的操作方式,升级之后有些设置会变化,可能让我们一时之间较难适应,如果觉得不喜欢新系统的话,我们还可以反悔吗?当然可以,不过您需要在更新升级系统之前先使用傲梅轻松备份对自己现在的系统备个份,这样就算升级后您的体验不佳、或者出现一些系统问题也不怕,我们可以通过之前的系统备份快速将系统恢复到更新升级之前的状态!

有了系统备份在手,不论是升级后的系统不满意,还是遇到一些难搞的系统问题,都可以通过备份来快速还原系统,而不用花费时间精力去寻找复杂繁琐的解决方案,非常方便。而且除此之外,有些时候您可能需要为自己的其他电脑配置相同的系统环境,如果有系统备份的话,可以使用傲梅轻松备份的异机还原功能来轻松将自己熟悉的系统直接还原到新电脑中去,免去了重新设置的麻烦,由此可见,系统备份还是蛮重要的,大家可以定期做一做。
注意:如果您的朋友电脑上使用的是22H2系统的话,其实也可以备份朋友的22H2系统,然后再将其异机还原到自己的电脑上,这也是一种可行的系统升级方案。
我们在进行Windows11升级22H2的过程中,可能与遇到一些更新失败问题,不过您也不用担心,本文将在下文中为大家简单介绍2个升级更新过程中比较常见的问题以及对应的解决方案,请您仔细查看。
Win11 21H2升级22H2之后,初次登录系统时会强制用户联网并且需要登录微软账户,这是微软在建立并完善自己的全家桶上迈出的一步尝试,算是把国内厂商这套活学活用,整明白了,虽然有些无耻,但是谁让人家实力雄厚呢?
步骤1. 更新完22H2版本之后,头次启动系统时,在联网登录微软账户界面同时按Shift+F10打开命令提示符。
步骤2. 在命令提示符窗口中输入oobeBypassNRO.cmd并按Enter键执行。
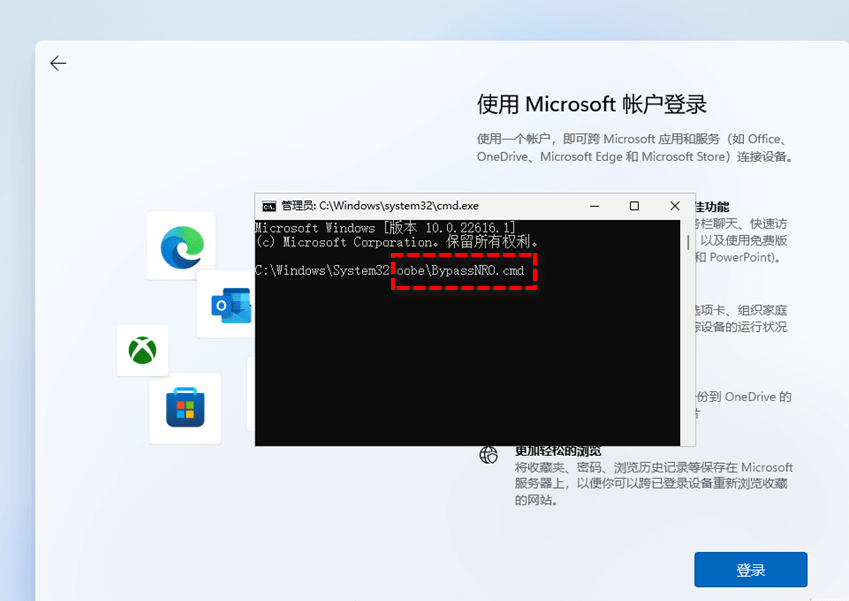
之后您的系统会自动重启,等待重启之后您会发现登录微软账户页面出现了一个暂时跳过的选项,然后就可以像从前一样进行离线配置了。
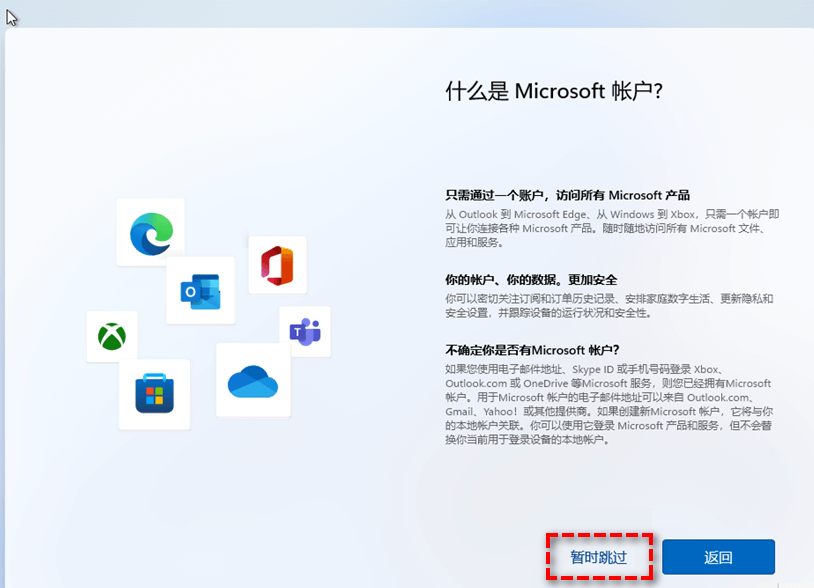
注意:如果您没有这个cmd文件可以选择打开regedit,在注册表编辑器中转到路径:HKLMSOFTWAREMicrosoftWindowsCurrentVersionOOBE建一个名叫BypassNRO的dword并且将其数值数据设为1,然后命令行输入logoff,这样不用重启电脑就可以不联网通过。
今时不同往日,在Win11的22H2版本中,以前删除appraiser.dll绕过TPM检测的方法已经不管用了,我们需要采取新的方法来解决这个问题。
步骤1. 打开文件资源管理器,在C盘中点击“查看”,在下拉菜单中勾选“隐藏的项目”选项。
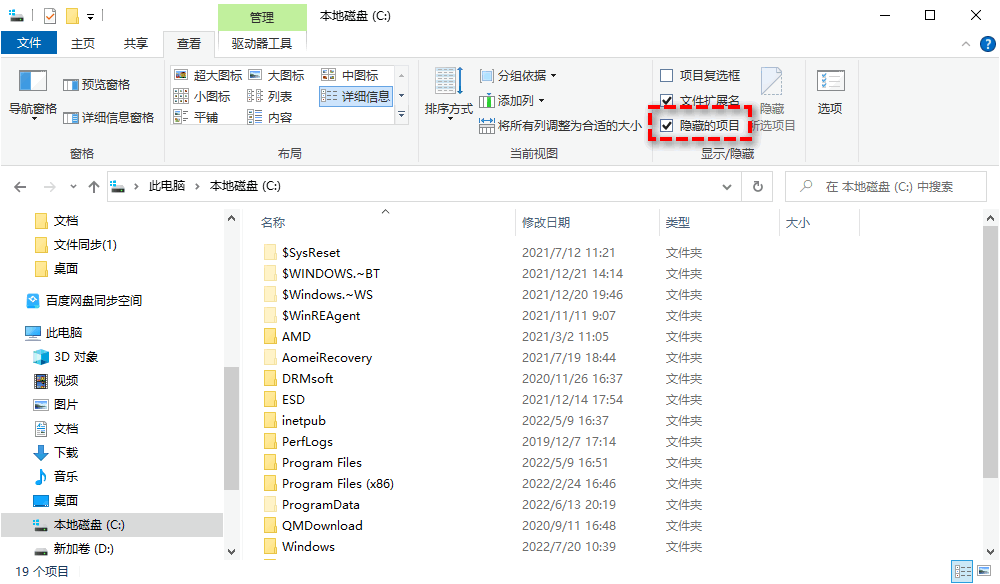
步骤2. 转到C:\$WINDOWS.~BT\Sources\Panther找到Appraiser_Data.ini,将其删除,然后在此位置新建一个同名文件夹,至于之前的appraiser.dll,我们不用管它,只用删除这一个文件即可。
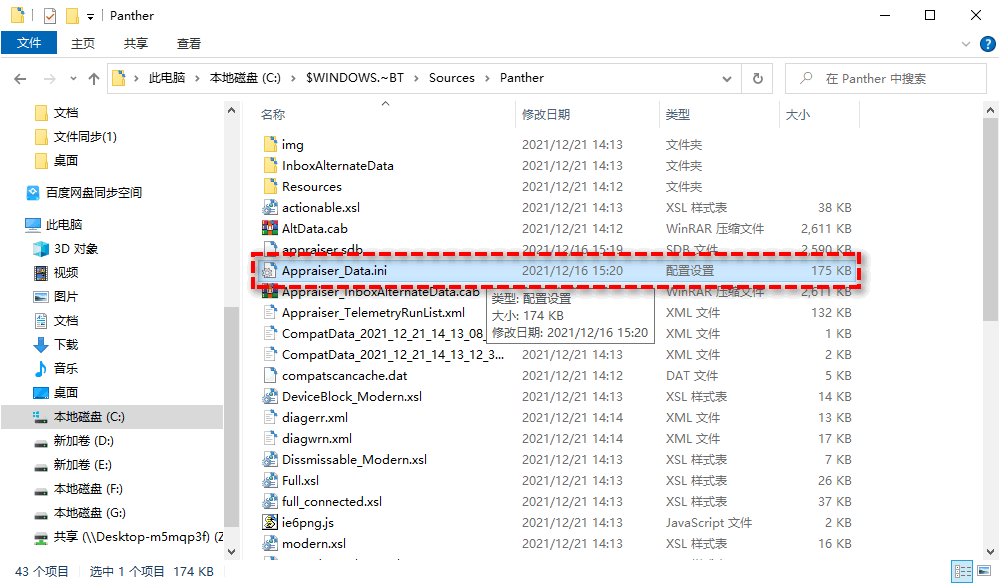
注意:删除之后建议您将显示隐藏项目选项取消,以预防不小心误删一些系统配置文件而导致系统崩溃问题。
步骤3. 删除完成之后,您可以再次尝试更新系统,此时Win11 22H2更新失败或TPM验证问题应该已被解决。
好了朋友们,本文到这里就告一段落了![]()
本文为您提供了如何检测电脑是否符合更新条件、Win11 22H2怎么更新升级、以及升级过程中遇到的问题怎样快速解决的方法,快快收藏这篇Windows11升级22H2方案指南,不仅仅是此次版本升级有用,以后的新版本也可以参照,方法都是类似的!
不过在升级之前,我们还是建议大家先备份一下系统哦,在升级之后若是遇到什么问题或者用的不习惯时,有一个反悔的机会。