为什么Win11 22H2更新失败?应该怎么解决这个问题?
大家在升级Win11系统版本的时候,可能会遇到Win11 22H2更新失败问题,是什么原因导致更新失败呢?该如何快速解决这个问题?在本文中您都可以找到答案!
![]() 哈喽哇~
哈喽哇~
它来了它来了,Win11带着它的年度大更新走来了。作为一个互联网弄潮儿,此等大事岂能错过?在22H2新版本登陆Release Preview频道之后我就迫不及待地选择了更新,想要看看这微软又给咱弄出了什么新花样。
然而在更新过程中却出现了问题:提示Win11 22H2更新失败,错误代码0x80070005。好家伙,不让好兄弟体验是吧?之后,在努力查找多方资料、仔细尝试之后,总算是解决了更新失败的问题。

想到既然自己能遇到Win11更新失败问题,那么大家也大概率会遇到,因此在本文中,我将向大家分享4个解决Win11 22H2更新失败问题的好方法,请您仔细查看,提前做好准备工作,避免到时候遇到类似的窘状。
Win11作为一个去年刚发布的新系统,在现阶段,有些Win11设置确实不尽如人意,在收集了用户的一些反馈之后,结合微软官方的个性化理解,Win11推出了自己的年度更新大版本22H2(代号太阳谷2)。
Win11 22H2已于2022年6月7日登陆微软的Release Preview频道,喜欢尝鲜的小伙伴已经可以选择抢先更新预览新版本。据外媒Windows Central获得的消息,微软Win11 22H2的正式版本目前的全面推送日期定为9月20日,版本号为Build 22621,大家可以期待一下。
有很多抢先更新的小伙伴可能会遇到Win11 22H2更新失败问题,我们该如何快速解决这个问题呢?在此之前,让我们先来了解一下导致更新失败的原因有哪些,这样我们才能更好地给出针对性的解决方案:
在上文中我们了解到了导致Win11 22H2更新失败,并且出现错误代码0x80070005时,我们该怎么更新22H2版本呢?我们在下文中为大家分享了4种简单有效的方法,您可以根据自己的实际情况来选择更加适合自己的解决方案。
如果您在更新系统时连接了VPN或者开启了一些三方的防火墙应用,是有可能会导致Win11 22H2更新失败的,请您按照以下方法来排除网络问题。
步骤1. 如果您连接了VPN或开启了三方防火墙应用程序的话,请您先断开VPN连接并退出防火墙应用。
步骤2. 按Win+X并打开“Windows PowerShell(管理员)”,然后依次输入以下命令,并在每行命令后按一次Enter键执行。
netsh winsock reset
netsh int ip reset
ipconfig /release
ipconfig /renew
ipconfig /flushdns
步骤3. 按Win+S输入“Internet选项”并将其打开,转到“高级”选项卡,勾选“使用 SSL 3.0”、“使用 TLS 1.0”、“使用 TLS 1.1”、“使用 TLS 1.2”,然后应用并确定。
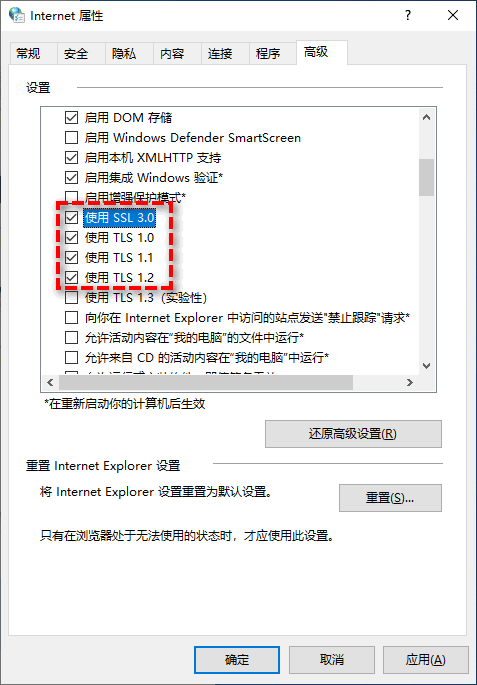
步骤4. 按Win+S输入“查看网络连接”并将其打开,右键点击您目前使用的网络,选择“属性”,然后双击“Internet协议版本4(TCP/IPv4)”,将DNS服务器手动设置为“119.29.29.29”和“182.254.116.116”,应用并确定后再次重试更新系统,看看能否成功。
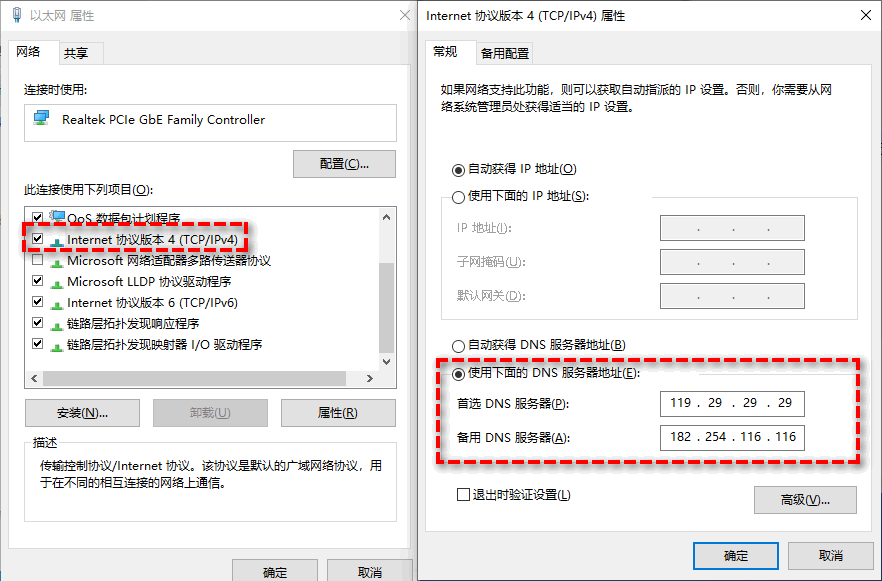
从上文中我们了解到如果之前更新系统的缓存未清除的话,是会导致Win11 22H2更新失败(0x80070005)的,针对此类情况,我们可以选择手动清除更新缓存来修复问题。
步骤1. 按Win+S输入cmd并以管理员身份打开命令提示符。
步骤2. 在命令提示符窗口中输入net stop wuauserv并按Enter键停止Windows更新服务。
步骤3. 打开文件资源管理器,转到C:\Windows\SoftwareDistribution,将其中Download和DataStore文件夹中的全部文件删除。
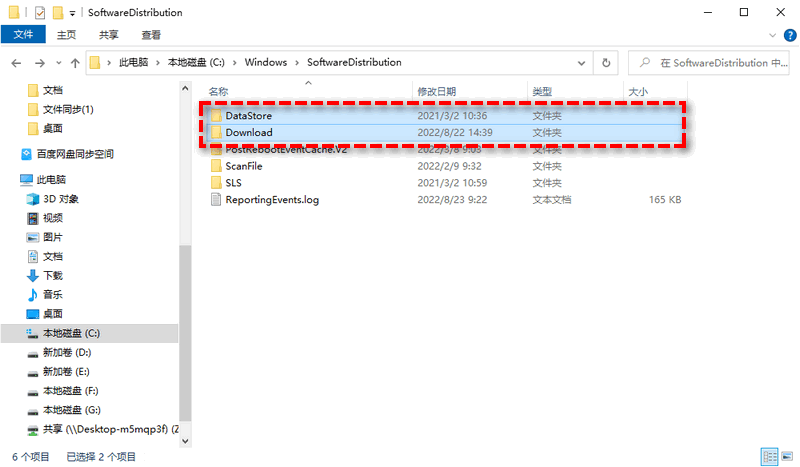
步骤4. 以相同的方式再次以管理员身份打开命令提示符,输入net start wuauserv并按Enter键启动Windows更新服务,然后再次尝试更新系统即可。
在Win11的22H2版本中,之前的避开TPM检测方法已经无效,曾经的旧船票已经无法登上Win11的新船了,那么现在不符合TPM要求的设备该怎么更新22H2版本呢?嘿,上面有政策,咱下面有对策,还是有方法可以偷渡的。
步骤1. 打开文件资源管理器,在C盘中点击“查看”,在下拉菜单中勾选“隐藏的项目”选项。
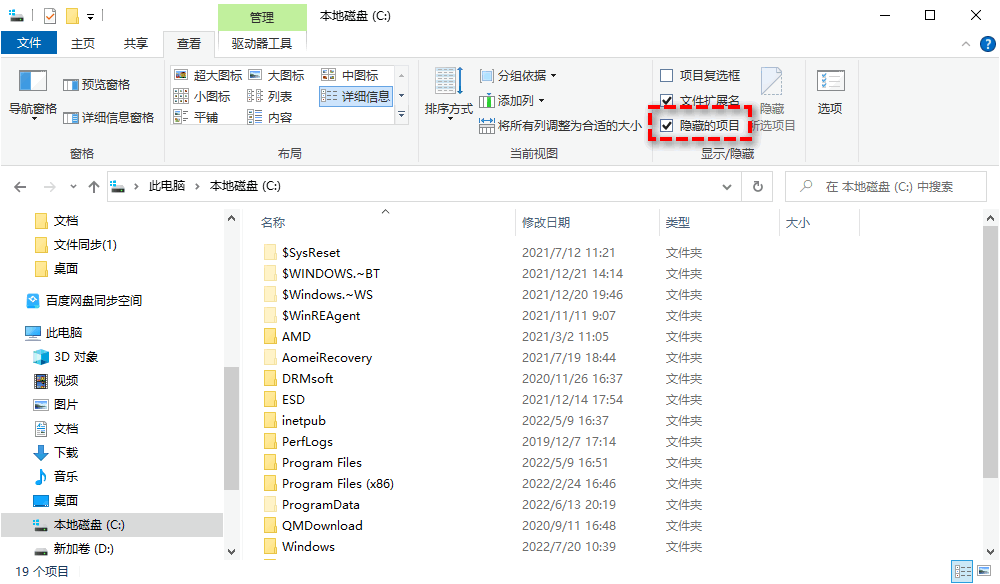
步骤2. 转到C:\$WINDOWS.~BT\Sources\Panther找到Appraiser_Data.ini,将其删除,然后在此位置新建一个同名文件夹,至于之前的appraiser.dll,我们不用管它,只用删除这一个文件即可。
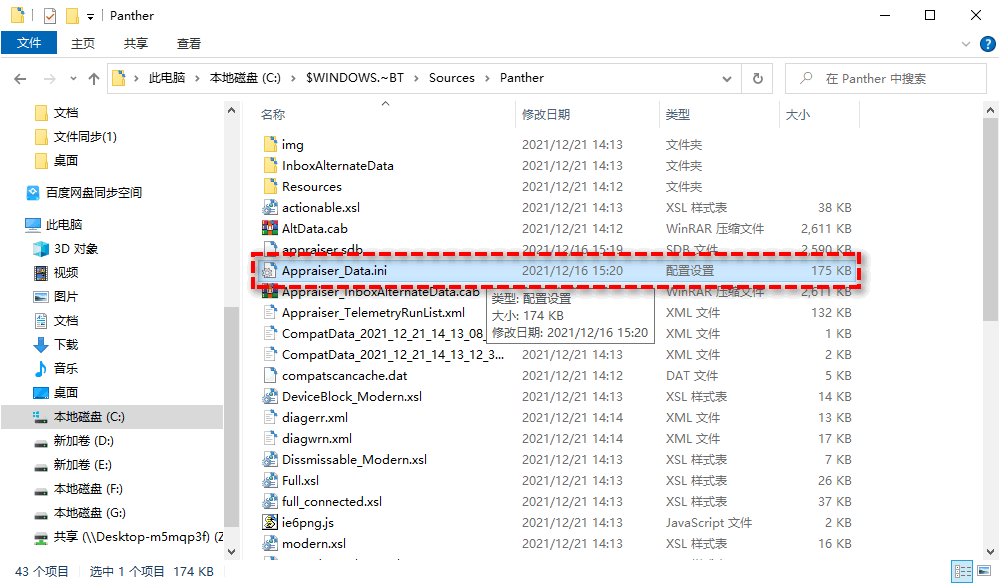
注意:删除之后建议您将显示隐藏项目选项取消,以预防不小心误删一些系统配置文件而导致系统崩溃问题。
步骤3. 删除完成之后,您可以再次尝试更新系统,此时Win11 22H2更新失败或TPM验证问题应该已被解决。
如果您尝试了上述方法之后,依然还是遇到Win11 22H2更新失败0x80070005的话,那么咱就别吊在这一棵歪脖子树上了,我们还可以选择到微软官网直接下载22H2版本的ISO镜像文件,然后再通过它来升级我们的系统。
步骤1. 转到微软官网。
步骤2. 找到您想要升级的Win11 22H2版本(22621),再选择产品语言信息,然后点击出现的下载链接下载Win11 22H2的ISO镜像文件(镜像文件大概为4.7GB,请您预留足够的存储空间)。
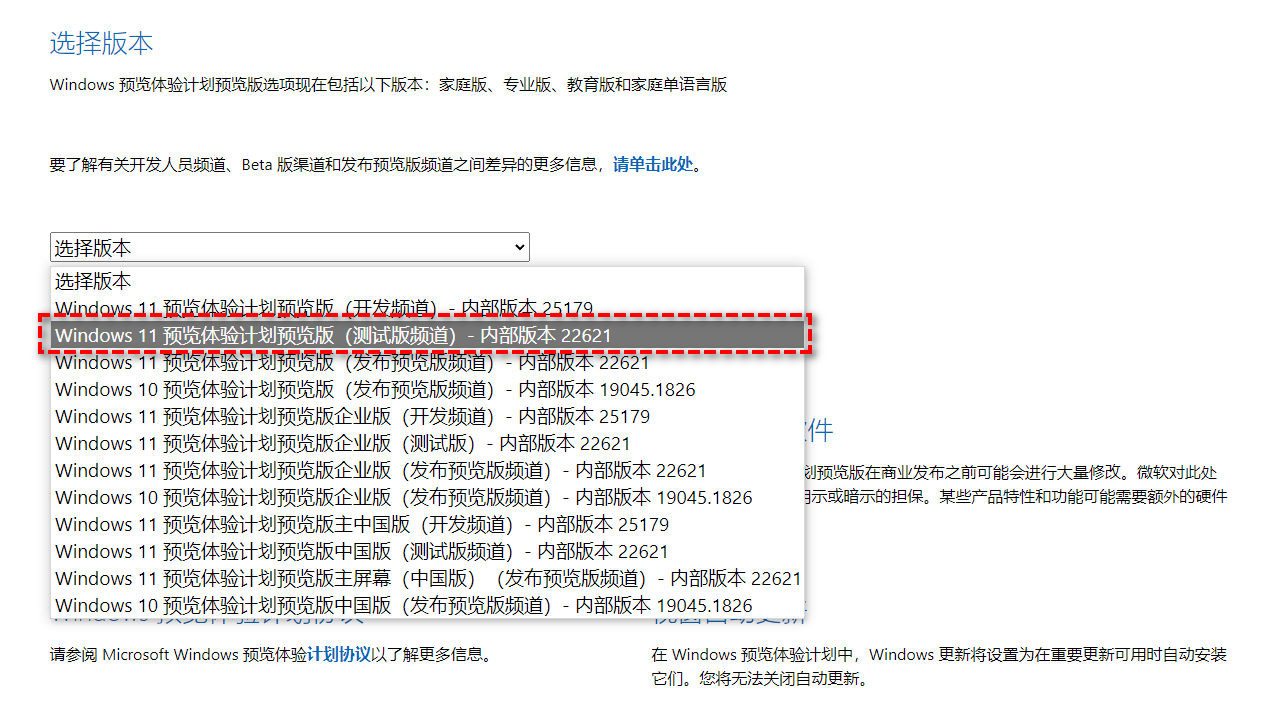
步骤3. 等待下载完成之后挂载ISO镜像文件,双击运行里面的setup.exe应用程序,等待加载完成后选择“升级:安装Windows并保留文件、设置和应用程序”选项,然后按照提示流程进行操作即可完成22H2系统的升级工作。
每次更新系统都是一次前往未知世界的全新探索,为了避免出现像Win11 22H2更新失败、或者升级后觉得新系统不好的情况,我们建议您在更新升级系统之前,先用傲梅轻松备份对自己现在使用的系统先备个份。这样就算升级后您的体验不佳、或者出现一些系统问题也不怕,我们可以通过之前的系统备份快速将系统恢复到更新升级之前的状态!

您可以点击下方按钮进入下载中心下载安装傲梅轻松备份,然后对自己的系统先备份一下,然后再对系统进行升级更新吧。
注意:除了上文中提到的4种方法之外,还有另一种办法也可以为自己的电脑强制安装系统,那就是系统备份还原,即先备份朋友电脑上的Win11系统,然后再将其异机还原到自己的电脑上,从而达成强制升级系统的目的。
好了朋友们,本文到这里就告一段落了![]()
Win11正式发布已经几年过去了,在网络上的评价褒贬不一,参差不齐,不喜欢它的我们也无需强求,毕竟Win10经过多年的打磨后确实更加符合用户的需求,对于喜欢Win11的用户来说,年度更新大版本将出,此时不冲,更待何时,赶紧收藏这篇Win11 22H2更新失败解决方案,等到正式版推出后就不用担心遇到0x80070005更新错误代码怎么更新22H2的问题啦!