还原时Windows11找不到备份系统怎么办?
本文简单Windows11找不到备份系统的原因和对应的解决办法,还为你分享了一种更可靠的备份还原方法。
“电脑出现故障,不知道什么原因也不想去修复,想还原之前备份的系统解决问题。然而在还原的时候提示‘Windows找不到此计算机的备份’,这是为什么呢?非常确定的是之前有使用创建系统映像功能进行过系统备份。该怎么解决呢?”
使用Windows 11操作系统自带的工具进行备份,无论是备份系统还是备份文件,在还原的时候都可能会遇到Windows找不到此计算机的备份的提示。
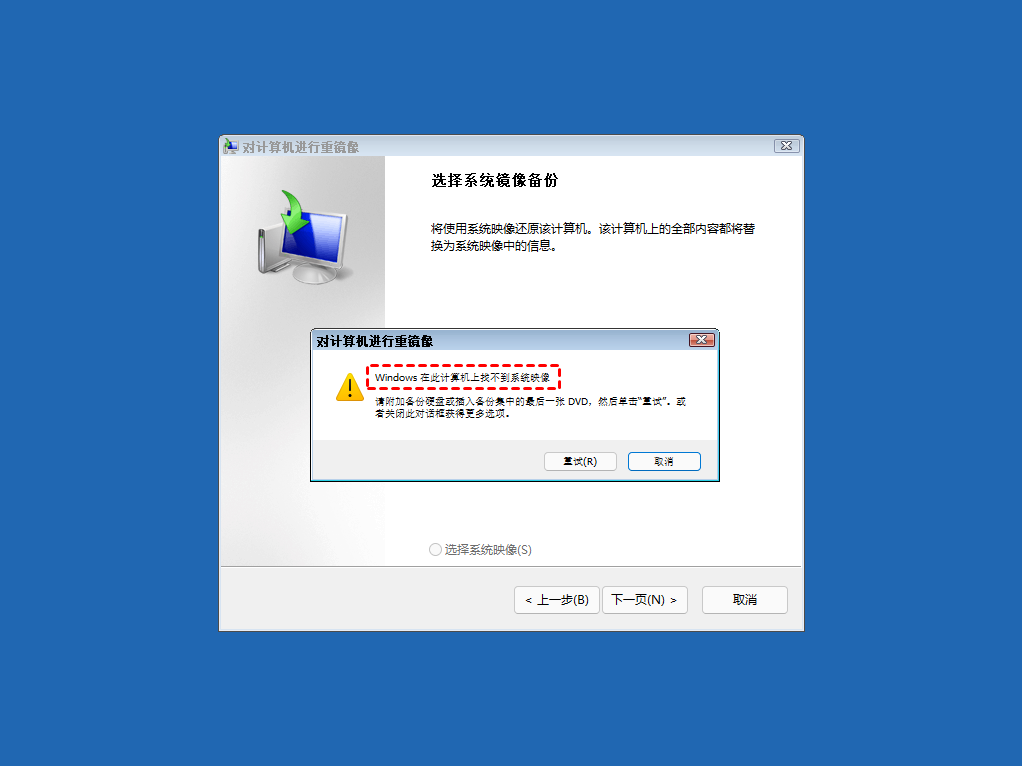
当然,如果你在没有创建系统映像或没有连接存有系统映像设备的情况下执行映像恢复,是肯定找不到系统映像的。如果执行了创建过系统映像,Windows11找不到备份系统的原因可能如下:
若电脑出现故障需要还原时遇到找不到系统映像你可以根据可能的原因使用对应的方法进行解决,例如:
若这些方法还是不能找到系统映像文件,你只有尝试使用还原点来恢复电脑。和系统映像一样,系统还原点也需要提前创建才可以使用。解决电脑问题的方法有很多,例如你还可以创建系统修复光盘或使用安装介质进入安装界面后修复计算机。此外,若还是不能解决问题,还可以尝试重置电脑(可以选择是否保留文件)。
Windows11系统备份和还原工具除了可能会出现上述问题外,在备份和还原两方面都不够灵活。备份时不能设置定时自动备份等,在还原时还不能选择还原其中一部分,必须完整的还原。因此,我推荐你使用一款专业的备份还原工具-傲梅轻松备份避免出现Windows11找不到备份系统的问题。
它提供了多种备份功能包括“系统备份”、“磁盘备份”、“分区备份”、“文件备份”。使用它你可以设置定时备份任务执行自动备份,为了节省备份的时间和空间,可以选择增量备份或差异备份。
你可以到下载中心或点击按钮免费获取傲梅轻松备份,安装到电脑上就可以启动使用。
1. 启动傲梅轻松备份,在主界面中点击左侧的“备份”后选择“系统备份”。

2. 选择存储备份的位置,可以选择本地硬盘、移动硬盘、U盘等。

提示:在这里你可以选择备份到NAS,此功能是傲梅轻松备份VIP功能,需要升级到VIP后使用。
3. 点击“开始备份”然后等待Win11备份完成即可。

提示:在开始备份前,你还可以选择底部的三个菜单设置备份。
• 在底部的“定时备份”中可以选择“每天”、“每周”、“每月”、“触发事件”、“USB插入”来自动备份,后两个选项是VIP功能。
• “备份策略”(VIP功能)可以自动删除多余设置数的旧备份,也可以设置时间规则删除一定时间以前的备份。
1. 点击“还原”,然后可以选择“选择任务”或“选择镜像文件”。

2. 你可以选择“还原这个系统备份”进行还原,也可以选择还原备份中的一部分。
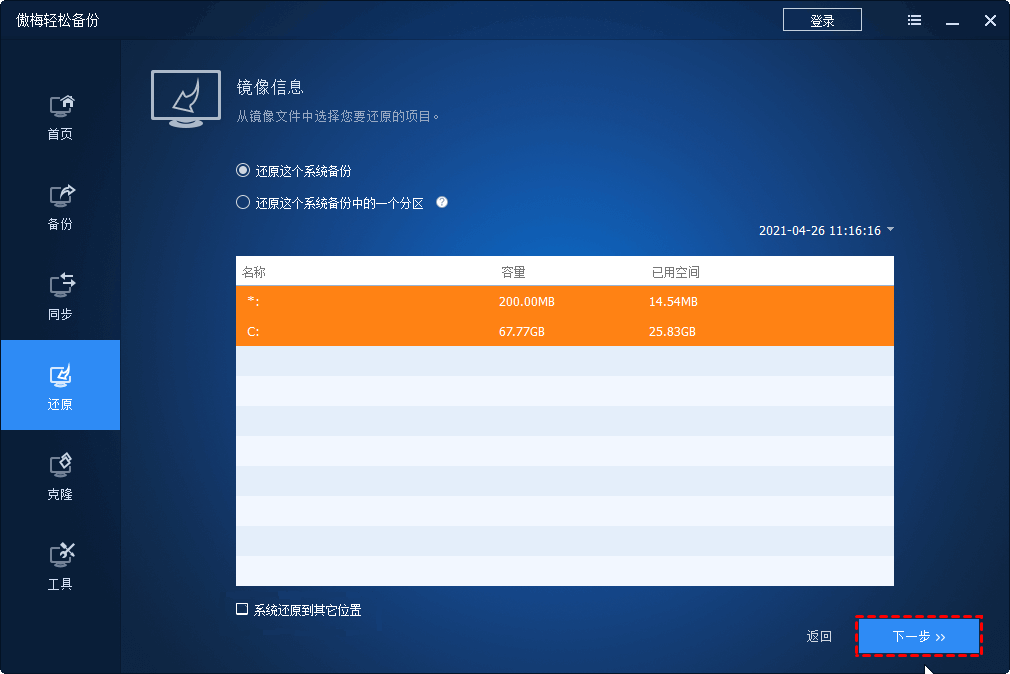
3. 设置好后可以点击“开始还原”。
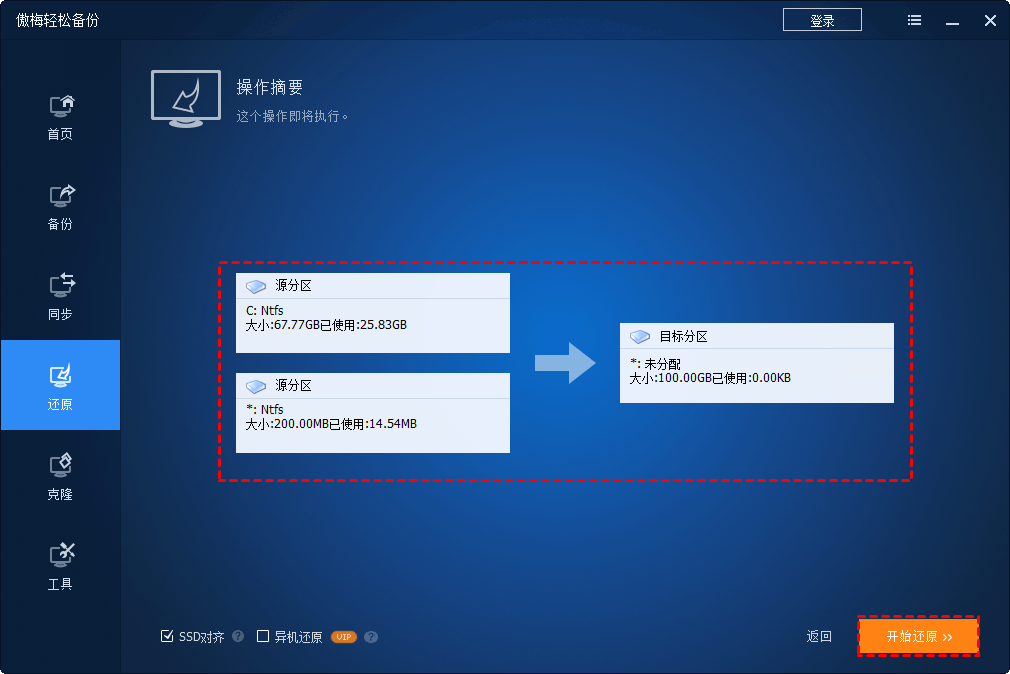
✍ 注意:若你需要将一台电脑的备份镜像还原到另一台电脑上也是可以的,为了避免出现兼容性问题,建议勾选“异机还原”这个VIP功能。这也是傲梅轻松备份的一个优势,因为Windows内置的Windows11备份和还原只能恢复原电脑备份的映像文件。
Windows11找不到备份系统怎么办?本文分析了出现此问题的原因,并且给出了Windows11备份和还原的建议,那就是使用傲梅轻松备份创建系统备份,然后在需要的时候执行系统还原。只要你的电脑上确实存在备份的镜像你就可以通过选择文件的方式打开它而不会出现Windows找不到此计算机的备份的错误。
此外,傲梅轻松备份为你提供了多种好用的功能,如系统迁移、磁盘克隆等,在你的电脑不能启动时,还可以创建可启动介质引导来执行系统还原、重要资料备份等任务。可以说它是一个非常强大的工具了。立即下载探索更多好用功能吧!
❈❈❈❈❈结❈❈❈❈❈束❈❈❈❈❈啦❈❈❈❈❈