3种简单易用的Windows系统备份工具!
本文介绍了3种Windows系统备份工具,包括系统映像备份、备份和还原以及三方备份软件的使用方法,一起来看看。
“Win11系统备份软件哪个好?
大家好,我最近在寻找适合Windows 11系统备份的软件,希望能得到推荐。我想了解哪些备份软件在Windows 11上表现良好并且易于使用。我希望能够使用这些Windows系统备份工具创建系统镜像或文件备份,以便在需要时能够快速恢复系统。如果有人对某些备份软件有好的体验或推荐,能够分享一些使用心得和建议吗?非常感谢各位的帮助和建议!”
在使用Windows操作系统的过程中,为了防止系统崩溃导致电脑无法开机甚至数据丢失,备份系统是个非常重要的选择。但是很多朋友不知道如何下手,茫然,不知道使用什么工具又该如何操作。
本文介绍了几种Windows系统备份工具,为用户提供了方便、快捷的方式来保护重要数据,以便在系统故障或数据丢失时进行恢复。包括Windows系统备份还原工具的概念、常见工具及其功能,以及如何使用这些工具来备份和恢复系统,帮助读者有效应对意外情况。

Windows系统备份工具是一组内置于Windows操作系统中的应用程序,旨在帮助用户备份和恢复其计算机系统和数据。这些工具可以捕获整个系统的状态,包括操作系统文件、应用程序和用户数据,以便在需要时进行完整或部分恢复。
Windows操作系统提供了几种常见的备份工具,包括:
在这三种工具中,如果要备份系统,文件历史记录不能实现,只有选择后两种工具。除此之外,还可以使用更专业的备份工具。
以下是使用Windows系统备份工具备份和还原系统的基本步骤,分别是创建系统映像、备份和还原Windows 7以及傲梅轻松备份。
1. 打开控制面板: 进入计算机控制面板。
2. 选择“备份和还原”: 在控制面板中,选择“备份和还原Windows 7”。

3. 创建系统映像: 在备份和恢复界面中,选择左侧的“创建系统映像”。

4. 选择备份位置: 选择U盘作为备份位置,按照提示进行备份操作。

5. 开始备份:设置完成后点击“立即备份”开始系统备份任务。

1. 打开控制面板: 在搜索框中输入控制面板并打开结果。
2. 选择备份和还原: 在“系统和安全”部分点击备份和还原Windows 7。

3. 设置备份: 点击“设置备份”或“更改设置”,选择存储C盘备份的位置,然后选择需要备份的内容,这里勾选系统(C)盘,为了确保备份的系统可以正常启动,请勾选下方的“包括驱动器EFI系统分区...”。
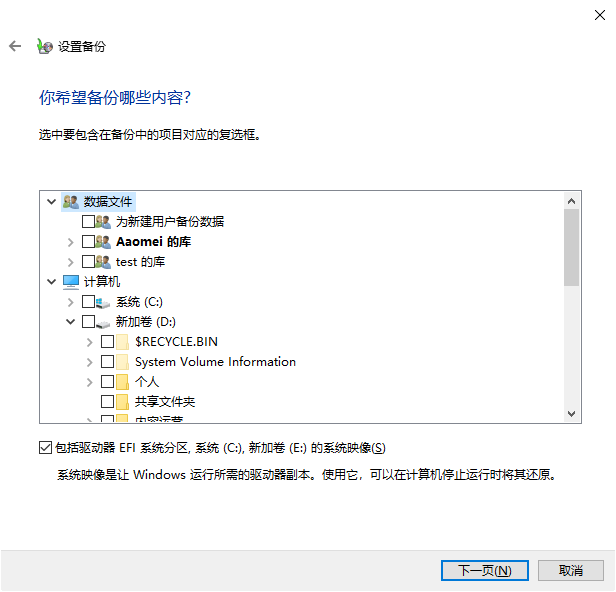
4. 开始备份: 完成设置后,点击“保存设置并运行备份”按钮将开始备份系统。
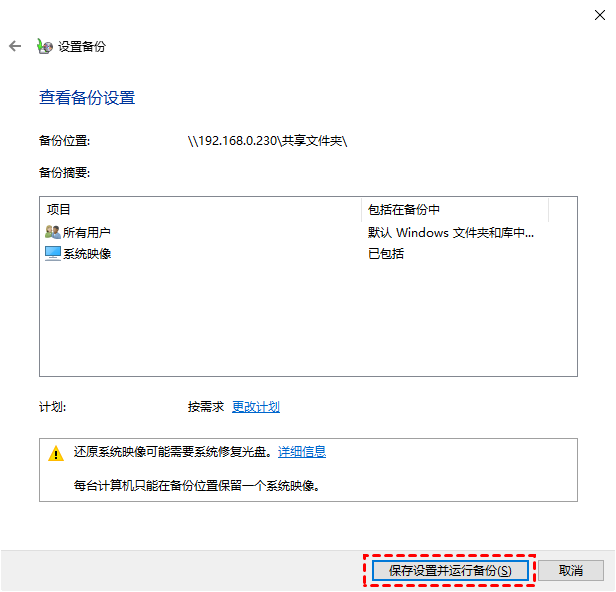
傲梅轻松备份是一款专业的备份工具,支持备份各种数据形式,支持各种Windows系统,可以将系统备份到各种存储位置。为了数据安全还支持备份加密(VIP)。此外,还拥有很多高级功能。下面是使用傲梅轻松备份创建系统备份的详细操作步骤。
1. 下载和安装软件: 从官方下载中心获取并安装傲梅轻松备份。
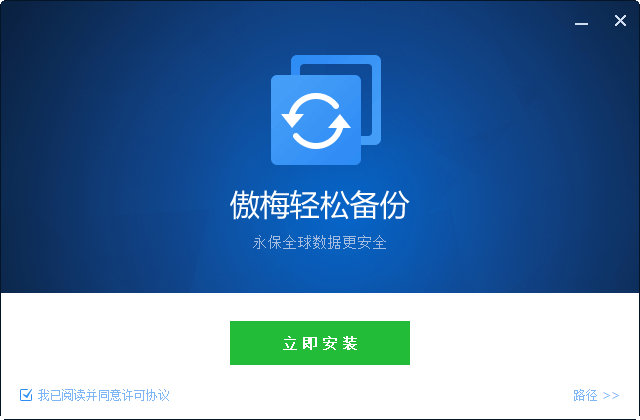
2. 打开备份工具: 启动安装好的备份软件。
3. 选择备份类型: 根据需求选择系统备份、文件备份或磁盘备份等,这里以系统备份为例。

4. 设置备份选项: 选择存储备份的目标位置、设置定时任务和备份方式(可选)。

5. 执行备份操作: 点击“开始备份”按钮启动系统备份,等待备份完成。

在使用Windows系统备份工具时,需要注意以下事项:
Windows系统备份工具是保护重要数据和系统的关键工具,可以帮助用户有效应对意外情况。选择合适的备份工具并遵循正确的备份和恢复步骤,可以保障计算机系统的安全稳定。希望本文的介绍能够帮助读者更好地理解和使用Windows系统备份工具,保护数据安全。
❈❈❈❈❈结❈❈❈❈❈束❈❈❈❈❈啦❈❈❈❈❈