解放双手|Windows定时备份文件夹教程!
如何轻松的实现Windows定时备份文件夹,本文分享了2种方法的详细操作步骤,一起来看看!
“Windows定时备份文件夹计划:
前不久我购买了希捷4TB大小的Seagate外置硬盘,并希望安排它来为我的Windows 10电脑文件创建定时备份任务。但是我知道的Windows内置文件备份工具Windows 10文件历史记录不提供除几个小时或每天之外的计划。我曾经在我以前的外置硬盘上使用Seagate Dashboard,但似乎也不可用。是否有另一种方法可以在我选择的时间创建每周备份计划?”
“任务计划备份文件夹:
我有个Windows 7笔记本电脑。想要在我的笔记本电脑中将单个文件夹添加到计划备份中。如何设置Windows定时备份文件夹?我不想要将整个驱动器(C或D或E盘等)备份。我只想要备份一个文件夹,有什么方法吗?”

如果您也有类似的需求,请继续往下看!想要在Windows中设置定时任务非常简单,别的不说,合理利用任务计划程序就可以轻松的设置Windows定时备份文件夹的任务。实际上,Windows提供了内置的工具帮助电脑文件定时备份。其中文件历史记录中是有设置计划任务的选项,但有的用户对它提供的计划选项不太满意,此外,在一些Windows版本中并没有文件历史记录功能,例如Windows 7。
不过没关系,您还可以尝试使用另一个工具备份和还原Windows7,它也是一个比较好用的内置备份工具。下面将为您介绍使用它来创建任务计划备份文件夹的详细步骤。
备份和还原(Windows 7)工具可以设置电脑文件定时备份,它提供了比文件历史记录更广泛的备份时间选项,并且这个工具目前在Windows 7以后的系统中都可以使用。
步骤1. 打开控制面板,在“系统和安全”板块中点击“备份和还原Windows7”。

提示:也可以在搜索框中输入并打开“备份设置”,然后点击右侧的“转到备份和还原”。
步骤2. 点击“设置备份”或着“更改备份”,在弹出的窗口中勾选“让我选择”。
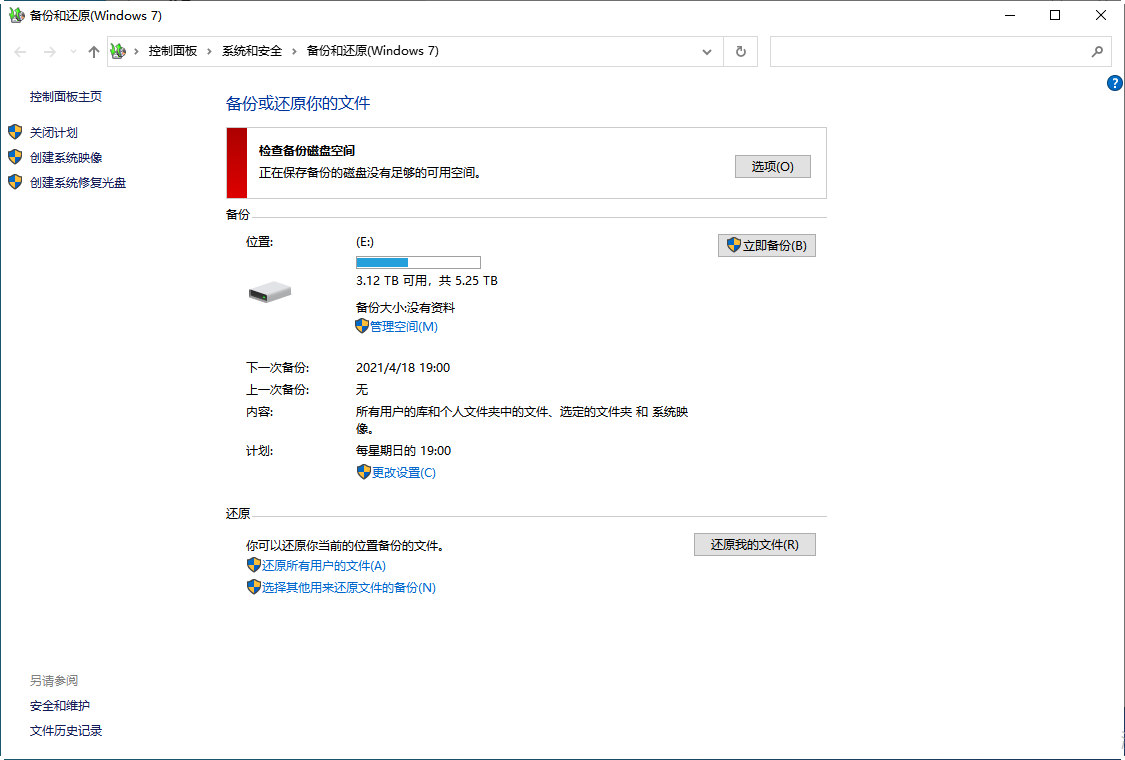
步骤3. 选择存储备份的位置,可以是连接到电脑的本地硬盘或外置硬盘,也可以是网络位置。
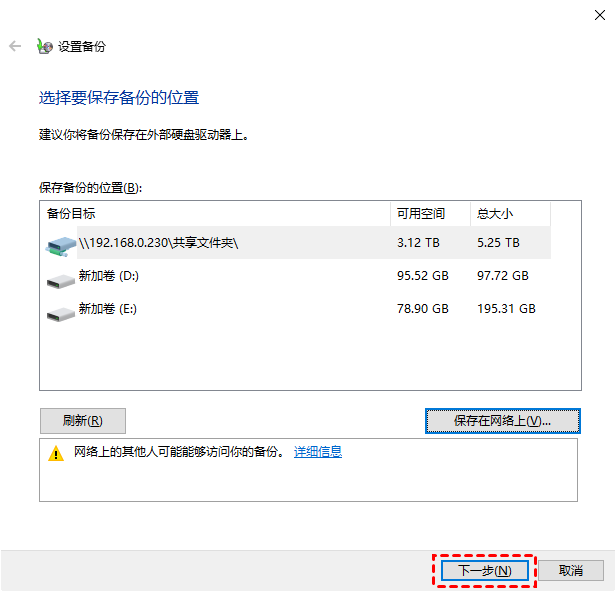
步骤4. 选择需要备份的文件夹,然后点击“下一页”。
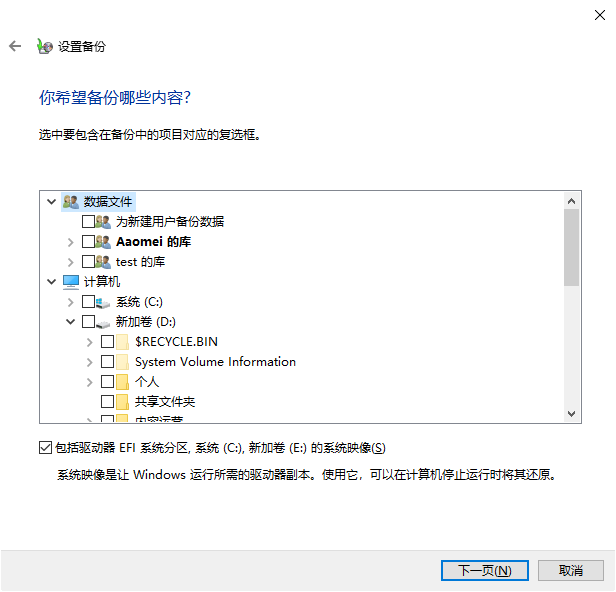
步骤5. 想要让Windows定时备份文件夹,这是很重要的一步,点击“更改计划”选择定时备份的时间和频率。然后点击“保存设置并运行备份”。
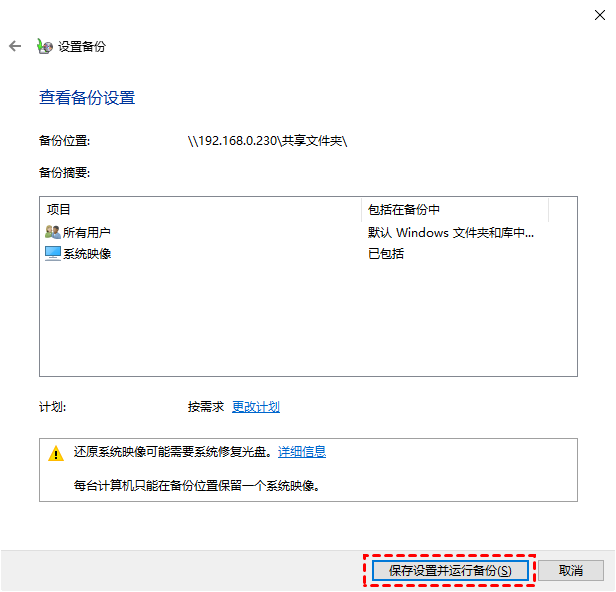
想要轻松实现Windows定时备份文件夹?这里再分享一种更简单好用的方法,那就是使用傲梅轻松备份来创建定时备份任务。它是一款专业的备份工具,支持各种Windows操作系统,使用步骤也非常的简单。单说备份方面它就有以下优势:
现在你可以到下载中心下载傲梅轻松备份,安装并启动它。然后根据使用傲梅轻松备份设置Windows定时备份文件夹任务的操作步骤尝试一下吧!
步骤1. 在傲梅轻松备份主页中点击“备份”,然后选择“文件备份”。

步骤2. 点击“添加目录”或“添加文件”,要想设置过滤条件,添加完成后点击后面的漏斗形图标。
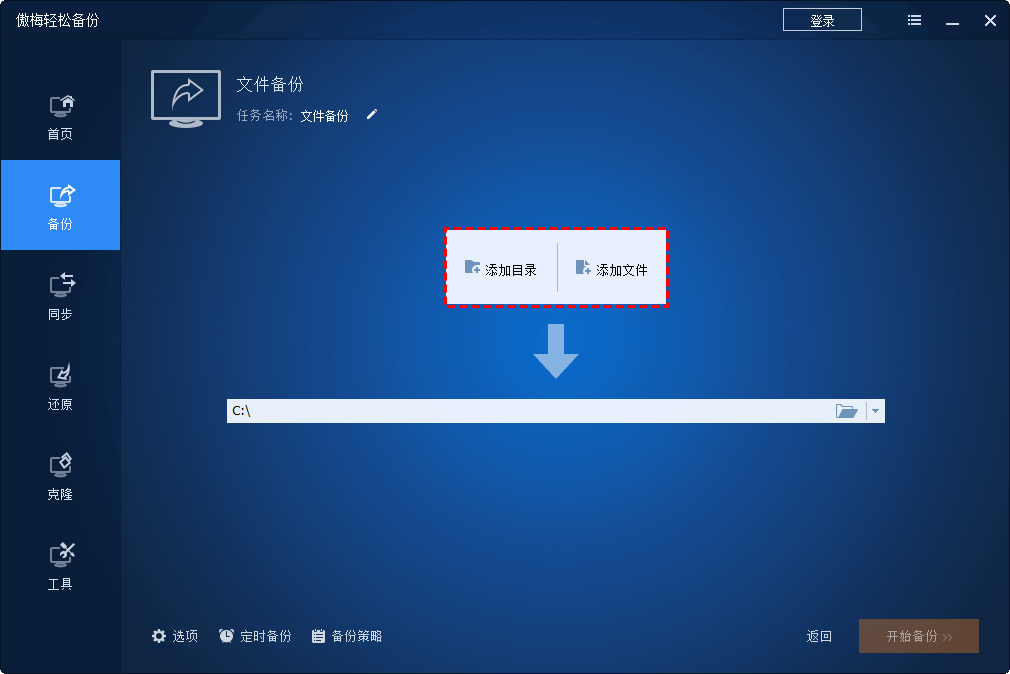
步骤3. 在下方选择存储备份镜像的目标存储位置。
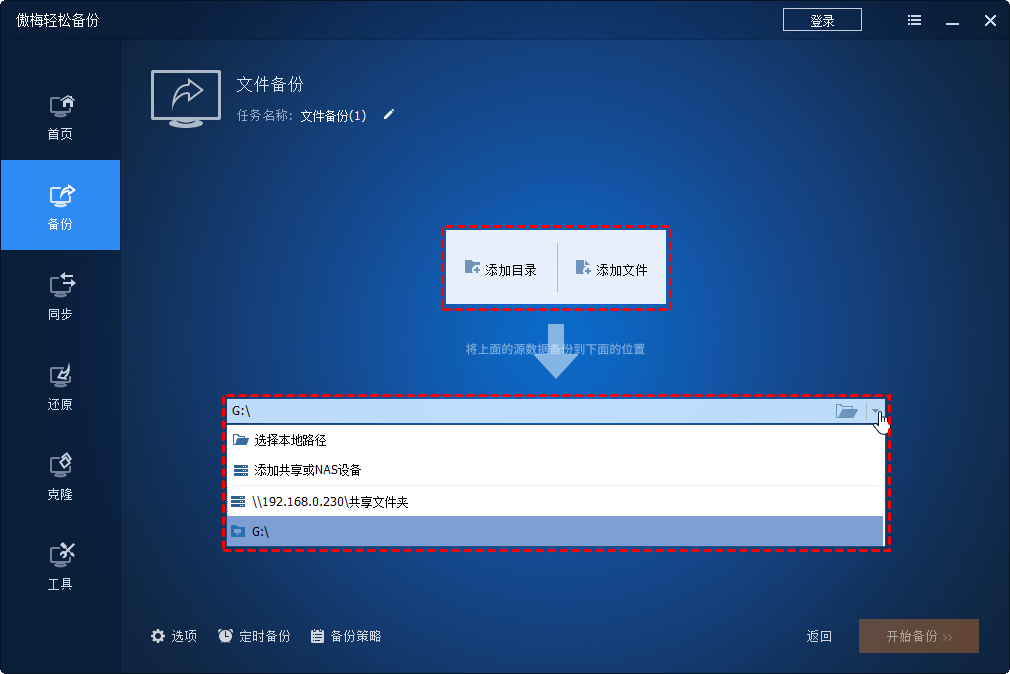
步骤4. 点击左下角的“定时备份”,然后选择一种备份频率以及具体的时间点。完成后点击“开始备份”启动备份任务。
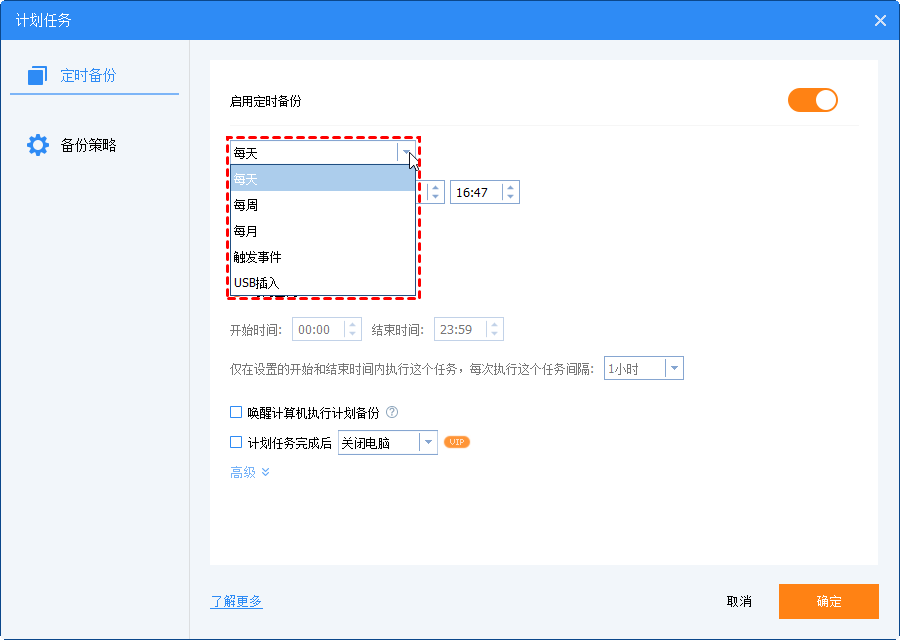
以上就是轻松实现Windows定时备份文件夹的两种方法,个人推荐使用傲梅轻松备份创建任务计划备份文件夹。因为它除了可以定时备份外,还可以同时搭配更多高级的功能,例如增量备份和差异备份、备份策略、备份加密等等。
此外,若想备份服务器电脑中的各种数据,可以使用傲梅企业备份标准版,它还支持免费试用,立即下载尝试一下吧!
❈❈❈❈❈结❈❈❈❈❈束❈❈❈❈❈啦❈❈❈❈❈