详细操作指南:Windows Server 2022安装系统方法!
还在寻找Windows Server 2022安装方法?别担心,本文为你准备了详细的安装流程,并且我们还额外准备了一个保护服务器系统数据安全的好方法,一起来看看吧!
Windows Server 2022是微软2021年推出的服务器操作系统,聚焦安全、混合云与容器化。支持Secured-core服务器架构,强化硬件级防御;深度集成Azure服务(如Azure Arc),简化混合云管理;优化容器性能,提升Kubernetes效率;新增SMB协议增强、QUIC协议支持及存储迁移改进,提升性能和兼容性,适用于企业级应用与现代化数据中心。
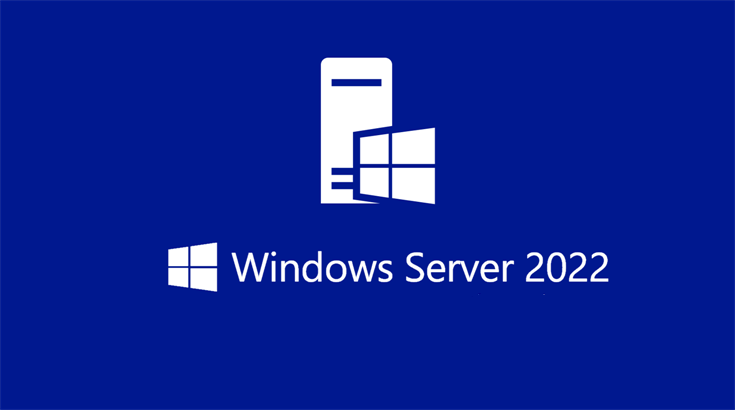
目前微软已经发布了Windows Server 2022 Standard、Datacenter和Datacenter Azure三种版本。在这三个版本中Windows Server 2022 Standard(标准版)是主要版本。下面将为你介绍Windows Server 2022安装的全部过程,请你仔细查看。
接下来我们就将通过详细具体的步骤演示流程来向大家展示一下Windowsserver2022安装方法,大家按照教程逐步进行操作即可。
我们建议你到微软官方网站或者MSDN下载纯净ISO系统镜像来安装Windows Server 2022,如果你在浏览器中随意搜索下载的话,容易下到夹带私货的镜像。
步骤1. 在微软官网链接Microsoft评估中心下载ISO,勾选“下载ISO”,然后点击“继续”。
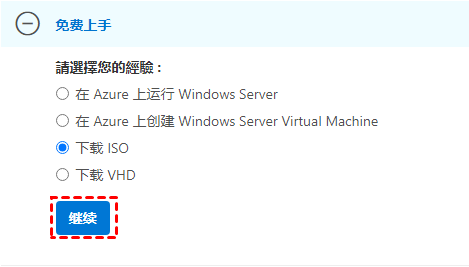
步骤2. 填写相关信息并点击“继续”进行下一步下载。
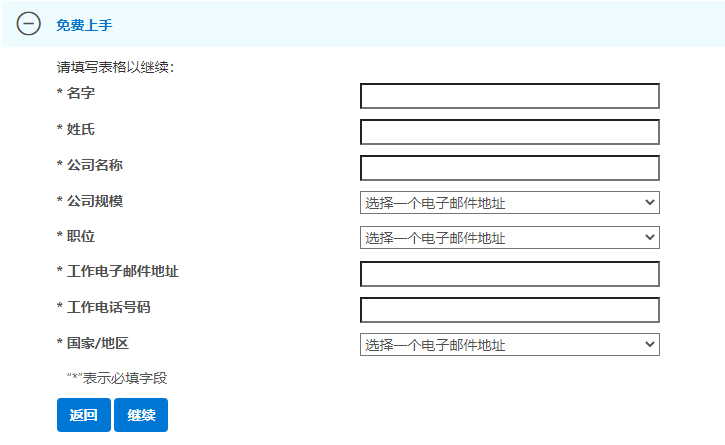
步骤3. 使用一些三方工具如Rufus来将ISO镜像文件刻录到U盘以制作Windowsserver2022安装盘。
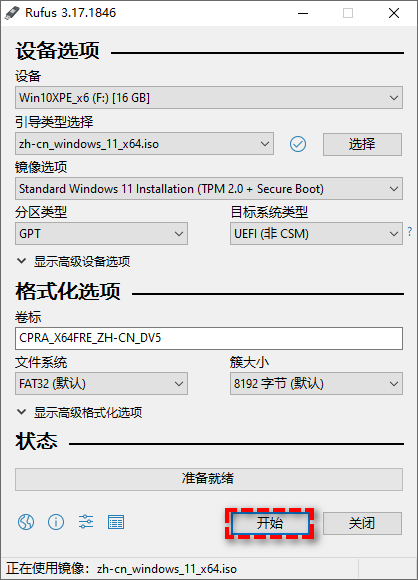
步骤4. 制作完毕后,将U盘连接到电脑,然后重启,进入BIOS,设置引导优先顺序为U盘,保存退出,再重启即可进入安装Windows Server 2022流程。

从U盘启动后就可以进入Windows Server 2022安装程序。若需要安装的电脑能启动,可以直接双击打开ISO文件,再双击“setup.exe”进入升级安装程序。
步骤1. 在Microsoft操作系统设置界面中设置安装的语言和时间货币等,然后点击“下一页”。
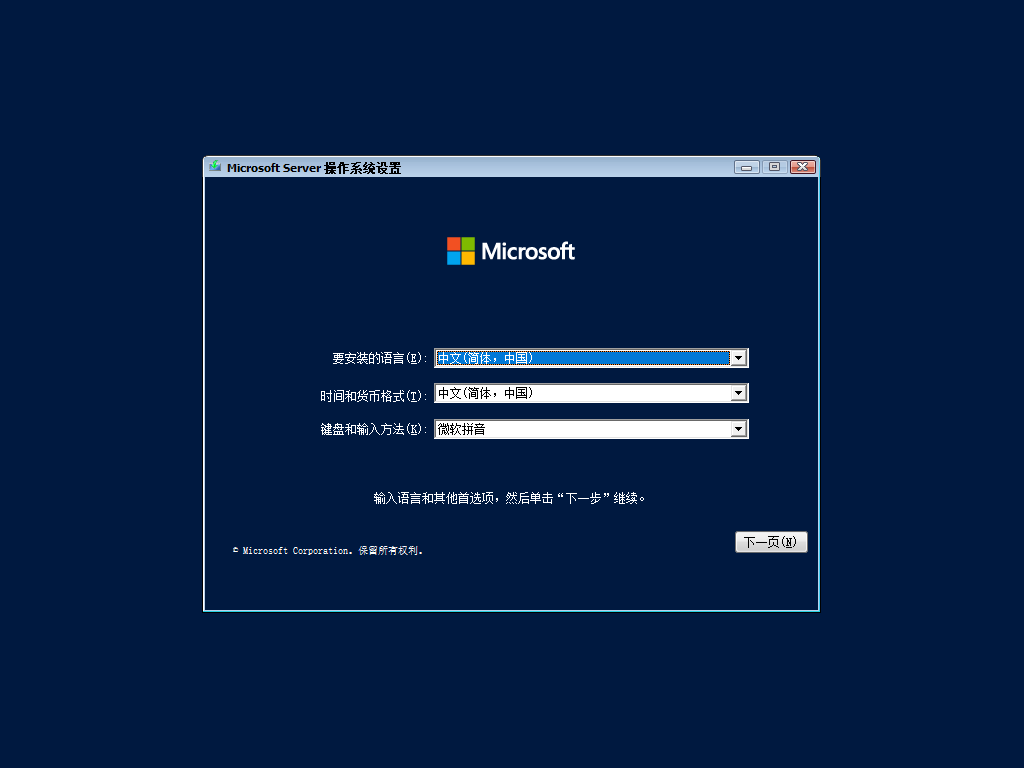
步骤2. 点击“现在安装”。注意,若以后电脑出现故障,可以在这里选择“修复计算机”进行故障修复。
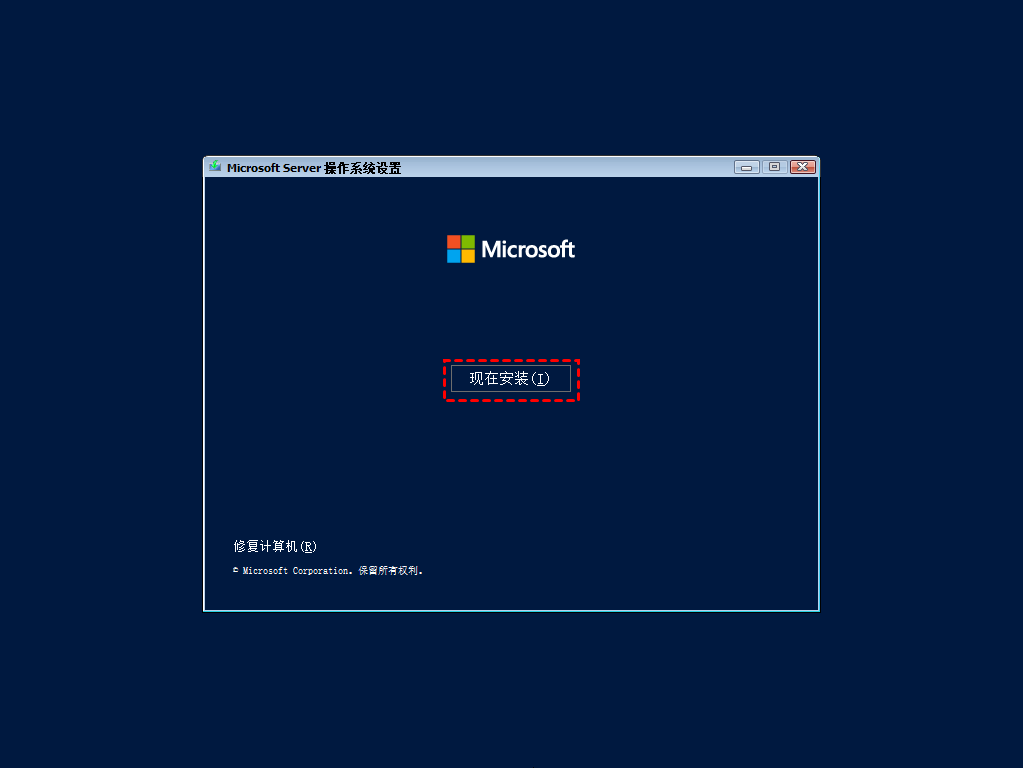
步骤3. 在这里会提示你“安装程序正在启动”,然后进入系统选择界面。这里为你提供了四种系统,根据需要选择系统版本。这里以选择“Windows Server 2022 Datacenter Evaluation(Desktop Experience)”为例,然后点击“下一页”。
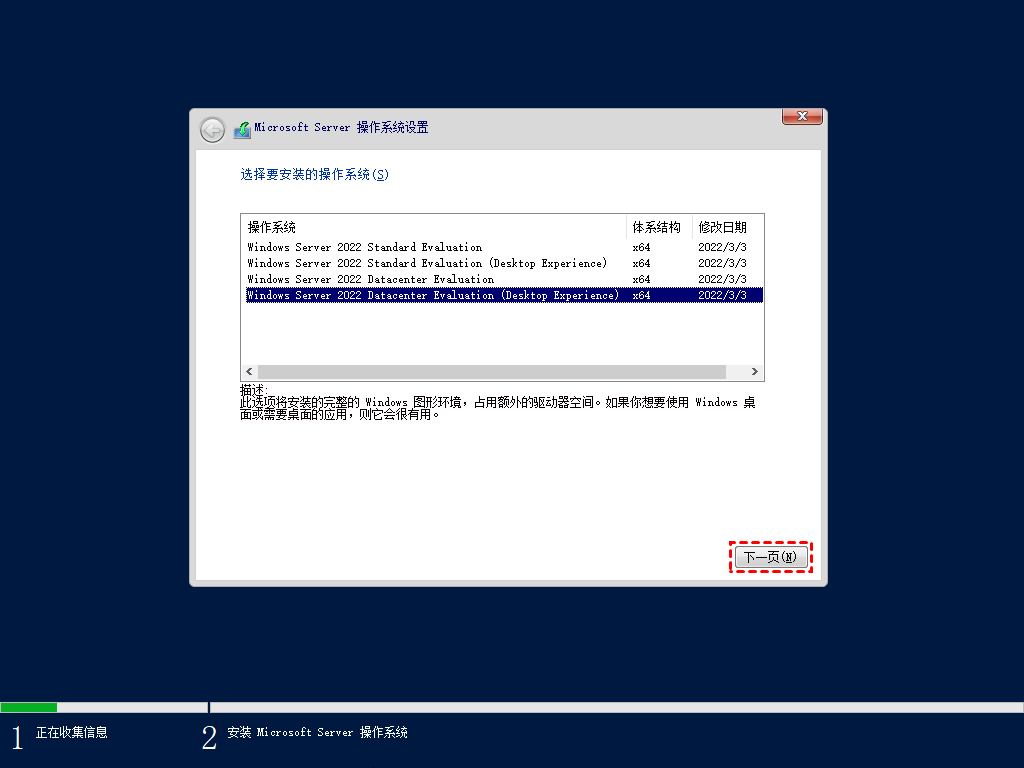
关于四种系统区别:
• 1和3是不带GUI界面的命令行版本,2和4是有用户桌面的版本。
• 2和4的区别在于所支持的功能有所不同,当然版本对应的价格也有所不同,具体功能区别请在这里查看。
步骤4. 勾选接受许可条款协议,然后选择“下一页”。
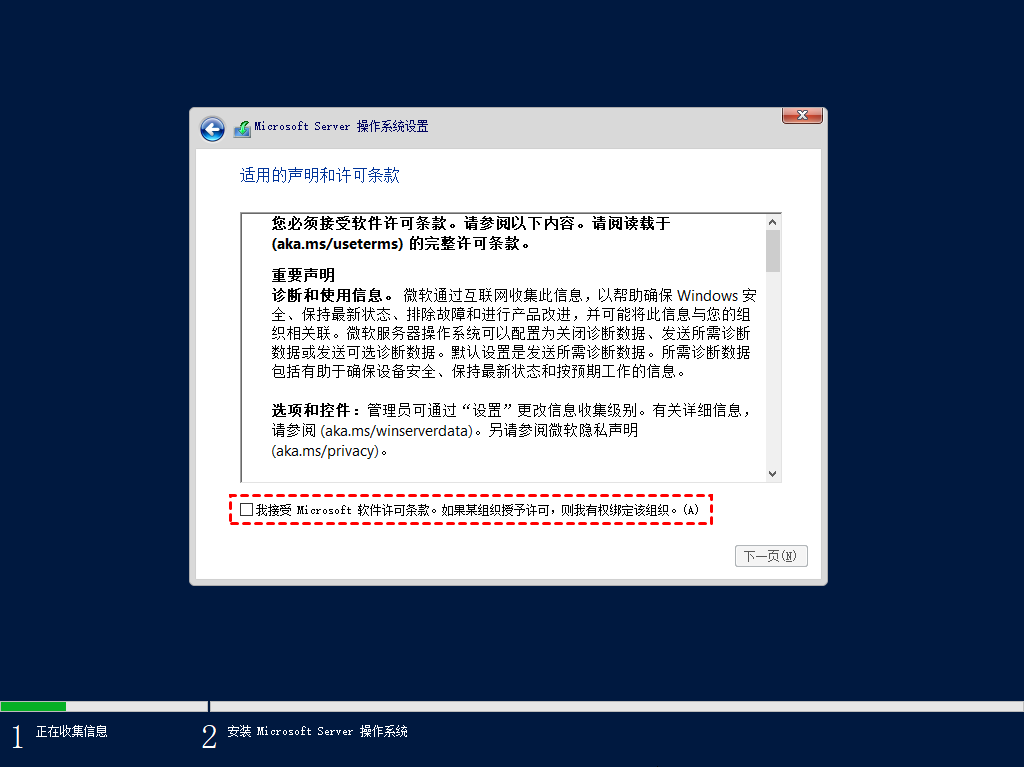
步骤5. 选择Windows server 2022安装类型,这里选择“自定义:仅安装Microsoft Server操作系统”。
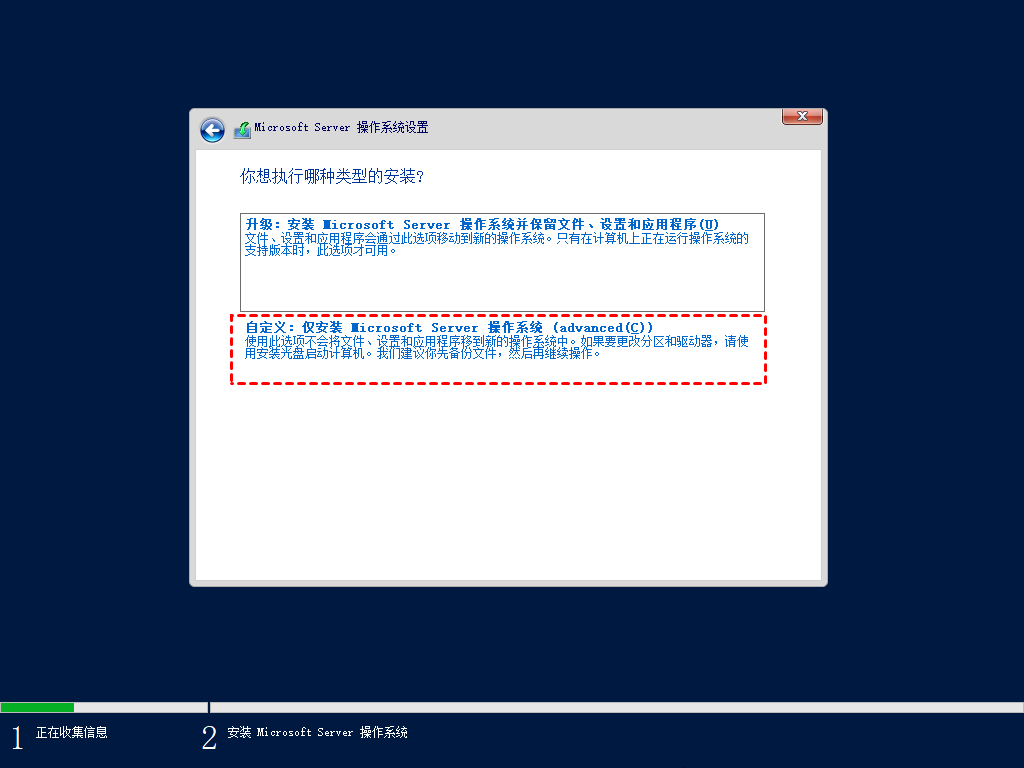
步骤6. 在这里可以直接选择驱动器,然后点击“下一页”。
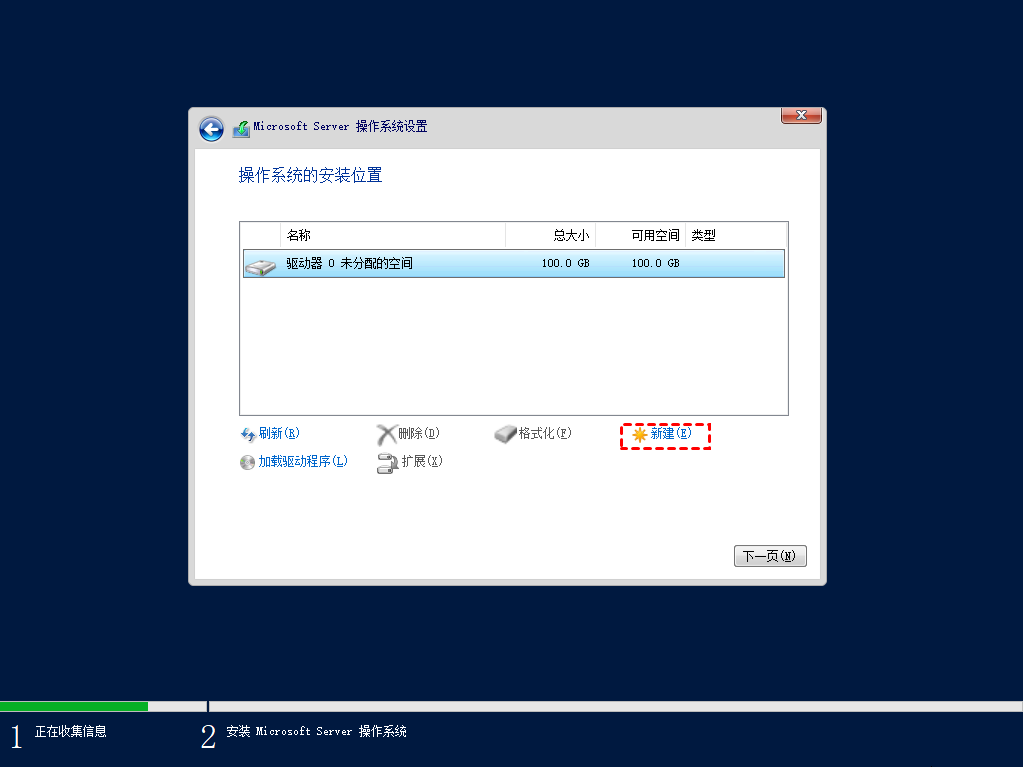
✎ 提示:
• 这里也可以选择“新建”功能将磁盘分区。
• 若这不是一款新硬盘,里面有存储各种数据或系统,你可以选择“删除”或“格式化”磁盘。
步骤7. 这里将会进入Windowsserver2022安装状态,稍等一会,大约几分钟。
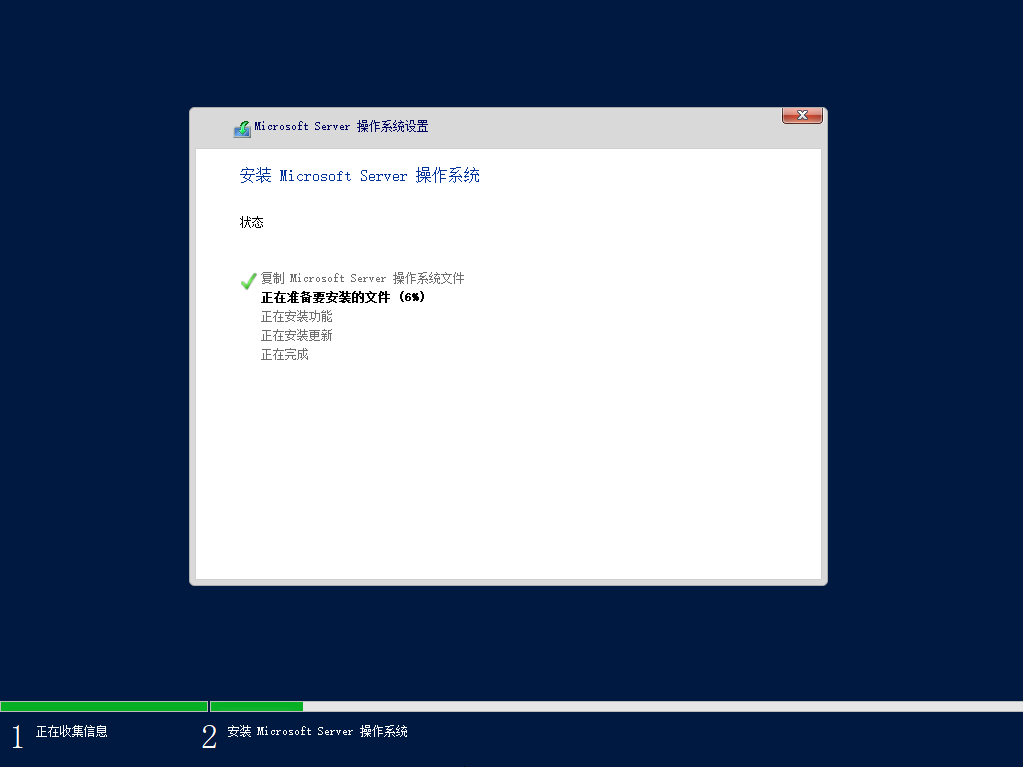
步骤8. Windows Server 2022安装后,将进入重启倒计时。
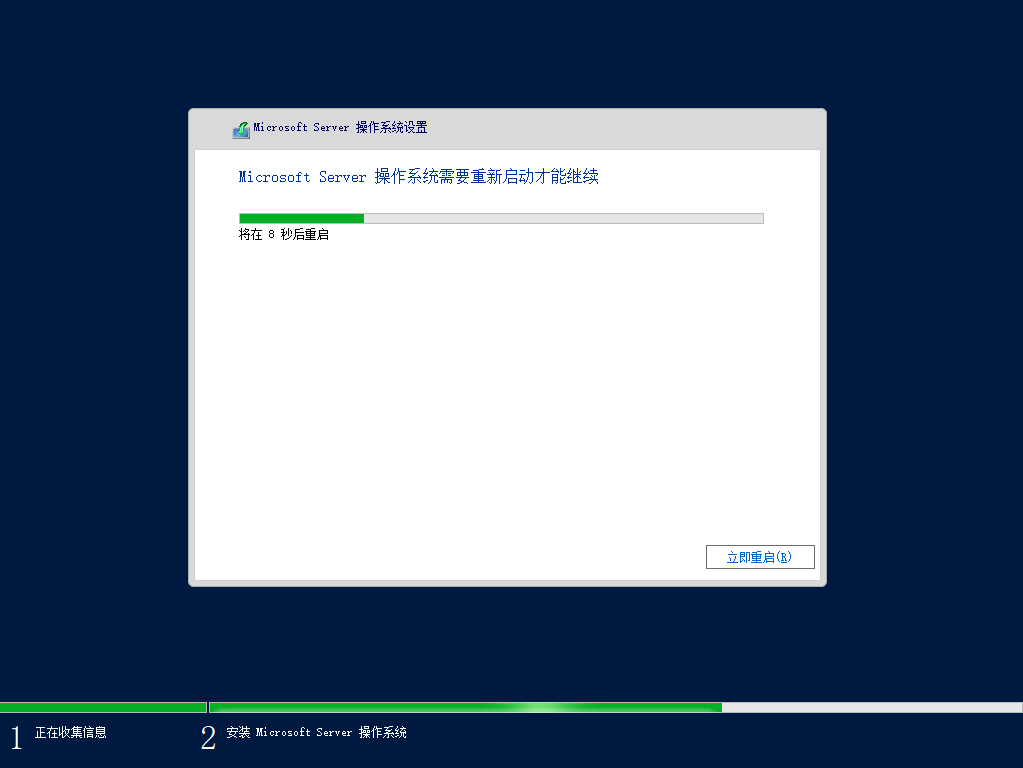
步骤9. 等待系统重启后,安装Windows Server 2022系统任务则基本完成,接下来你需要做的就是进行一些相关配置,比如设置Windows Server 2022管理员密码,并点击“完成”。
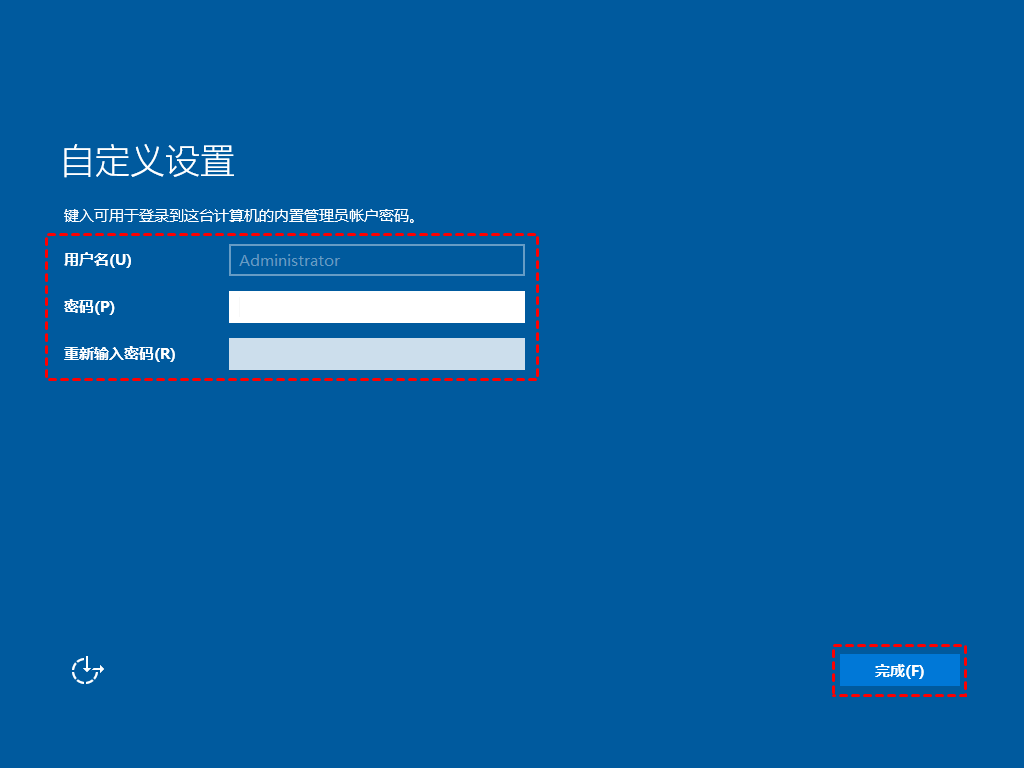
步骤10. 然后等待启动后会进入登录界面,需要你按“Ctrl+Alt+Delete”解锁登录界面。然后输入密码回车。

步骤11. 进入桌面后会自动进行个性化设置,完成后会自动弹出“服务器管理器”界面。
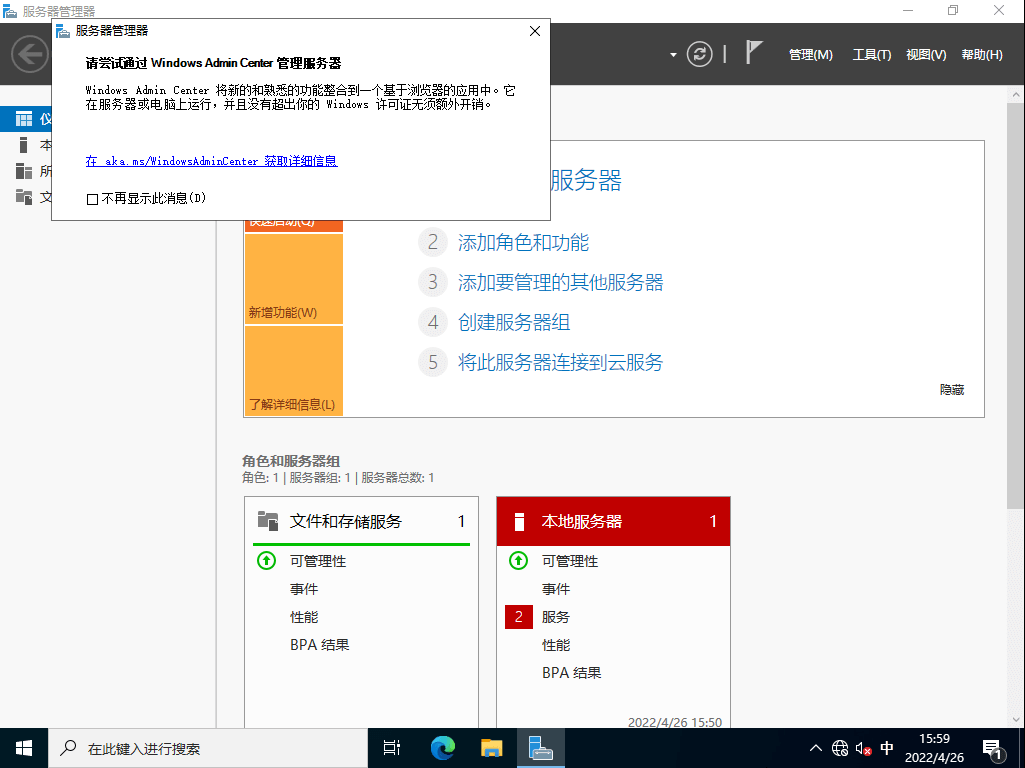
至此,Windows server 2022安装过程就已完成,剩下的就是根据需求部署服务器了。细心的小伙伴可能会发现,在这个过程中没有像安装Window10或Windows11一样让输入产品密钥。难道服务器版本让大家免费使用吗?
那是因为Windows Server提供了一段时间的试用期,如图右下角提示。
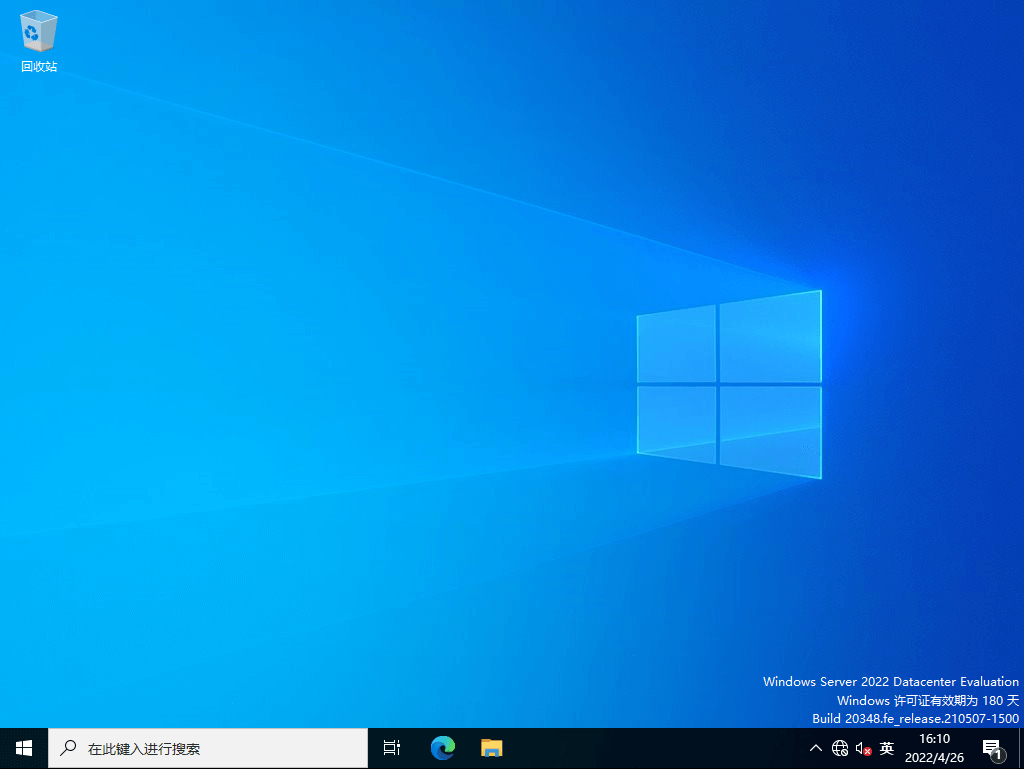
✍ 注意:对于Windows Server的评估版本必须在前10天内通过Internet进行激活以避免自动关闭。
好了,到这里Windows server 2022安装的操作步骤就已经介绍完毕了。想要尝试的小伙伴可以根据步骤进行操作哟。
Windowsserver2022安装完成,并且你也将各种配置设置完毕,确定这个系统已经无误可以正常投入使用之后,我们建议你立刻对当前的系统进行一次完整的备份。有了备份之后,你以后不管是遇到什么样的系统故障,都可以通过系统还原的方式快速解决,轻松将系统恢复到备份时的状态。
至于备份工具,我们推荐你选择傲梅企业备份旗舰版,它是一个专业的企业数据备份工具,支持备份服务器系统、服务器文件、虚拟机、数据库,支持定时备份,支持备份到多个目的地,支持自动清理旧版本备份,对于企业数据安全来说,它是一个好帮手,简单易用专业方便。
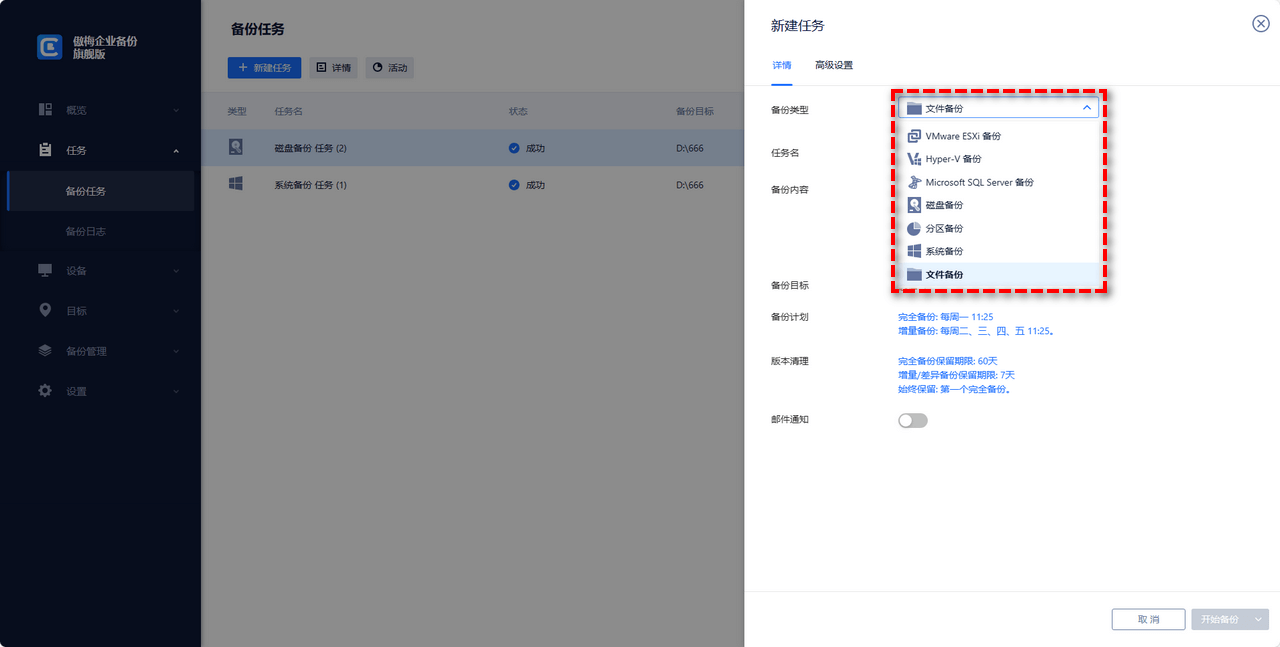
你如果觉得还不错的话可以点击下方按钮进入下载中心下载安装傲梅企业备份旗舰版,试试它的功能,相信能让你满意。
本文主要向大家介绍了一下Windows Server 2022安装系统的全过程,大家可以按照教程逐步操作,就可以轻松完成系统安装任务。
安装完系统之后,也不要忽视日常生活中的安全防范措施,比如定期备份系统与重要文件,这样才能更加从容地应对未来可能会遇到的各种风险。如果你还没有备份过的话,可以赶紧行动起来,备份一下。