四大数据迁移工具推荐!轻松将Win7数据转移到Win10、11
有没有简单好用的数据迁移工具可以将Windows7数据转移到Windows10、11?我们向您推荐4种方案,分别为:傲梅轻松备份、用户状态迁移工具(USMT)、Windows轻松传送和PCmover Express。
众所周知,Windows 7已经在2020年1月14日结束了更新支持,微软也建议广大用户将系统升级到Windows 10以获得Windows更新,以防止由于病毒、网络攻击、恶意软件等造成的数据丢失。如果您打算继续使用Windows 7中的文件、程序和设置,将数据从Windows7转移到Windows10、11是非常重要的。那么问题来了,简单好用的数据迁移工具有哪些呢?
本文中,我们为您推荐了四款不错的Windows迁移工具:
专业好用的数据迁移工具,当然少不了傲梅轻松备份,不仅是Win10、Win11磁盘克隆软件,还是数据备份与同步软件,简单易用,专业全面,只需点击几下鼠标即可轻松快速地将用户配置文件、设置、安装的程序、其他个人文件等数据从Windows7迁移到Windows10、11,并且支持Windows XP、Vista、7、8、8.1、10/11(包括32位和64位)。
它提供了两种将数据从Windows7迁移到Windows10、11的方法:
大家可以点击下方按钮进入下载中心下载安装傲梅轻松备份,然后再跟着以下教程一起看看该怎么操作吧。
在进行分区克隆迁移数据之前,请您先做好以下准备工作:
以下是使用傲梅数据迁移工具将数据分区转移到Windows10、11的详细流程:
步骤1. 打开傲梅轻松备份,单击“克隆”选项卡并选择“分区克隆”(轻松备份除了可以克隆分区之外,其实也是一个Win11磁盘克隆软件,也可以帮助我们克隆整个磁盘的数据到另一个硬盘,除此之外还支持系统克隆功能,操作方法都是差不多的)。
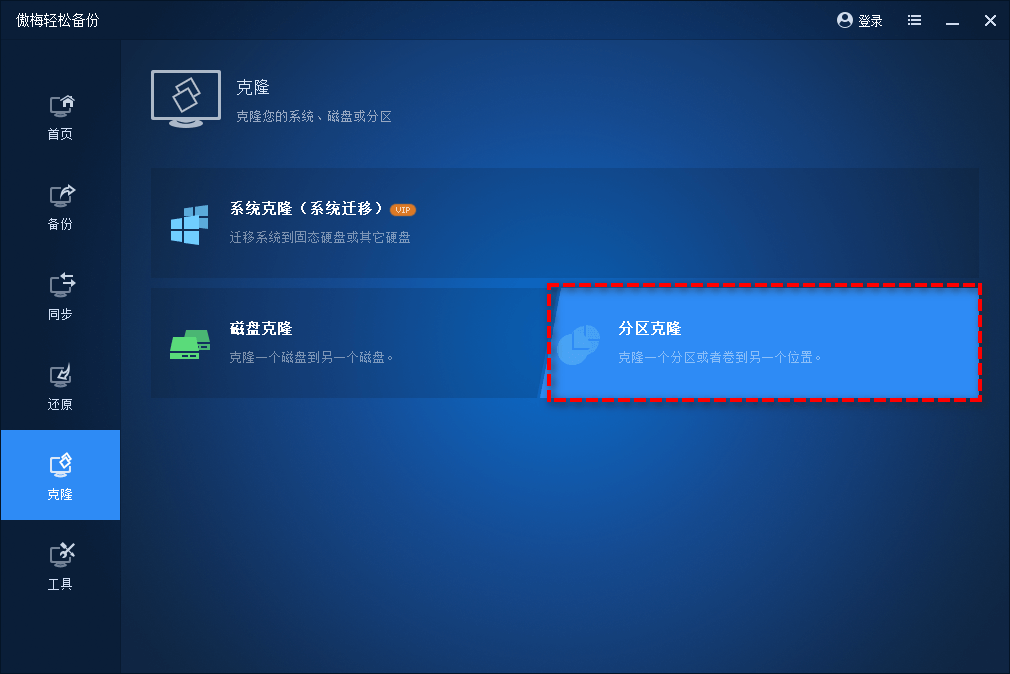
步骤2. 选择Windows 7硬盘上的数据分区作为源分区,然后单击“下一步”。

步骤3. 选择外部目标硬盘分区以保存Windows 7中的数据,然后单击“下一步”。
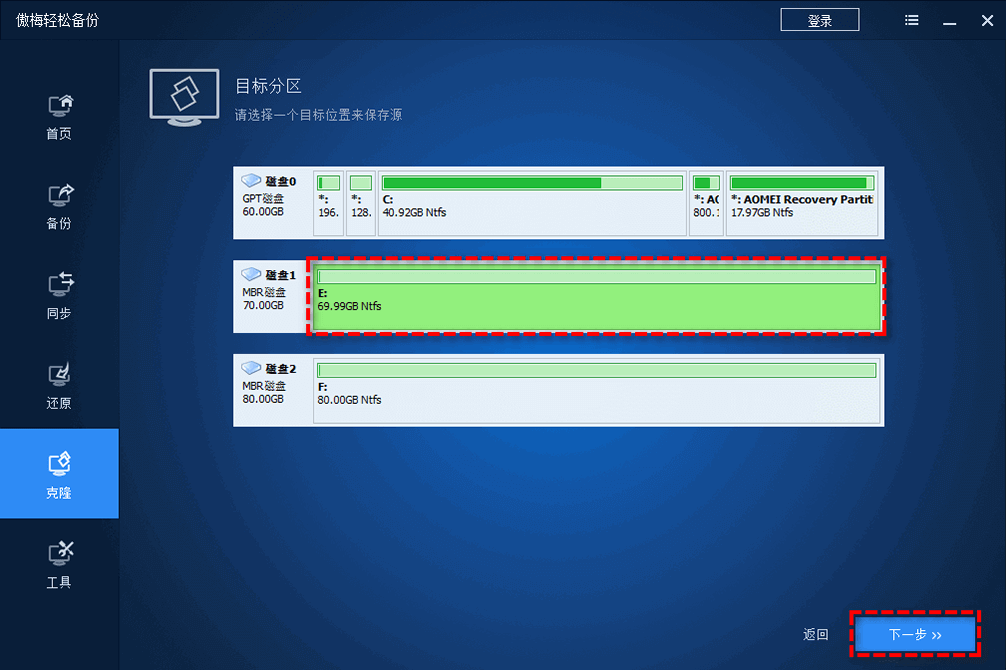
注意:此操作将会覆盖目标硬盘分区上的数据,如果存有重要文件,请提前做好文件备份工作避免数据丢失。
步骤4. 确认操作无误后单击“开始克隆”以执行克隆任务。
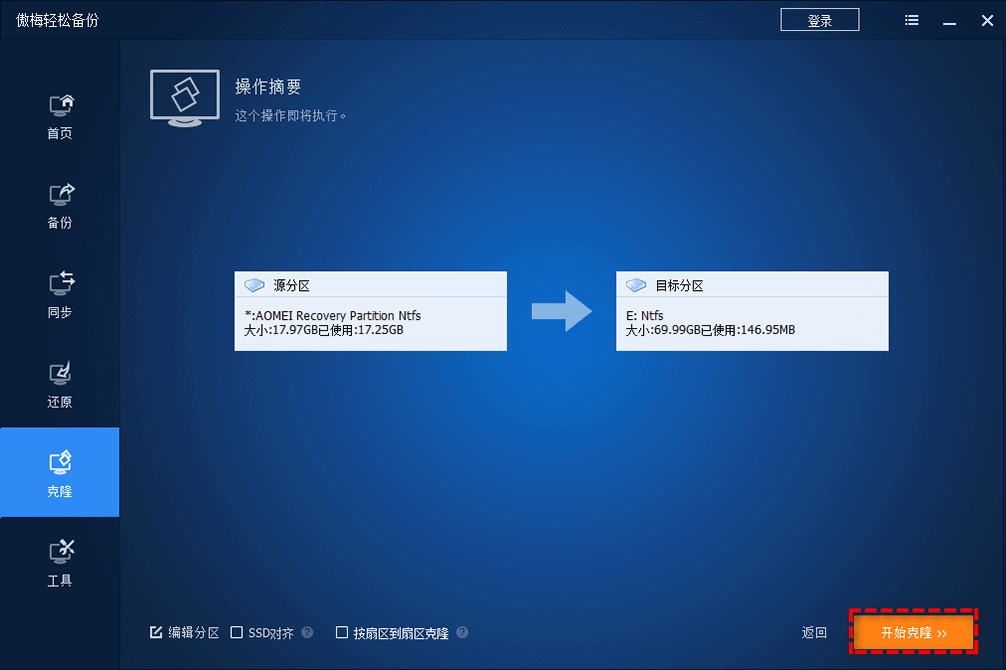
步骤5. 将克隆后的外部硬盘取出,然后将其连接到Windows10、11主机中,即完成了Windows7数据迁移到Windows10、11。
傲梅轻松备份作为一个全面的Windows迁移工具,除了克隆方式迁移数据之外,还可以通过同步方式转移文件。如果您只想将文件从Windows7传输到Windows10、11,请在Windows10、11计算机中创建一个共享文件夹以保存Windows7中的文件,由于同步文件到网络共享或NAS属于傲梅轻松备份VIP功能,所以下面我们将以傲梅轻松备份作为数据迁移工具,将一台电脑上的文件同步传输到另一台电脑上。
步骤1. 打开傲梅轻松备份,注册并登录您的账号,将其升级为VIP,然后在主界面中单击“同步”选项卡并选择“基本同步”。
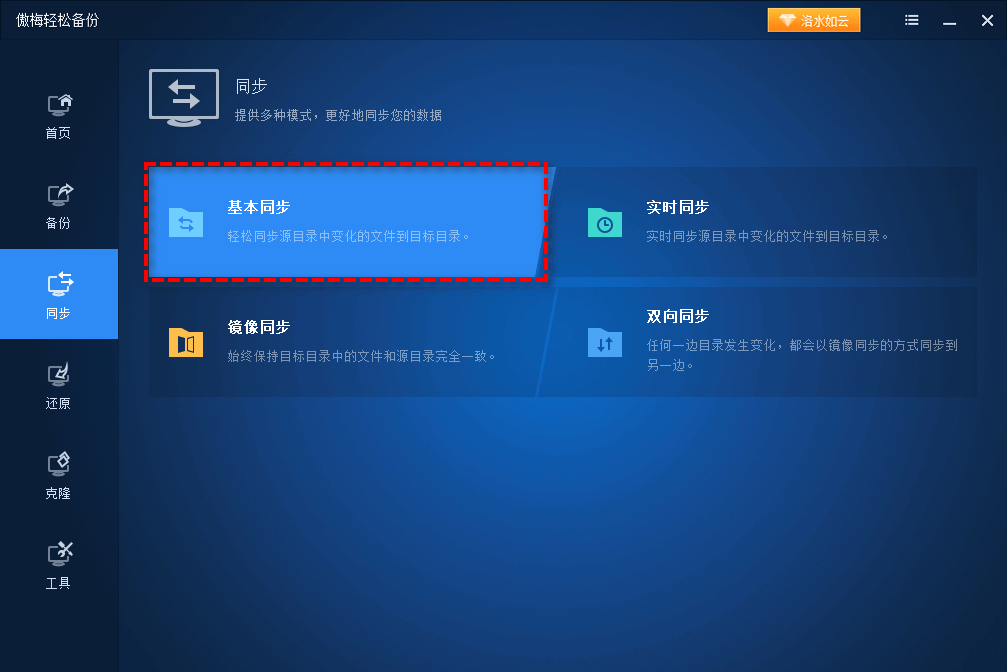
步骤2. 单击“添加目录”选择需要从Windows7迁移到Windows10、11的文件夹目录,如有需要您还可以修改同步任务名称。

步骤3. 单击下方地址框右侧的倒三角图标,选择同步目标位置(例如选择本地路径、网络共享或NAS)等。
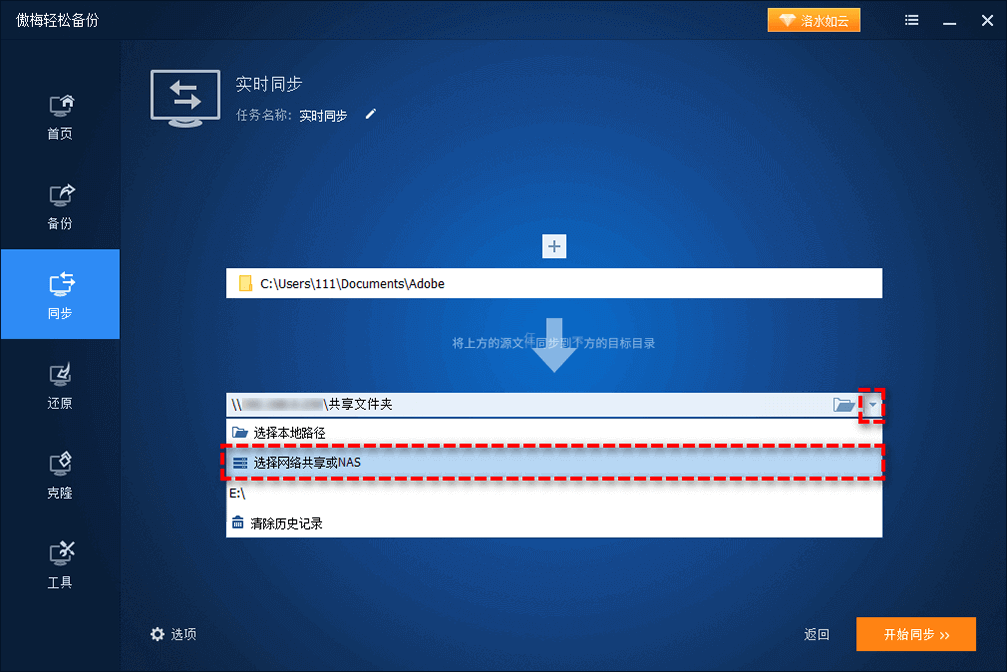
步骤4. 在弹出窗口中的长条框中输入网络路径(Windows10、11计算机的IP地址),单击蓝色小箭头将其打开,然后选择网络上的一个共享文件夹作为目标并单击“确定”。
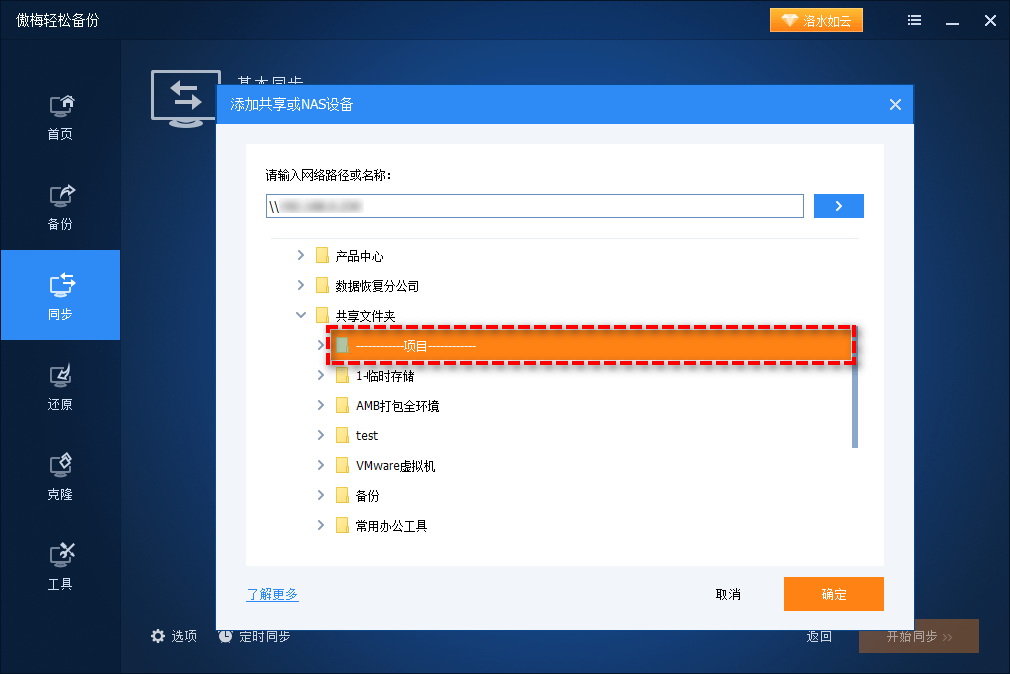
步骤5. 确认操作无误后单击“开始同步”以执行任务。
除了傲梅轻松备份之外,好用的数据迁移工具有哪些?用户状态迁移工具(USMT)也很不错,它是一个免费的Microsoft命令行工具,用于用户在Windows计算机(如Windows 98、NT 4、2000、XP、Vista、7、8、8.1、10和11)之间迁移Windows用户配置文件、文件(照片、音乐、视频等)、Windows设置、程序文件和其他文件。因此,您可以使用USMT将数据从Windows7迁移到Windows10、11。

但是,用户状态迁移工具(USMT)有一些缺点需要注意:
虽然Windows轻松传送是Windows XP、Vista、7中内置的数据迁移工具,单击几下鼠标,即可将文件、程序、设置从旧计算机复制到新计算机。但令人遗憾的是,它在Windows 10中已经被移除,因此您无法使用Windows轻松传送这个系统内置的Windows迁移工具直接将数据从Windows7迁移到Windows10、11。
但幸运的是,我们发现可以将位于Windows 7中“C:Windows\System32\”的“migwiz文件夹”复制到Windows11、10的任意位置,然后双击该文件夹中的“migwiz.exe”,您可以在Windows11、10中自由地使用Windows轻松传送将数据从Windows7迁移到Windows10、11啦。
以下是如何使用Windows轻松传送将Windows7数据迁移到Windows10、11的流程:
步骤1. 单击“开始”在搜索框中输入“Windows轻松传送”并将其打开。
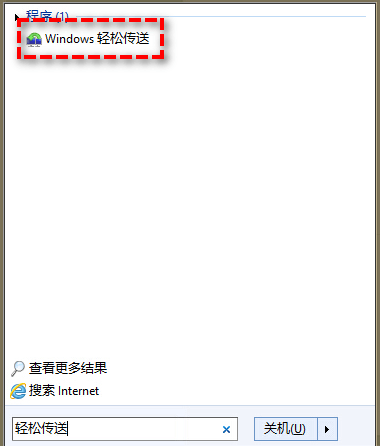
步骤2. 选择您想要如何将项目传送到新电脑,有三个选项:轻松传送电缆、网络、外部硬盘或U盘(在这里应选择外部硬盘或U盘)。
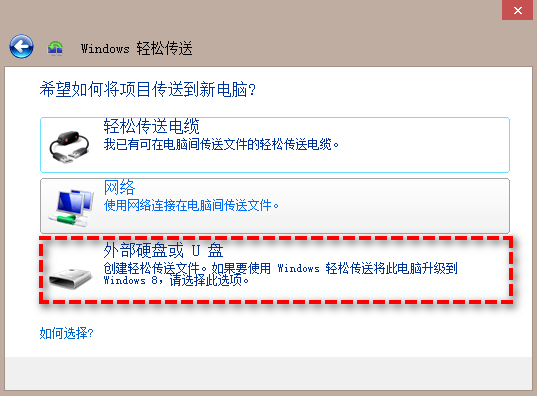
步骤3. 选择“这是我的旧电脑”。
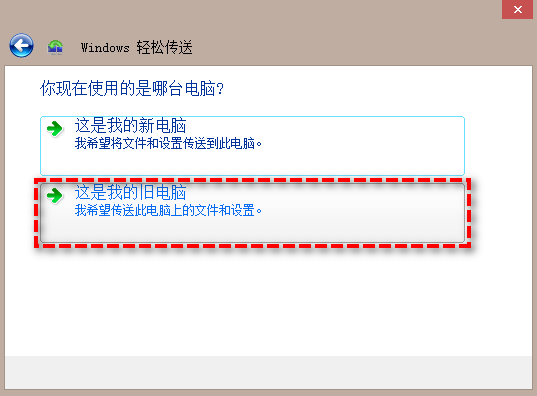
步骤4. Windows轻松传送将自动检测可以传输的数据。
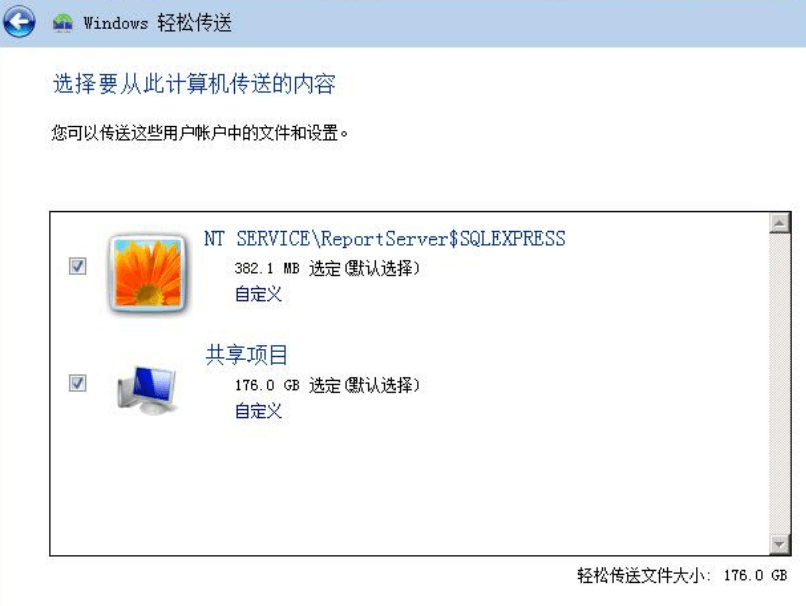
注意:您可以点击“自定义”>“高级”,然后选择哪些数据需要传输。
步骤5. 为这些数据设置密码或将其保留为空,然后单击“保存”以选择外部硬盘驱动器以保存名为“Windows Easy Transfer - Items from old computers.MIG”的文件。
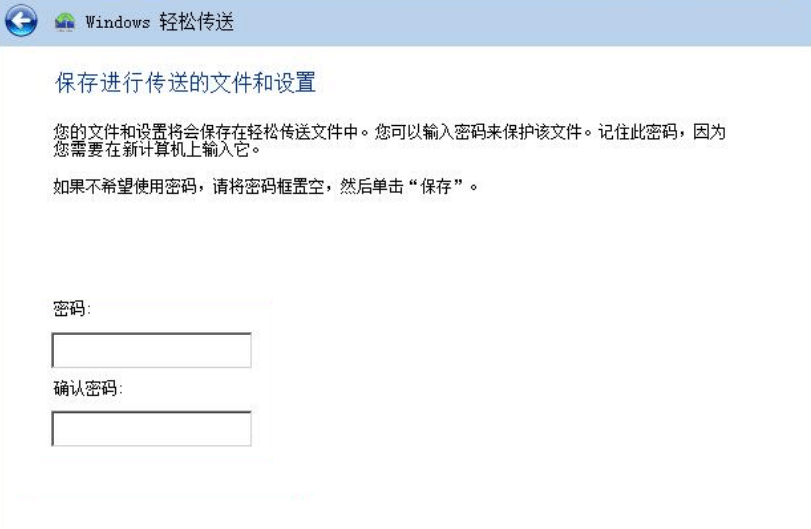
此后,选中的文件和设置将备份到外部硬盘驱动器。然后重复步骤1-4将文件还原到Windows 10,选择“这是我的新电脑”代替步骤3,单击“传输”启动数据迁移工具将Windows7数据传输到Windows10、11。
注意:来自Windows 32位系统的migwiz文件夹副本不能在Windows 64位计算机上运行,反之亦然,而且它并不适用于所有的Windows版本。
有些用户可能会询问是否Windows 7中支持PCmover Express。事实上,Laplink PCmover Express也是一个数据迁移工具,适用于Windows XP用户将文件、设置和配置文件从Windows XP迁移到Windows 7、8、8.1计算机,并不能在Windows 7中使用PCmover Express迁移数据。
而且PCmover Express无法传输应用程序,如果执意要使用PCmover Express 将Windows7数据迁移到Windows10、11,则需要为其他产品付费。因此,我们非常不建议您将其用作Windows迁移工具。
本文主要向大家介绍了数据迁移工具有哪些,您可以从文中介绍的4个工具中选择一个适合自己的方案。如果您想将Windows7上的数据迁移到Windows10、11上,我们还是更加建议您使用专业的数据迁移工具——傲梅轻松备份。除了迁移指的数据分区的数据之外,它还是一个专业的Win11磁盘克隆软件与系统克隆软件,能够帮助我们无损迁移硬盘数据或系统到新硬盘。
如果您是Windows Server服务器系统用户,则可以选择傲梅企业备份标准版来使用这些功能,它支持Windows Server 2003/2008/2012/2016/2019/2022(包括R2),兼容性强,功能全面且专业,赶紧下载试试吧!