怎么快速创建定时文件同步任务?
在Robocopy命令和任务调度器的帮助下,您可以创建一个定时文件同步任务,定期自动将文件复制到另一个文件夹。为了让大家更加轻松地完成定时同步任务,我们还额外向您提供了一种更为简单方法!一起来看看吧!
如果您仅想将文件从一个文件夹传输到另一个文件夹,手动复制粘贴即可。但是如果这些文件经常被修改,而您又想保留一个新的文件副本呢?
通常,您可以使用命令行创建批处理文件,并使用Windows任务计划程序创建定时文件同步任务以定期将文件复制到另一个文件夹映射的网络驱动器。我们将在下面的文章中向您解释如何做到这一点。
如果您发现这种方法很难满足您的需要,或者您想要一个更加简单的解决方法,也可以尝试使用我们提供的另外一个更加简单有效的替代方案。
在Windows系统中,复制文件和文件夹比较常用的命令行是xcopy和robocopy。我们将在本文中使用robocopy,因为它比xcopy更强一些。
步骤1. 现在您需要使用文本编辑器创建一个.bat文件,例如记事本。您可以在桌面上单击鼠标右键,然后选择“新建”>“文本文档”。
步骤2. 打开文本文档并输入命令。robocopy的基本语法是:
robocopy [来源] [目标]
您可以根据自己的实际情况来填写来源和目标,举例来说,比如您想要将文件从桌面复制到D盘,则命令应为:
robocopy C:\Users\111\Desktop\copy D:\copy
如果要同时在其他源目录和目标目录之间传输其他文件,需根据需要在记事本中添加另一个命令行即可。
此外,您可以添加一些开关来自定义文件副本,例如:
您可以参考robocopy参数的完整列表,适当地选择和组合它们,您可以完成许多任务。
此外,如果您希望在完成文件复制后接收消息,并按任意键退出,则可以使用echo和pause命令。例如:
@ECHO ON
ECHO Copy completed!
robocopy C:\Users\111\Desktop\copy D:\copy /s /z
robocopy C:\Users\111\Desktop\copy1 D:\copy1 /s /z
PAUSE
通过这个脚本,“复制完成”消息将在文件被复制到目标目录后显示,然后命令窗口将暂停,直到我按任何键继续。
步骤3. 输入命令完毕后按Ctrl+S保存,然后将其另存为.bat格式。
这将创建一个批处理文件,您可以双击它来运行命令。此外,还可以使用Windows任务计划程序创建定时文件同步任务,以便自动将文件复制或移动到其他文件夹。
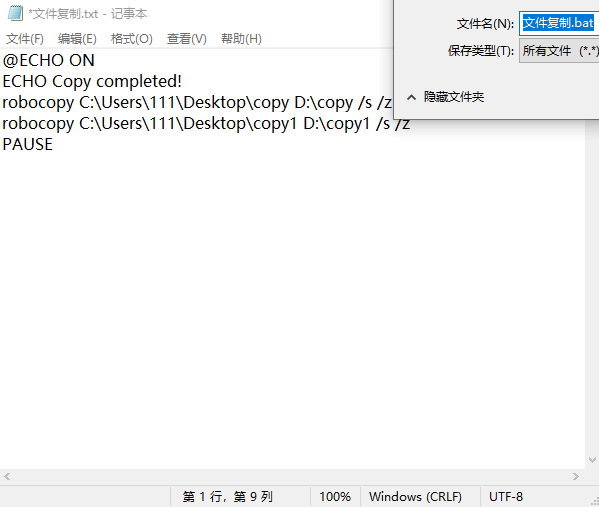
注意:您还可以通过参数创建robocopy计划文件复制任务。例如,如果在“m”分钟内检测到更改,/MOT:m将执行另一个增量备份。
步骤4. 依次点击“控制面板”>“管理工具”>“任务计划程序”或者直接在搜索框中输入“任务计划程序”将其打开。
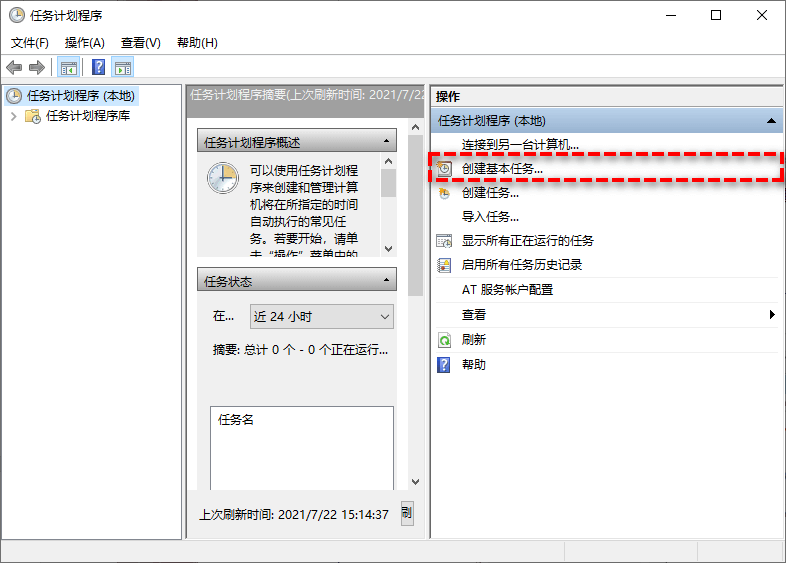
步骤5. 输入任务名称和描述,并选择如何触发任务。如果要创建定时文件同步任务,以便每天将文件复制到另一个文件夹,需要选择“每天”,然后在下一页上设置特定的时间点。
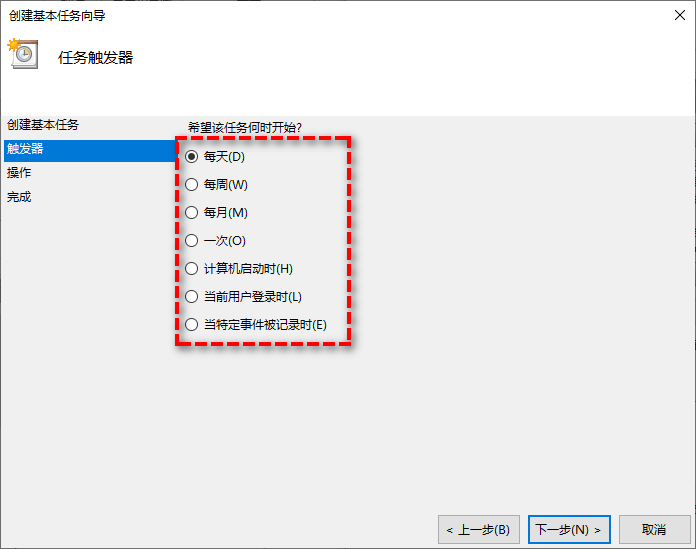
步骤6. 选择您希望执行的方式,并在下一个窗口中浏览并选择您刚刚创建的.bat文件。
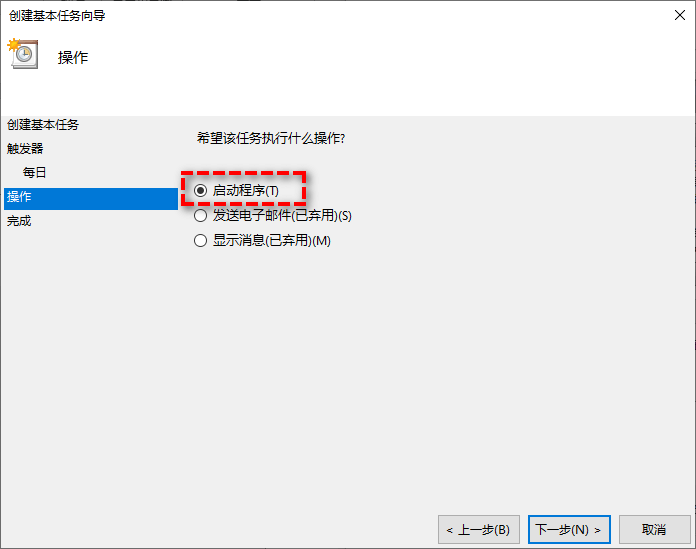
步骤7. 全部设置完毕之后,单击“完成”以创建定时文件同步任务,在此之后您可以在“任务计划程序库”中找到它,并可以编辑或删除它。
当您使用任务计划程序将文件复制到映射的网络驱动器或从映射的网络驱动器复制文件时,您可能会发现它实际上不起作用,此时请您检查任务调度器库中任务的安全选项。
任务计划程序只能在启用“只在用户登录时运行”选项的情况下访问映射的网络驱动器。如果没有,请右键单击任务,选择“属性”修改设置。
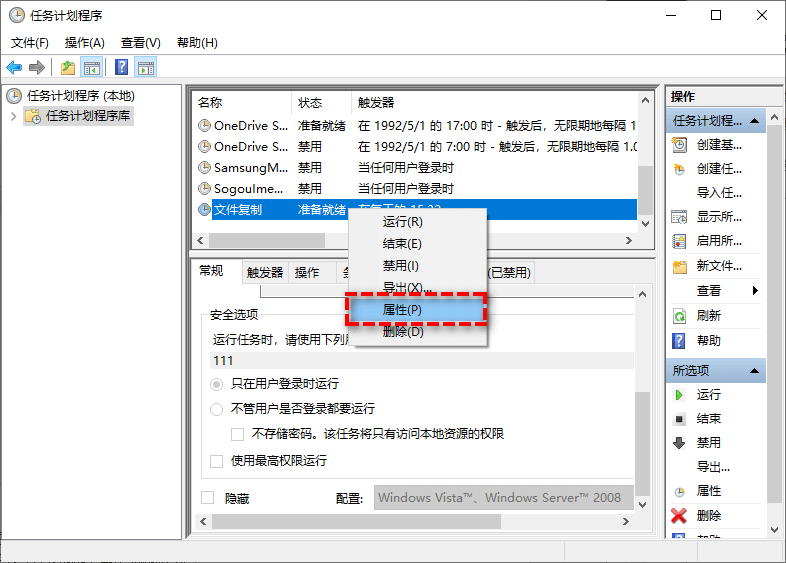
Robocopy和任务调度器的结合使您能够灵活地实现许多不同的目的,但它需要一些计算机知识,并且您也不难看出,操作的步骤确实比较繁琐。如果您需要一个具有同样强大的数据保护功能但却更加直观简单的解决方案,那么请不要错过傲梅轻松备份!
轻松备份适用于Windows 11/10/8.1/8/7/Vista/XP,允许您在内部/外部磁盘、USB闪存驱动器之间复制文件。因此,您可以轻松地将本地文件夹同步到外部硬盘,如果您升级为VIP的话,还可以解锁同步文件到网络位置或NAS功能。
快到下载中心下载或者直接点击下方按钮下载安装傲梅轻松备份,然后跟着我们的演示教程一起学习如何创建定时文件同步任务吧!
步骤1. 打开傲梅轻松备份,在主界面中单击左侧“同步”选项卡并选择“基本同步”。
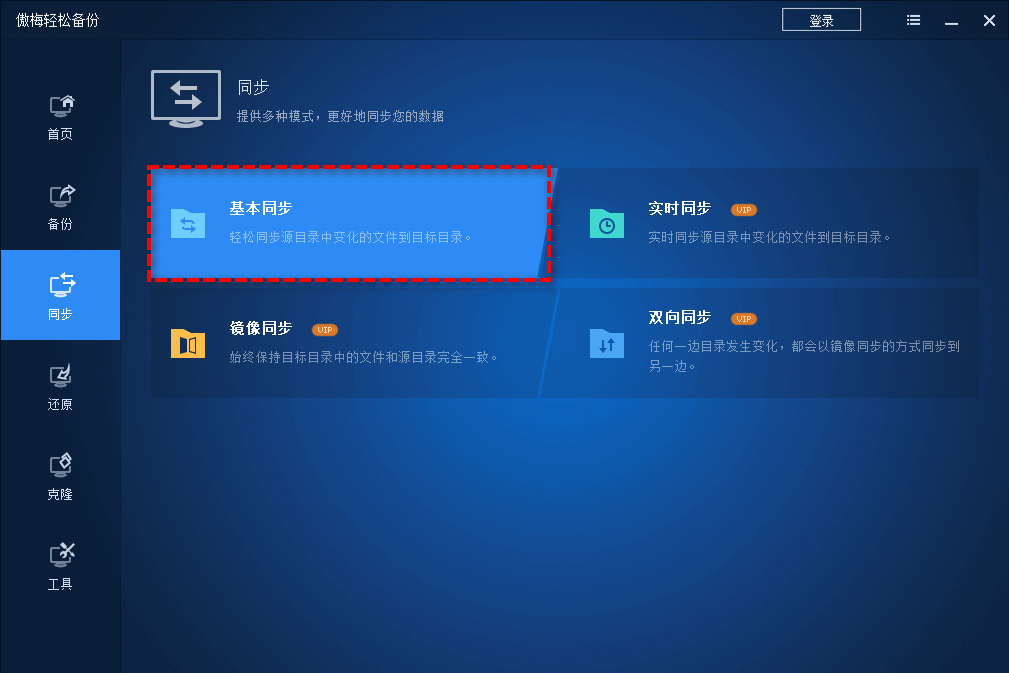
在傲梅轻松备份VIP及其更高版本中,您还可以享受以下同步模式,如有需求请升级:
步骤3. 单击“添加目录”以选择需要同步的源文件夹,并在下方长条框中选择需要将文件同步到的目标目录。
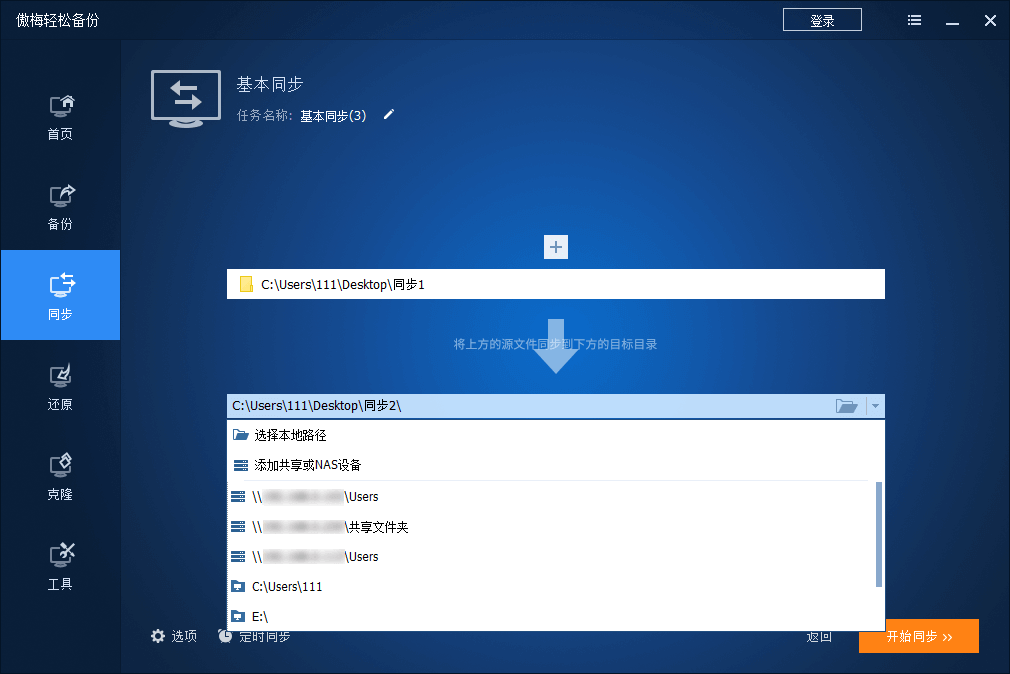
注意:要从网络位置复制文件,可以单击“共享/NAS”>“添加共享或NAS设备”以指定路径。要将文件复制到网络位置,可以从下拉菜单中选择网络位置。对于映射的网络驱动器,您可以直接选择它作为本地驱动器。
步骤4. 单击左下角“定时同步”以设置定时同步任务,确认无误后单击“开始同步”以执行任务。
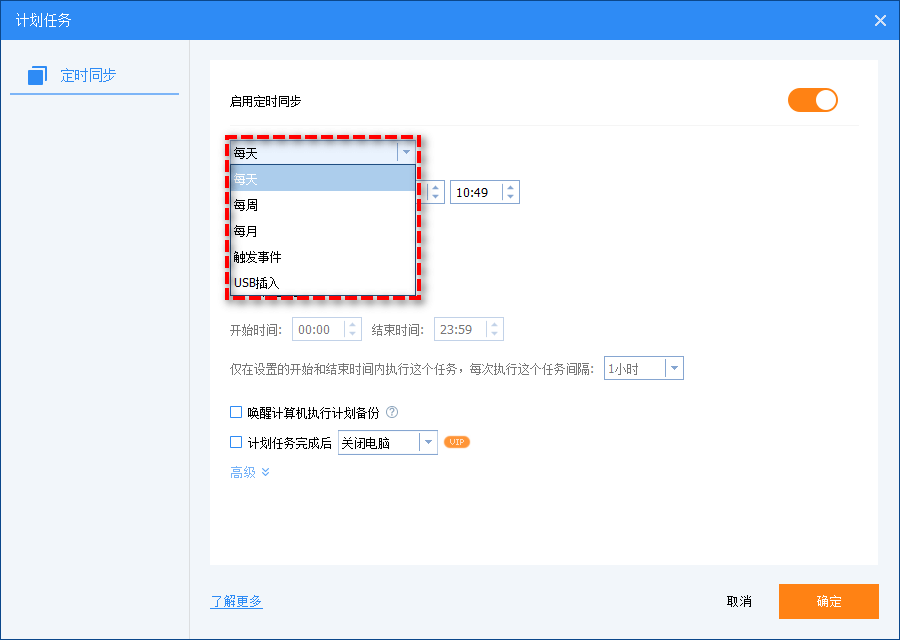
注意:您可以设置定时文件同步任务按照每天/每周/每月/触发事件/USB插入自动运行(前三种免费使用,后两种为傲梅轻松备份的VIP功能,如有需要请升级)。
通过基本同步,可以创建完整的副本,可以直接访问和使用同步后的文件,但是如果源文件夹中的文件出现错误,并且更改已同步到目标目录里,那么则无法将文件还原到之前的状态。
对此,您可以使用傲梅轻松备份在“备份”选项卡中创建文件备份,并设置一个定时备份任务以自动执行它。虽然备份镜像不能直接访问和使用,但是可以为您保留不同版本的文件数据,以便将其还原到任意早期版本。

Windows虽然可以通过内置的任务计划程序和Robocopy命令执行定时文件同步任务,但是操作步骤过于繁琐,需要对计算机知识有较深的了解才能得心应手的进行设置。而傲梅轻松备份则不一样,您可以通过短短几个简单步骤能轻松地完成文件定时同步配置,是个值得一试的不错方法!
此外,傲梅轻松备份还是一个强大的备份和还原软件,它可以帮助您保护系统和数据安全安全不丢失。您可以根据自己的需求将Win11、Win10系统备份到外部硬盘、文件备份到USB闪存驱动器等,赶紧下载试一试吧!