如何让Win11进入BIOS|3种简单的方法!
如何让Win11进入BIOS?本文向您展示了5种简单的方法来做到这一点。您还可以借助本文中的备份工具来保护您的计算机数据。
BIOS(基本输入/输出系统)是Windows 11和所有其他操作系统版本的重要部分。它控制各种硬件组件,包括处理器、内存、硬盘等。在您打开计算机时它还负责加载操作系统。
我们可能需要在计算机中想要Win11进入BIOS的原因有多种。以下是一些常见的原因:

请务必注意,访问BIOS可能存在风险,在没有适当知识的情况下进行更改可能会对计算机造成不可恢复的损坏。因此,建议您在对BIOS进行更改之前备份计算机。
傲梅轻松备份是适用于各种Windows操作系统的免费电脑备份软件。它可以满足您在不同情况下的所有需求。它允许您备份文件、系统、磁盘、分区,然后恢复它们。以下是选择此工具来备份电脑数据的理由,让我们来看看吧。
你可以在您的计算机上访问下载中心下载并安装傲梅轻松备份。然后,在Win11进入BIOS设置之前,请按照以下步骤了解如何保护您的Windows 11计算机。
1. 启动傲梅轻松备份,在左侧面板中单击“备份”,然后选择“磁盘备份”。

提示:
• 文件备份: 快速将文件备份到不同的存储空间,而不占用太多磁盘空间。
• 系统备份:涉及所有系统文件、启动文件、程序文件。
2. 单击“+添加磁盘”选择包含Windows 11的源磁盘。
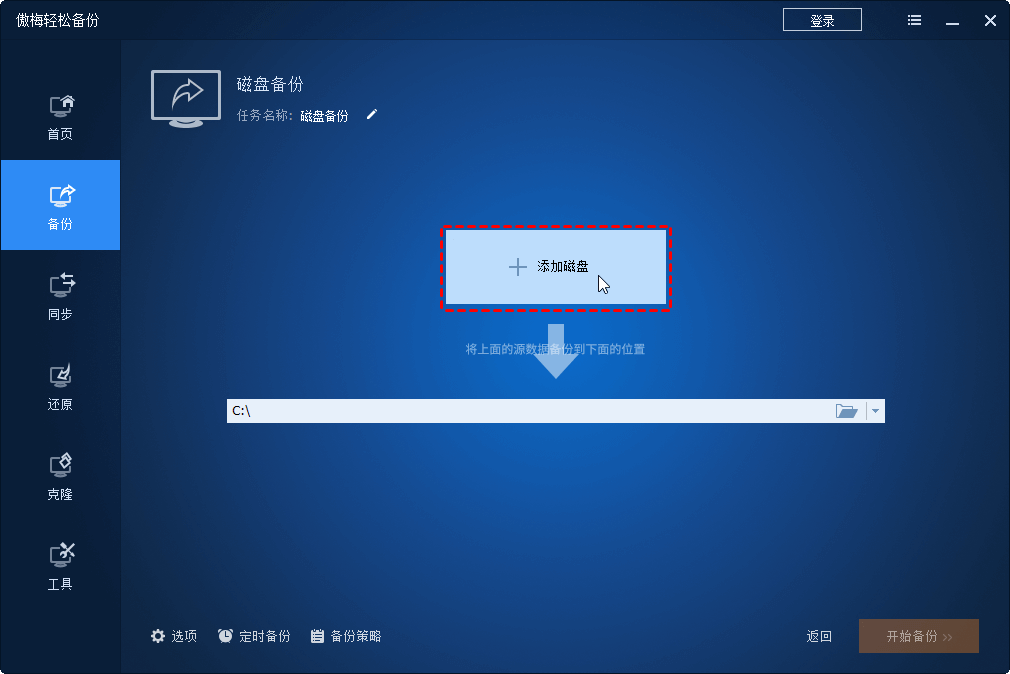
3. 选择您计划存储备份映像的目标位置。(可选)您可以勾选左下角的“选项”、“定时备份”、“备份策略”选项。
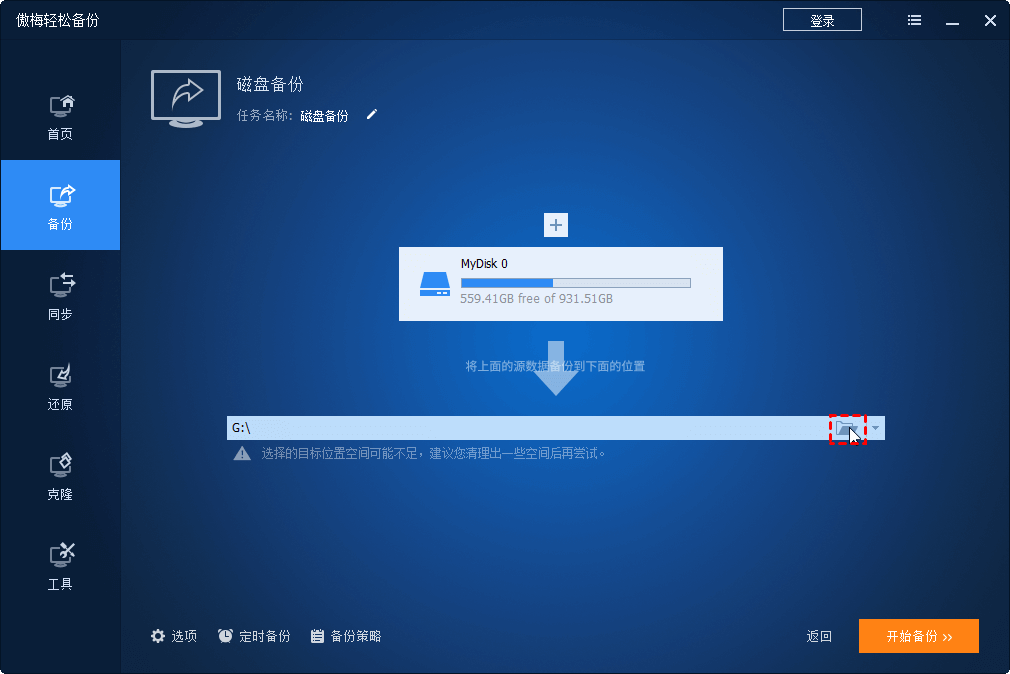
提示:
• 选项: 您可以在此处撰写注释并修改备份的压缩级别。如果您想加密您的备份,请升级到VIP享受。
• 备份策略: 您可以启用此功能来删除旧的备份映像,以确保始终有足够的空间来保留新的备份映像。此功能也需要升级使用。
4. 确认设置后,单击“开始备份”。
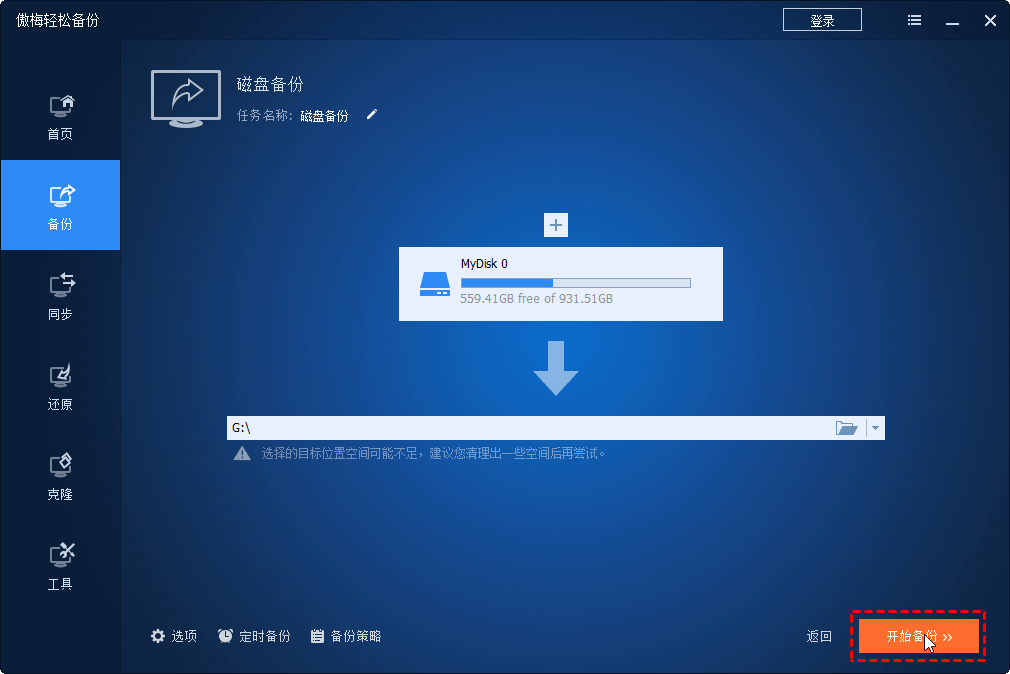
访问Windows 11计算机上的BIOS可以帮助您解决各种问题或允许您调整低级设置。访问BIOS的方法有多种,我们将向您展示Windows11怎么进入BIOS的这些方法。
BIOS是计算机启动时先运行的程序。它负责准备硬件并加载操作系统,因此在此过程中可以对其进行访问。当您启动计算机时,您通常会在屏幕上看到一条消息,告诉您按哪个键来访问BIOS设置。这通常是F2键,但也可能有所不同,具体取决于您的计算机制造商。
如果您的计算机启动速度很快,您可能会错过此消息。如果出现这种情况,您可以使用以下方法让Win11进入BIOS。
如果您找不到进入BIOS的键盘按键,或者您更喜欢使用图形界面,则可以使用Windows 11设置应用程序进入BIOS。
1. 同时按“Windows+I”打开“设置”窗口。在设置中,从左侧边栏中选择“系统”。
2. 在系统页面上,单击“恢复”。
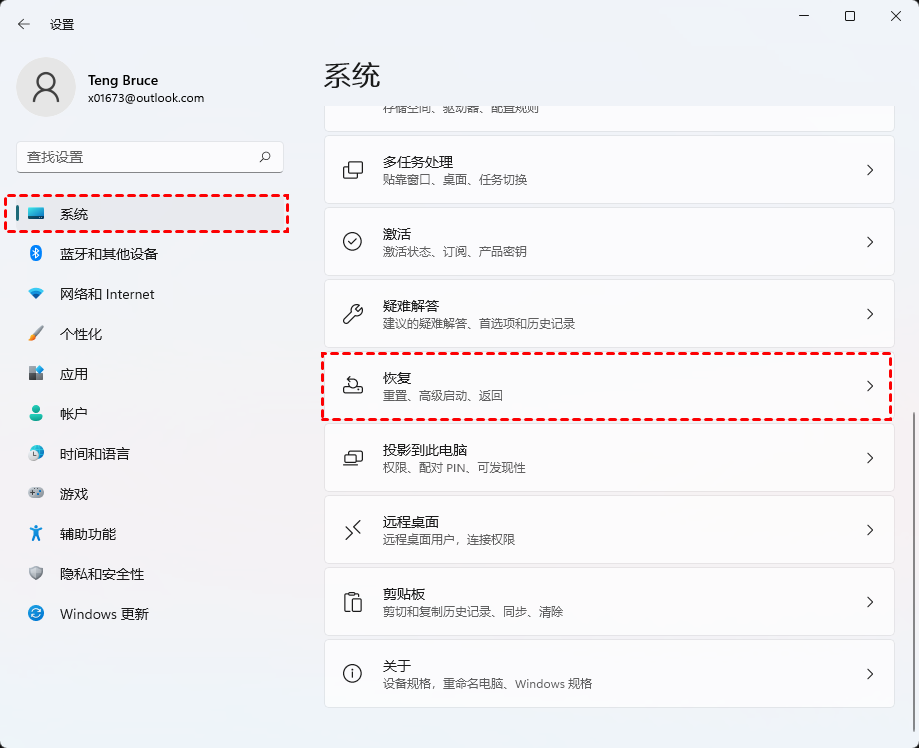
3. 在恢复菜单中的“高级启动”旁边,单击“立即重新启动”。
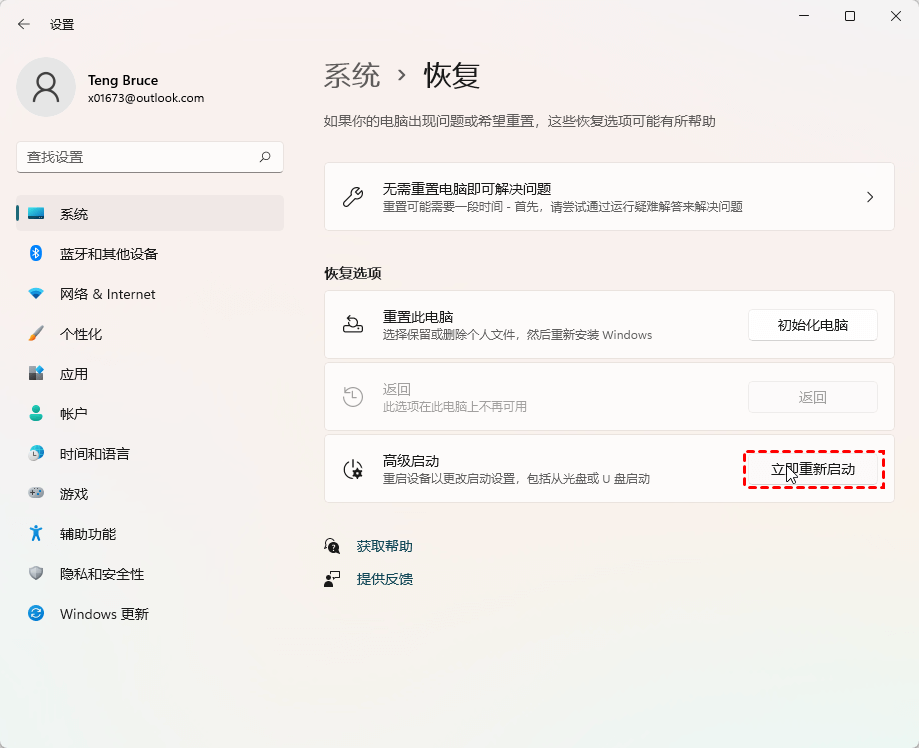
4. 您将看到“将重新启动设备,所以请保存工作”提示。在此提示中,单击“立即重启”以重新启动您的电脑。
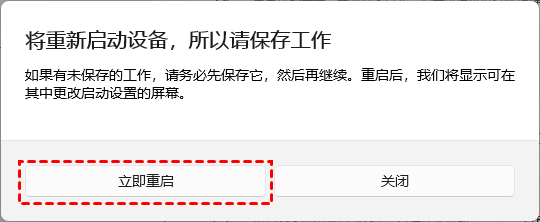
5. 您现在将看到“选择一个选项”屏幕。从这里,转至“疑难解答”>“高级选项”>“UEFI 固件设置”,然后单击“重新启动”。
6. 然后您将进入电脑的BIOS模式。在此模式下,您可以配置各种选项,例如更改启动磁盘。
您还可以使用计算机上的PowerShell或命令提示符工具将Windows 11引入BIOS。步骤如下:
1. 首先,打开“开始”菜单并搜索“Windows Terminal”。单击搜索结果中的应用程序。
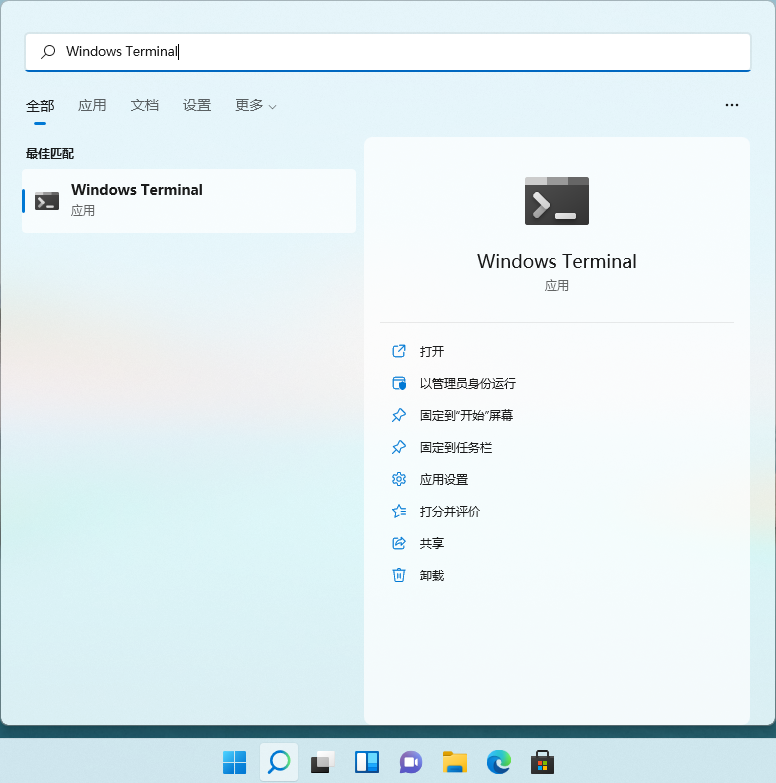
2. 在Windows终端中,键入以下命令并按“Enter”。
shutdown /r /o /f /t 00
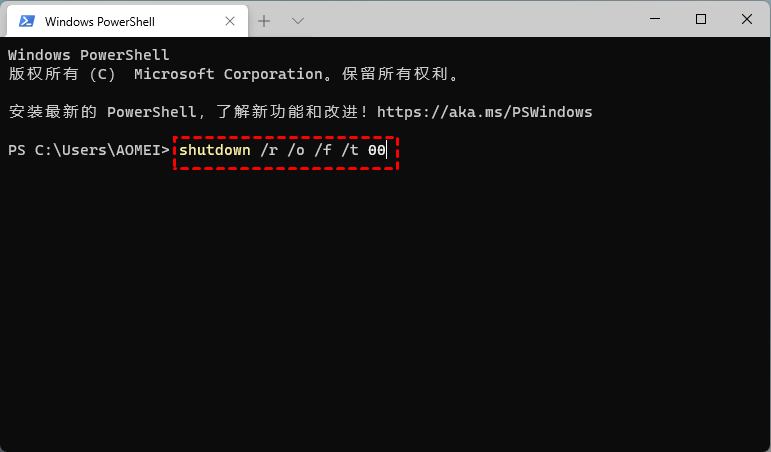
✨ 注意:此命令在PowerShell和命令提示符中均可用,您可以使用其中任意一种来运行它。
3. 在打开的“选择选项”屏幕上,导航到“故障排除”>“高级选项”>“UEFI固件设置”,然后单击“重新启动”。然后,您的Windows 11计算机将进入BIOS。
Win11进入BIOS非常容易。只需几个简单的步骤,您就可以快速轻松地更改BIOS设置。无论您需要更改系统的启动顺序还是启用某些功能,上述方法都可以帮助您做到这一点。
请务必注意,如果您不知道自己在做什么,则更改BIOS可能会存在风险。在进行任何更改之前,我们建议您对计算机进行备份。您可以使用傲梅轻松备份创建可启动媒体备份并提前系统。这样做将有助于确保在发生意外情况后,您可以使用这两个工具轻松地将计算机恢复到之前的工作状态。