怎么在Windows 10/11中自动备份文件夹到USB?2个好方法!
我们该如何在Windows 10/11中自动备份文件夹到USB呢?本文将通过文件历史记录和傲梅轻松备份来教您2个让电脑文件夹自动备份的简单方法,一起来看看吧!
在当今以信息为主导的信息时代,数据安全问题不可小觑,因而数据备份开始逐渐走入人们的视野。对于大多数人来说,电脑中有许多重要文件,一旦丢失,损失将无法估量。
更重要的是,我们并不知道自己的硬盘会在什么时候出故障,也不知道自己的电脑什么时候会遇到病毒攻击、蓝屏、断电或自然灾害等意外事件。为了避免电脑中的文件和文件夹被损坏,自动备份文件夹到USB就很重要。
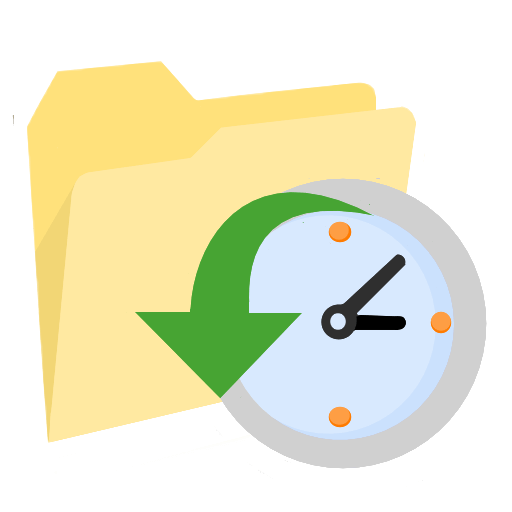
但电脑上的文件和文件夹随时都在变化,一旦您修改了文件夹或在其中添加了一些新文件,那需要再次备份。对于没有备份习惯的人来说,这是一个麻烦的过程。考虑到这个情况,进行文件/文件夹自动备份是个不错的主意。
由于USB设备便于携带,用户使用USB设备可以在任何设备上还原文件。所以自动备份文件夹到USB任务是一个比较不错的选择方案。那么接下来,我们将向您分享2种不同的电脑文件夹自动备份方法,请仔细查看。
文件历史记录是Windows 10/11系统内置的备份工具。它主要针对文件,可以备份文档、音乐、图片、视频和桌面文件夹中的文件以及电脑上脱机可用的OneDrive文件。如果您想备份其他地方的文件或文件夹,您可以将它们移动到这些文件夹中。接下来就让我们一起来看看如何使用文件历史记录自动备份文件夹到USB吧。
1. 将USB设备连接到您的电脑并确保系统能够检测到它。
2. 按下“Win+I”打开“设置”,然后选择“更新和安全”>“备份”。
3. 然后点击“添加驱动器”旁边的“+”选择储存备份的USB设备。这里会列出USB设备,并为您提供备份选项。
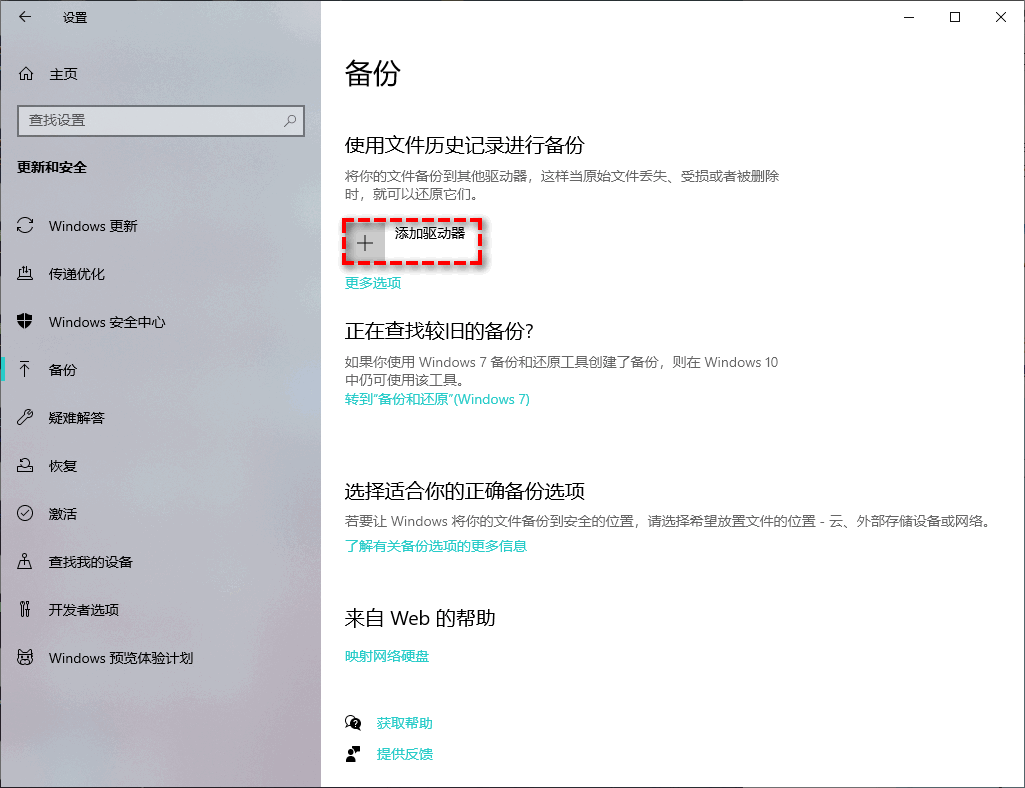
4. 点击“更多选项”设置文件历史备份的频率,保存备份的时间。更重要的是,在这里您可以选择要备份的文件夹。
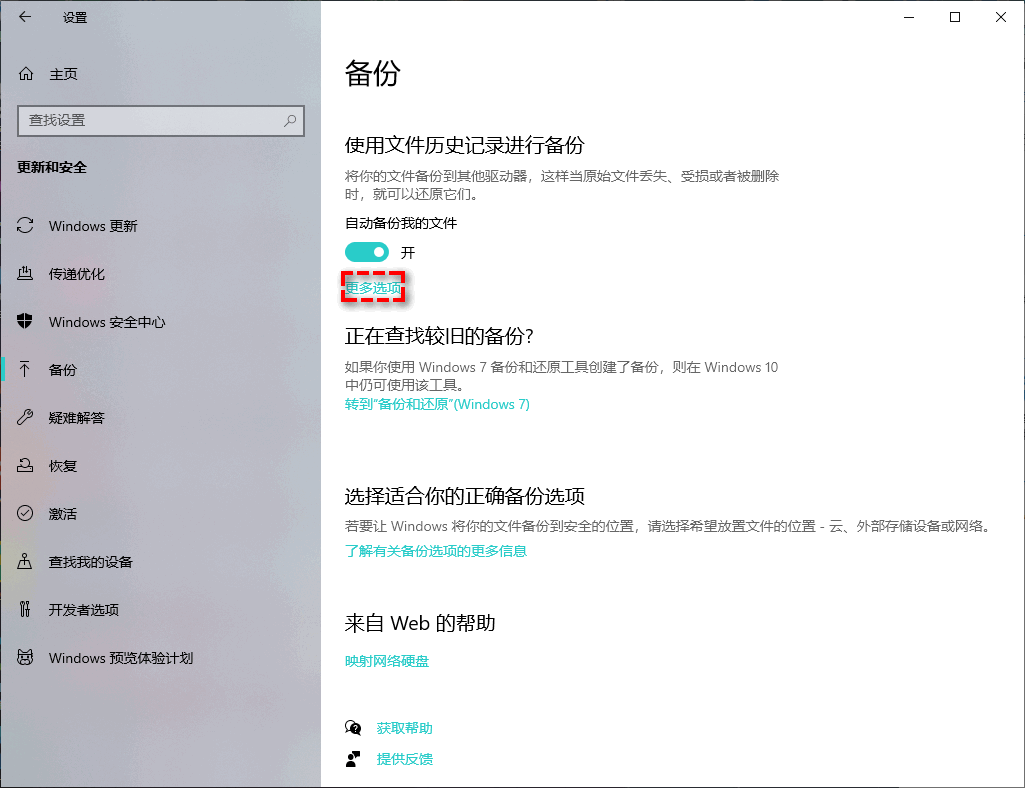
一般来说,Windows 10/11的文件历史记录将每小时自动备份文件夹1次,您可以将其改为每10分钟、15分钟、20分钟、30分钟、1小时、3小时、6小时、12小时、每天进行一次备份。
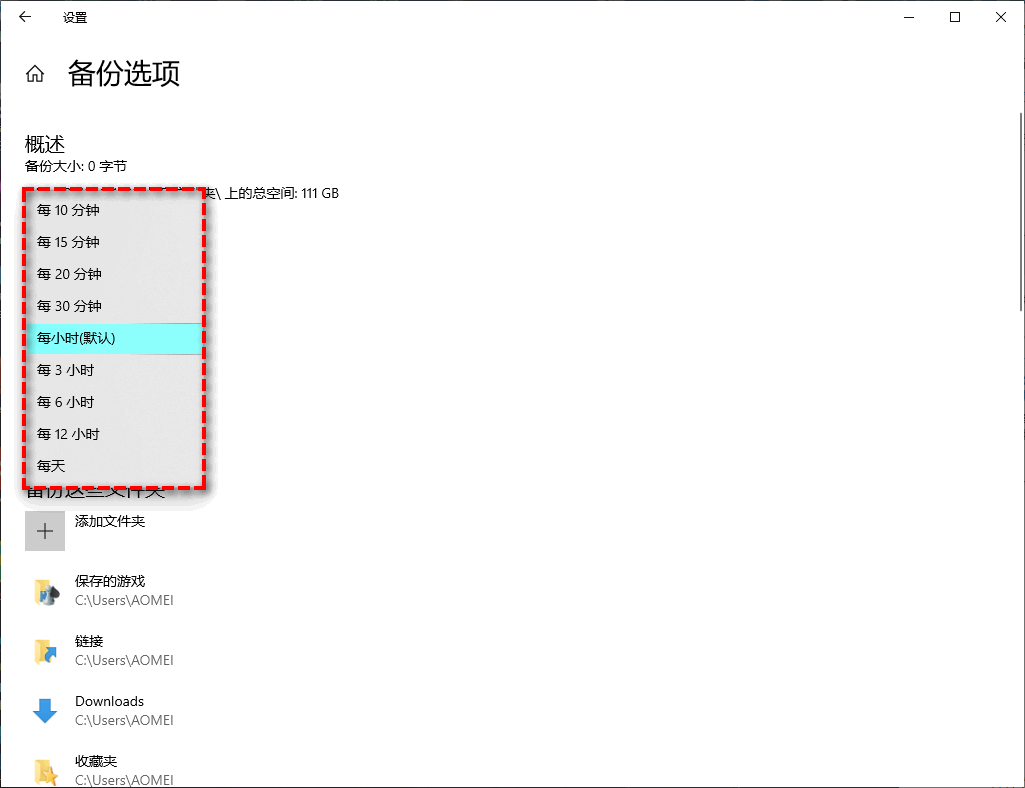
保存备份的时间不限。您也可以选择1个月、3个月、6个月、9个月、一年、2年或直到空间不足。

除了 Windows 内置的文件历史记录功能,傲梅轻松备份也是一款强大的自动备份工具,可以轻松帮您将文件夹自动备份到USB设备。相比文件历史记录,它提供了更多高级功能,让您的数据备份更加智能和高效:
想要体验这款高效的备份工具?立即前往下载中心,或点击下方按钮直接下载安装傲梅轻松备份,让数据备份更简单!
1. 打开傲梅轻松备份,在主界面中点击“备份” > “文件备份”。

2. 点击“添加目录”,选择需要备份的文件夹。

3. 选择备份存储位置,在弹出的窗口中选择 USB 设备。

4. 点击左下角的“定时备份”,设置自动备份频率。

温馨提示:如果希望插入 U 盘后自动执行备份,可升级到 VIP,然后在定时备份选项中选择“USB 插入”即可。
5. 确认设置无误后,点击“开始备份”即可。请注意,自动备份任务创建后,请勿修改备份文件夹名称,否则可能导致备份失败。
总之,数据备份已成为我们日常生活中不可或缺的一部分。为了防止重要文件损坏或丢失,自动备份文件夹到USB就是一个非常简单实用的数据异地备份方法,赶快照着我们的演示流程,亲自为您的重要数据添加一个额外的保护层吧!
顺便一提,如果您是Windows Server用户,可以使用傲梅企业备份标准版来体验这些功能。而且除此之外,使用内置的傲梅镜像部署工具,还可以通过网络将主计算机上的系统映像文件部署还原到多台子计算机上,非常方便实用。