Win11、Win10蓝屏Winload.efi丢失或损坏怎么办?(5个方法)
Winload.efi丢失或损坏怎么办?不用担心,您可以按照本文中的步骤进行操作,可以快速的帮您解决这个问题。
“我刚重装了Win10系统,装完重启后发现电脑蓝屏死机了,并且提示错误:
恢复
您的电脑/设备需要修复
无法加载应用程序或操作系统,原因是所需文件丢失或包含错误。
文件:\windows\system32\winload.efi
错误代码:0xc0000225
我可以进入BIOS,但是不知道进入后需要干啥。再重装一遍系统也不行,百度上说可以试试修复引导,修复了还是不行。求大神支援,救救孩子!!”
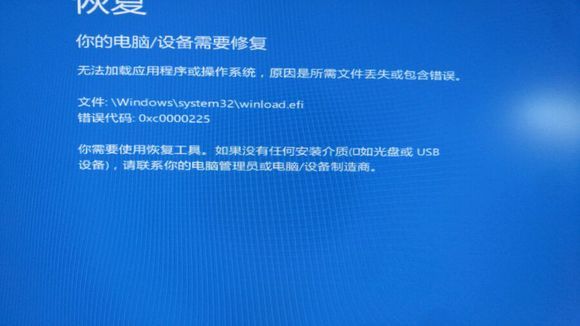
Winload.efi文件是一个重要的uefi启动文件(可扩展固件接口(EFI)),用于引导系统启动。它一般位于\Windows\System32或\Windows\System32\boot目录中。该文件出现问题时也会伴随着错误代码,如:0xc000000e、0xc000000f、0xc0000225等。
那么为什么会出现Winload.efi丢失或损坏错误呢?一般来说有以下几点原因:
那么当我们遇到Winload.efi丢失或损坏怎么办呢?别担心,接下来我们将针对上述的原因为您介绍4个解决该问题的有效方法,并且非常简单容易操作,赶紧试试吧。
有些品牌电脑的安全启动功能其实会导致电脑引导出问题,所以我们可以先尝试禁用安全引导来修复Winload.efi丢失或损坏问题。
1. 重启计算机,等待屏幕亮起后反复点击BIOS键(通常为DEL、F2、ESC等,具体取决于您的主板型号,请自行百度查找)以进入BIOS。
2. 进入“Secure Boot”选项并禁用它。该选项一般在“Security”或“Boot”选项卡中。
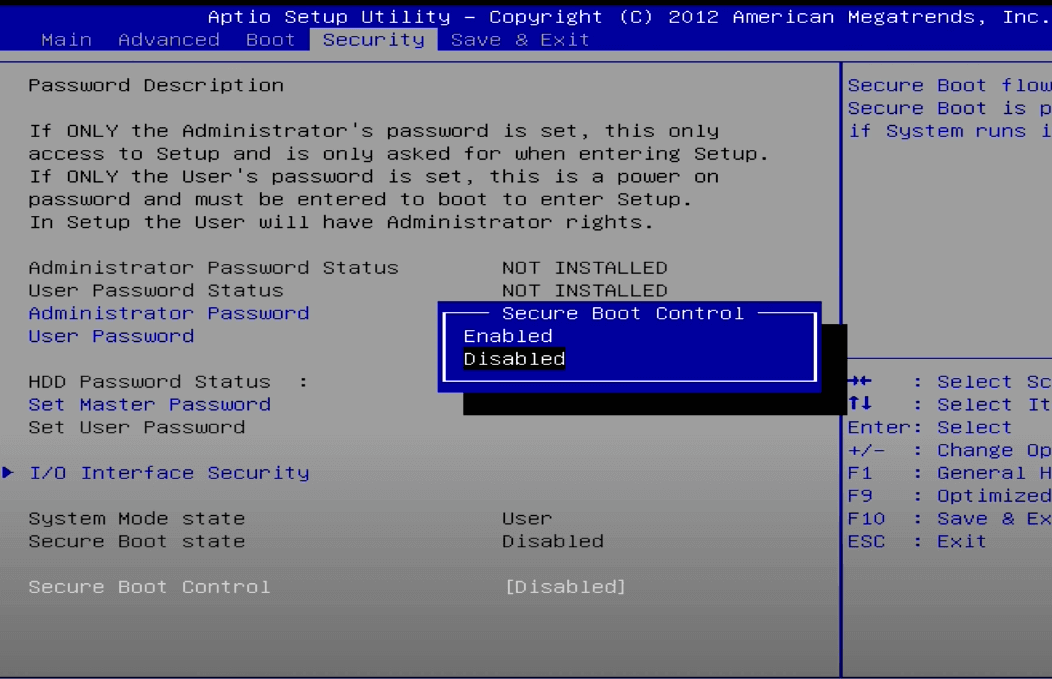
3. 按F10保存并退出BIOS,重启电脑查看问题是否解决。
命令提示符是Windows系统内置功能中非常实用的一个小工具,其中的Diskpart功能可以帮助我们修复系统引导,从而解决引导故障导致的Win11、Win10蓝屏Winload.efi问题。
1. 使用启动盘启动电脑,然后选择“修复计算机”>“高级选项”>“疑难解答”>“命令提示符”。
2. 在命令提示符中依次输入以下命令并在每行命令之后按一次Enter键执行。
3. 等待任务执行完毕后,重启电脑以查看问题是否解决。
Winload.efi丢失或损坏怎么办?如果您尝试以上方法之后皆没有解决问题的话,应该考虑以下是不是Windows系统文件除了问题,因此我们可以在命令提示符中使用sfc命令来检查并修复系统文件问题。
1. 使用启动盘启动电脑,然后选择“修复计算机”>“高级选项”>“疑难解答”>“命令提示符”。
2. 在命令提示符中输入sfc /scannow并按Enter键执行检查修复任务。

BCD指的是引导配置数据,它对于成功启动和运行操作系统非常重要。因此,当它损坏或缺少重要信息时,您的计算机在引导期间无法访问硬盘上Windows操作系统的重要文件,所以会出现各种引导错误代码,如0xc00000f、0xc0000034和0xc0000098等,当然,Win11、Win10蓝屏winload.efi蓝屏问题也不例外。所以我们可以尝试使用命令提示符来修复损坏的BCD文件。
1. 使用启动盘启动电脑,然后选择“修复计算机”>“高级选项”>“疑难解答”>“命令提示符”。
2. 在命令提示符中依次输入以下命令并在每一行命令后按一次Enter键执行。
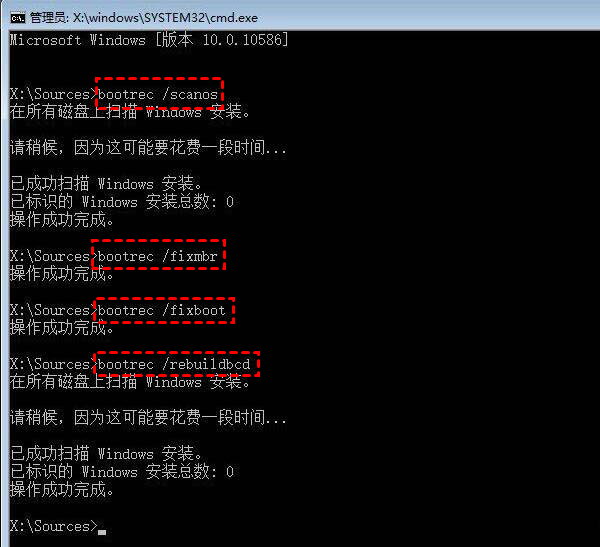
注意:如果上述命令无效,请输入以下命令
3. 等待执行完毕之后重启电脑查看问题是否解决。
如果上一种方法对您的问题没有帮助,您还可以运行Chkdsk.exe工具来检查系统硬盘是否有错误。
1. 从Windows安装DVD中启动计算机。
2. 在欢迎屏幕上,单击左下角的“修复计算机”。

3. 选择“疑难解答”,然后选择“命令提示符”(适用于Windows 10/8)。
注意:对于Windows7来说,您需要在出现“按任意键从CD或DVD启动”屏幕时按任意键,选择语言、键盘布局,单击“下一步”,选择操作系统,然后在随后的“系统恢复选项”窗口中选择“命令提示符”。
4. 在提升的命令提示符窗口中,输入“chkdsk c: /f”并按“Enter”以扫描C盘是否有错误并在可能的情况下修复它们。
为了避免再次遇到Win11、Win10蓝屏winload.efi这类系统问题,请您在重装系统前或在解决Winload.efi文件丢失问题后,建议您使用傲梅轻松备份这款专业的备份还原软件来保护系统的安全,提前做好系统备份,等到遇到问题后您可以通过备份文件快速将系统还原到之前正常运行的状态或者找回丢失的文件,非常方便实用。
在这个数据大爆炸的信息时代,电子数据的价值不言而喻,我们都应该养成数据保护的意识。不只备份重要文件,甚至于系统、磁盘、分区等都要建立备份。而傲梅轻松备份作为一款专业的备份还原软件,集成了多种功能全方位的保护您的电脑。并且,它还有许多优点,如下:
您可以到下载中心或点击按钮获取傲梅轻松备份,安装后尝试为您的重要数据建立备份任务。
接下来我们以系统备份为例,为您介绍该软件具体使用方法:
1. 打开傲梅轻松备份,然后点击左侧工具栏中的“备份”,然后选择“系统备份”。

2. 它将自动为您选择系统分区,您仅需选择储存备份的目标位置即可。设置完毕后,点击“开始备份”,等待完成即可。

3.

关于左下方3个选项的注意事项:
等待备份完成后,您将获取一个完整的系统备份镜像文件,以后若是再遇到类似的系统问题时,您仅需打开轻松备份,然后选择“还原”,找到“系统备份”任务,点击“开始还原”可以轻松解决各类系统问题而无需重装系统。
以上即为解决Win11、Win10蓝屏Winload.efi丢失或损坏怎么办问题的5种有效方法和1种保护电脑安全的推荐方式,不难看出真正有效的方法是定期进行系统备份,有了备份后,无论遇到什么样的系统问题可以迎刃而解。系统崩溃不能进入系统无法使用软件?不用担心,傲梅轻松备份还可以制作启动u盘,可以让您在pe系统中快速恢复电脑!心动不如行动,快点击下方链接体验吧!
如果您是Windows Server用户,可以使用傲梅企业备份标准版来体验这些功能。如果您想保护公司内大量电脑的安全,推荐您使用傲梅企业备份网络版。使用内置的映像部署工具,可以通过网络将主计算机上的系统映像文件部署还原到多台子计算机上。