怎么修复Win11 C盘磁盘清理没反应问题?7种简单办法!
本文主要为您介绍了一下导致C盘磁盘清理没反应问题的主要原因,针对性地给出了7种简单有效的解决方法,并且额外介绍了一下定期备份系统的重要性以及具体的备份方法,一起来看看吧!
“我上个月将一台旧笔记本电脑升级到Windows11,过去一个月它一直正常运行。但是就在昨天,我突然意识到自己的本地磁盘C上存储空间不足的问题,所以尝试使用磁盘清理实用程序来清理一些无用的文件,但是我却发现C盘磁盘清理没反应。我尝试了同事们给出的一些方法,都没有解决这个问题。有谁知道磁盘清理点了没反应怎么解决吗?”
磁盘清理是Win10和Win11中内置的实用程序,可帮助您从磁盘中删除无用的垃圾文件,从而优化计算机的整体运行速度。许多用户习惯于定期使用磁盘清理来保持系统平稳运行,但其中一些用户可能会发现有些时候磁盘清理没有反应。尽管此问题不会影响您的计算机体验,但您仍然需要注意它,因为它可能表明存在一些比较严重的系统问题。
那么我们该如何解决C盘磁盘清理没反应问题呢?在进行修复之前,我们需要简单了解一下造成此类问题的主要原因,这将有助于我们更加快速准确地解决问题。以下是造成此类问题的常见原因:
如果您因为在Win11、Win10中C盘磁盘清理没反应问题而感到烦恼,请尝试以下7种修复方法,我们相信这些方法将帮助您解决问题。
系统文件检查器(SFC)是集成到Windows中的工具,用于扫描并验证全部受保护系统文件的完整性,如果找到损坏的系统文件,它将自行替换修复。部署映像服务和管理(DISM)是一个命令行工具,允许系统管理员准备、修改和修复Windows系统映像(包括Windows恢复环境、Windows安装程序和Windows PE)。结合使用这两个工具可以帮助您快速解决磁盘清理没有反应问题。
步骤1. 按Win+S打开搜索框,然后输入cmd并以管理员身份运行命令提示符。
步骤2. 在命令提示符窗口中输入sfc /scannow并按Enter键执行命令。
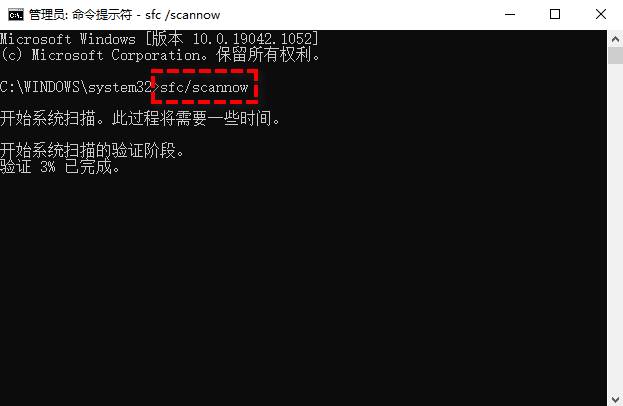
步骤3. 再次以管理员身份运行命令提示符,并在其中输入以下命令,每一行命令后都按一次Enter键执行。
Dism /Online /Cleanup-Image /ScanHealth
Dism /Online /Cleanup-Image /CheckHealth
Dism /Online /Cleanup-Image /RestoreHealth
步骤4. 等待扫描修复完成之后,重启计算机再次执行磁盘清理任务检查C盘磁盘清理没反应问题是否已被解决。
如果您的计算机上有损坏的临时文件,也有可能会导致磁盘清理点了没反应问题。在这种情况下,您可以选择手动删除全部临时文件来解决问题。
步骤1. 按Win+R输入%temp%并按Enter键打开临时文件文件夹。
步骤2. 按Ctrl+A全选全部临时文件,然后右键选择“删除”。
根据某些用户的反馈结果报告,Windows疑难解答可以帮助我们解决磁盘清理在Win11中不起作用的问题,所以此方法也值得尝试一下。
步骤1. 按Win+I打开Windows设置界面,在左侧面板中点击“系统”选项卡,然后在右侧面板中找到并点击“疑难解答”选项。
步骤2. 在疑难解答窗口中,确认是否存在Windows更新选项,如果没有的话请点击“其他疑难解答”选项。
步骤3. 在常见部分中找到“Windows更新”按钮,然后点击“运行”按钮,等待故障排查完毕之后重启计算机再次运行磁盘清理以检查C盘磁盘清理没反应问题是否已被解决。
如果您当前使用的帐户未授予管理员权限,则可能会遇到磁盘清理没有反应的问题。要解决此问题,您可以尝试以管理员身份运行磁盘清理。
操作步骤非常简单,您仅需要按Win+S打开搜索框,输入“磁盘清理”,然后选择以管理员身份运行即可。
注意:如果您当前登录的帐户不是管理员帐户,则可能需要输入管理员密码。
存储感知是一种定期清理计算机的实用工具,也是磁盘清理应用程序的替代方案。当您遇到磁盘清理不起作用的问题时,您可以考虑打开此实用程序来解决问题。
步骤1. 按Win+I打开Windows设置界面,在左侧面板中点击“系统”选项卡,然后在右侧面板中找到并点击“存储”。
步骤2. 在存储页面中找到“存储感知”选项,将其设置为开启状态,然后单击右侧的小箭头图标已进入存储感知设置界面。

步骤3. 开启“自动用户内容清理”选项,然后单击“立即运行存储感知”即可。
如果C盘磁盘清理没反应问题是否由恶意软件、病毒或非Microsoft应用程序引起的,那么我们可以选择进入Windows安全模式,然后再执行磁盘清理。
步骤1. 按Win+I打开Windows设置界面,依次单击“系统”>“恢复”。
步骤2. 在恢复选项中找到“高级启动”并点击“立即重新启动”按钮。
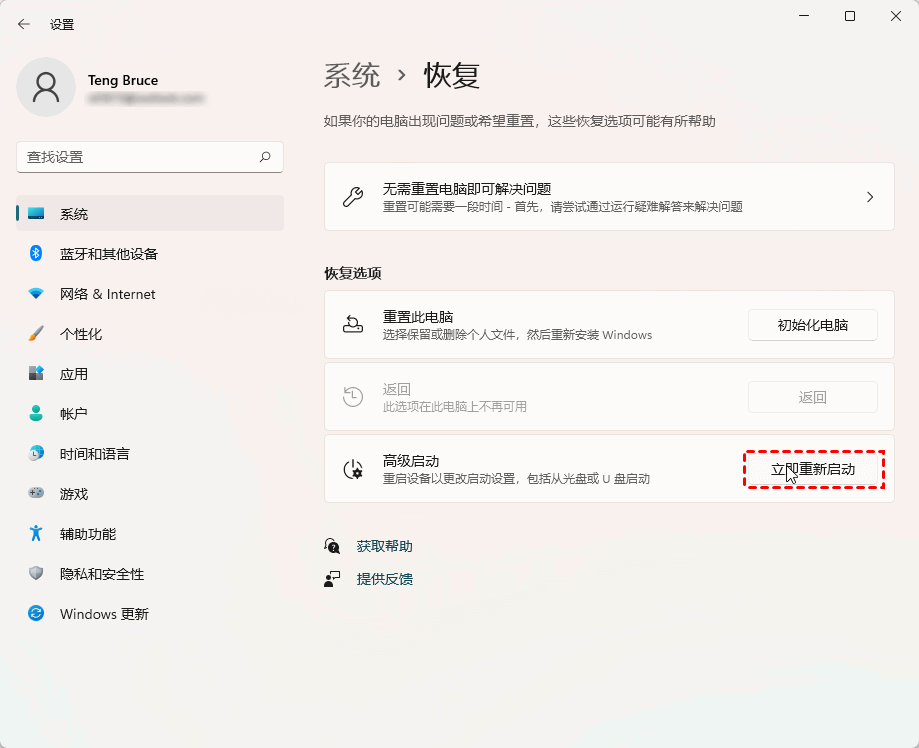
步骤3. 确认手头的所有工作都已保存后,点击“立即重置”按钮以进入Windows恢复环境(Windows RE),然后在选择选项窗口中依次单击“疑难解答”>“高级选项”>“启动设置”>“重新启动”。
步骤4. 计算机重启之后,按F4以进入Windows安全模式。
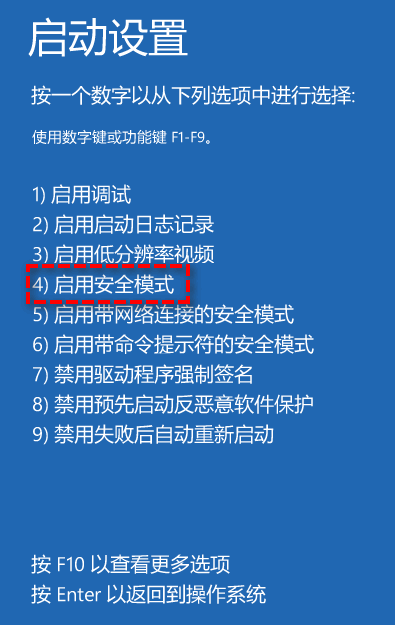
尝试在Windows安全模式下打开磁盘清理应用程序,如果还是遇到磁盘清理点了没反应情况,则意味着您的Windows安装可能存在严重的故障或错误,请尝试下一种方法。
根据一些用户反馈,他们通过重新启动Windows资源管理器解决了C盘磁盘清理没反应问题,让我们看看如何操作吧。
步骤1. 按Ctrl+Shift+Esc打开任务管理器。
步骤2. 在进程选项卡中找到“Windows资源管理器”,然后右键单击它并在展开菜单中选择“结束任务”。
步骤3. 单击任务管理器左上角的“文件”选项,然后选择“运行新任务”,输入explorer.exe并单击“确定”按钮即可重新启动Windows资源管理器。
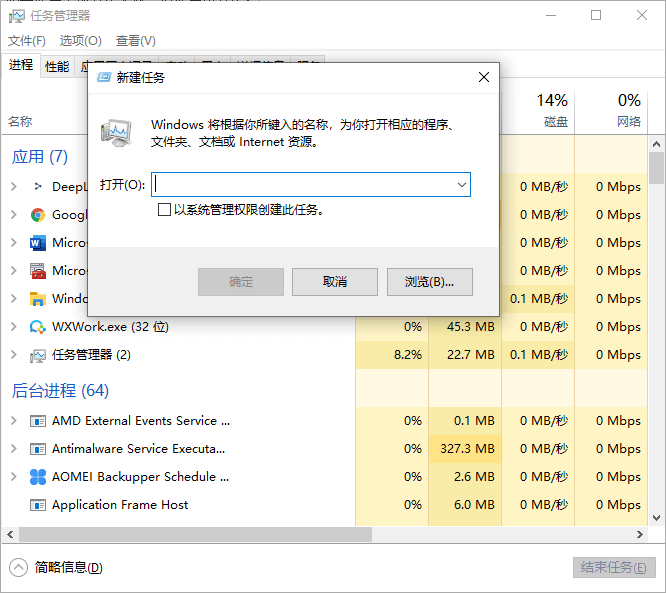
如果您正在与Windows中无法正常工作的磁盘清理问题作斗争,则请您在了解原因后参考本文中提供的7种方法来解决C盘磁盘清理没反应问题。但是,我们还是需要提醒您一下,此问题的原因可能将涉及系统文件损坏,这在严重的情况下可能会导致系统崩溃。
因此为了系统安全起见,我们建议您使用傲梅轻松备份来定期执行系统备份任务。这样,当您遇到系统问题时,可以及时从系统备份中还原系统,这也将帮助您快速解决上述问题,并且除此之外,傲梅轻松备份还具有以下优势:
有没有心动呢?那就赶紧到下载中心下载或者直接点击下方按钮下载安装傲梅轻松备份,然后跟着我们的演示教程一起学习如何定期备份系统吧!
步骤1. 打开傲梅轻松备份,在主界面中点击“备份”>“系统备份”。

步骤2. 软件将自动为您选择系统相关分区,您仅需要选择存储备份镜像的目标路径即可,然后单击“开始备份”即可开始执行系统备份任务。

✎ 关于左下角选项的小提示:
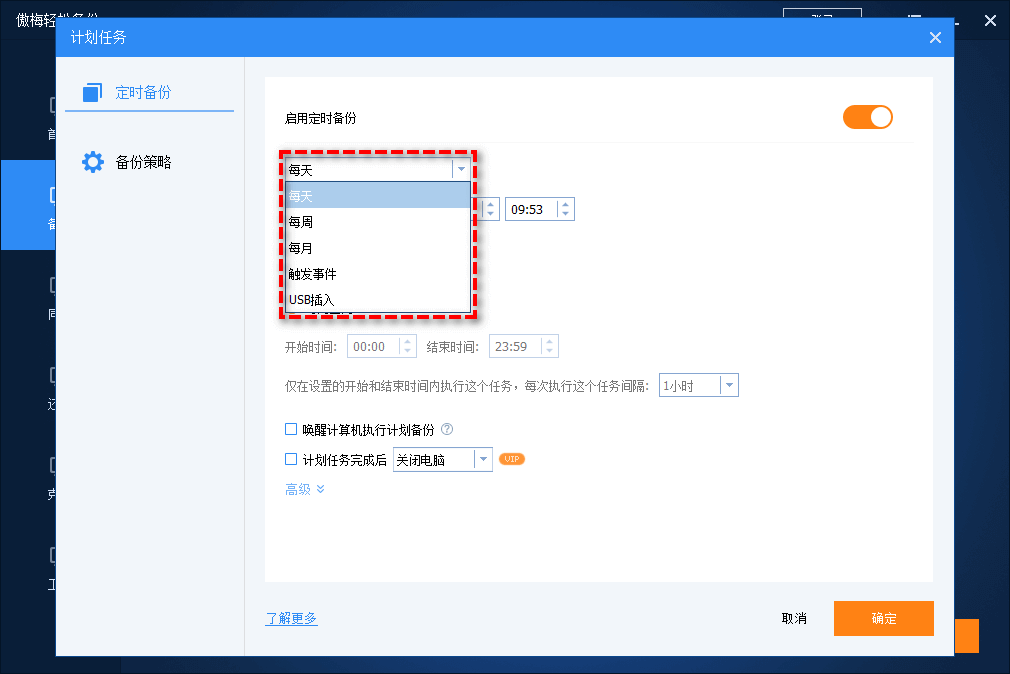
如果您不巧遇到了C盘磁盘清理没反应问题,那么可以尝试一下我们提供的7种解决方法,应该能够帮助您解决这个问题。另外,在成功解决问题之后,我们还是建议您定期使用傲梅轻松备份来备份系统,这样就算您以后再遇到多么严重的系统问题也不用怕,直接还原系统即可轻松解决!
傲梅轻松备份除了定时自动备份系统之外,还拥有许多实用的功能,比如同步文件、系统迁移到新硬盘、制作启动U盘、彻底擦除磁盘数据、创建恢复环境等,赶紧下载安装,亲自体验体验吧!