3种不同的方法皆可做到Win11自动备份数据到外部硬盘!
为了帮助大家快速学会Win11自动备份方法,本文向大家提供了3种简单可行的备份方案,大家看完之后基本上就能轻松掌握这项技能!
“几天前,我从Mac OS X切换到了Windows 11。现在我需要对自己的一些工作文件设置备份任务,但是由于我之前一直用的是Mac OS,对Windows系统并不是很熟悉,所以想问大家一下怎么才能让Win11自动备份数据到外部硬盘?提前谢谢大家。”
对于Win11系统来说,想要创建自动备份文件任务,其实还是比较简单的,在接下来的内容中,我们就将为大家分享3个简单有效的备份方案,并且提供了详细的步骤演示教程,一起来看看吧!

由于数据很娇贵,容易因为一些系统升级问题、系统故障、恶意软件攻击、硬件故障等状况而出现丢失或损坏,因此数据备份的意义是很大的,它能够帮助我们:
那么Win11怎么自动备份数据呢?在接下来的内容中,我们将针对Win11自动备份数据到外部硬盘问题,向大家详细介绍3种不同的方法,其中2种为Windows系统自带的实用程序,另1种则为更加专业的第三方备份工具,请您仔细查看。
文件历史记录是Windows 11中的一个内置备份实用程序,可以自动将文件备份到外部硬盘驱动器或网络位置。它特别关注频繁备份位于重要文件夹(如桌面、文档、音乐、图片和视频)中的文件。备份后,您可以恢复以前版本的文件,以防意外删除、修改或损坏。
步骤1. 将您的外部硬盘连接到计算机并确保系统能够检测到它。
步骤2. 打开Win11系统设置页面,依次点击“系统”>“存储”>“高级存储设置”>“备份选项”。

步骤3. 单击文件历史记录备份下面的“添加驱动器”按钮,然后将您的外部硬盘选上。
步骤4. 打开下方的自动备份开关,再点击“更多选项”按钮,以选择您想要备份的文件或文件夹、自动备份的频率、以及备份的保存时间等。
步骤5. 保存更改点击“立即备份”以开始执行初次备份任务,在此之后将按照您的设置定期执行Win11自动备份任务。
在此之后,如果您想要还原文件的话,只需要以同样的方式打开“文件历史记录”的“更多选项”功能,选择底部的“从当前备份还原文件”,单击左右箭头找到所需的备份版本,然后点击恢复即可。

备份和还原(Windows7)是一个老功能了,从Windows7版本一直更新延续到现在的Windows11。相较于文件历史记录只能备份文件来说,它的功能要更多一些,支持备份电脑文件、系统、磁盘、分区等,还是比较不错的。
那么在备份和还原(Windows7)的帮助下,Win11怎么自动备份数据呢?请您继续往下看:
步骤1. 依次转到“控制面板”>“系统和安全”>“备份和还原(Windows 7)”。
步骤2. 在右侧详情页中点击“设置备份”选项。

注意:如果您想要备份Win11系统的话,可以点击左侧的创建系统映像选项。
步骤3. 选择您的外部硬盘作为备份目标位置,点击“下一步”。

步骤4. 选择“让我选择”,否则您将无法自行选择需要备份的内容,然后点击“下一步”。

步骤5. 在默认情况下是在每周日晚上7点执行一次备份任务,如果您有其他想法的话可以单击“更改计划”选项以自定义您想要的Win11自动备份频率

步骤6. 各项设置都确认无我之后,点击“保存设置并运行备份”即可执行初次备份任务,在此之外会按照您设定的频率定期自动备份。
那么有了备份之后,在我们需要还原的时候,该如何操作呢?请您转到“备份和还原”页面,然后单击还原选项卡下的“还原我的文件”按钮,然后找到您想要还原的镜像,选择一个还原位置,点击恢复即可开始还原。

上面的备份方法虽然可行,但是都存在一些自己的缺点,比如文件历史记录只能备份文件,并且自动备份频率上限只能是每天,备份和还原(Windows7)则只能执行完全备份,不能执行增量备份或差异备份,并且使用起来容易报错。
那么我们该如何轻松快速且更加灵活地执行各种备份任务呢?傲梅轻松备份就是一个不错的解决方案。
如果您想尝试一下的话可以点击下方按钮进入下载中心下载安装傲梅轻松备份,然后跟着我们的演示教程一起看看Win11怎么自动备份数据到外部硬盘吧!
步骤1. 打开傲梅轻松备份,在主界面中点击“备份”>“文件备份”(如果您想要备份其他东西,也可以根据自身实际情况来选择系统备份、磁盘备份或分区备份)。

步骤2. 单击“添加目录”或“添加文件”以选择您想要备份的文件夹或文件。

步骤3. 单击下方长条框以选择您想要将其备份到的目标路径,您可以在这里选择您的外部硬盘作为目标位置。

步骤4. 点击左下角的“定时备份”,然后在计划任务窗口中点击“启用定时备份”,然后按照您的需求选择备份任务按照每天/每周/每月自动进行,设置完毕之后单击“确定”,然后返回备份任务界面点击“开始备份”>“添加定时备份任务并立即执行”即可创建并执行Win11自动备份数据到外部硬盘任务。

在此之后,如果您想要还原备份的话,可以打开傲梅轻松备份,在主界面中点击“还原”>“选择镜像文件”,然后找到您想要还原的备份镜像,再指定一个还原目标位置,点击“开始还原”即可。
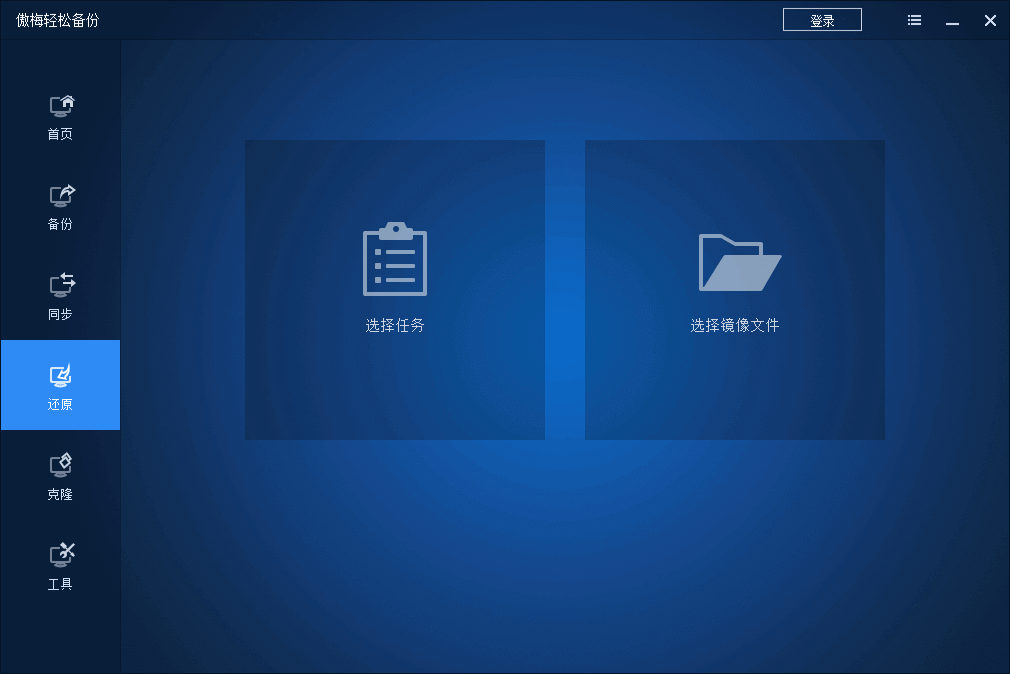
想要持续保护自己的重要数据安全,备份是一个简单有效的解决方案。对此,我们向大家分享了3个不错的Win11自动备份数据到外部硬盘的定时备份方法,希望大家如果还未备份的话就赶紧行动起来,不要等到数据真的丢失之后才后悔。