Win11系统还原点设置-你了解多少?
本文介绍了什么是Win11系统还原点,以及Win11系统还原点设置的详细操作步骤,还分享了替代系统还原点备份系统的免费方法,详细了解一下。
Win11系统还原点是系统为你提供的一种保护功能,你可以理解为它是一种快照,在这个快照状态下和系统有关的数据(如驱动程序、注册表、系统文件、已安装程序等)都会被记住保存起来,这个状态就称之为还原点。系统还原点不只是Windows 11系统才有,以前的系统如Windows10、Windows7都有这个功能。

从系统还原点的概念中你就知道为什么建议设置系统还原点了。在你的电脑出现故障的时候,尤其是因为安装了什么软件或者装了什么驱动等导致系统卡顿或不能启动时,若有提前创建系统还原点,通过系统还原可以恢复到创建时的状态。这是一种非常有效的系统恢复方式。
Win11系统还原点设置之前需要启用系统还原点,然后才可以进行创建。
步骤1. 在Win11搜索框中输入“创建还原点”,然后点击“打开”。
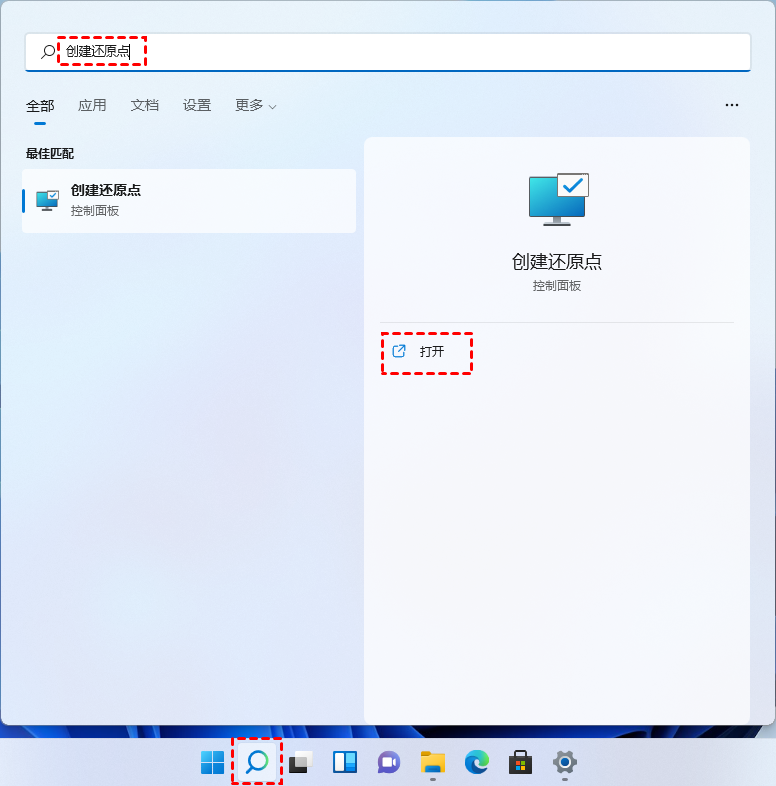
提示:你还可以右键点击“此电脑”,选择“属性”,然后在右侧“相关链接”中选择“系统保护”。
步骤2. 如你所见“系统还原”和“创建”的安装可能是灰色的,你需要点击“配置”按钮来启用。
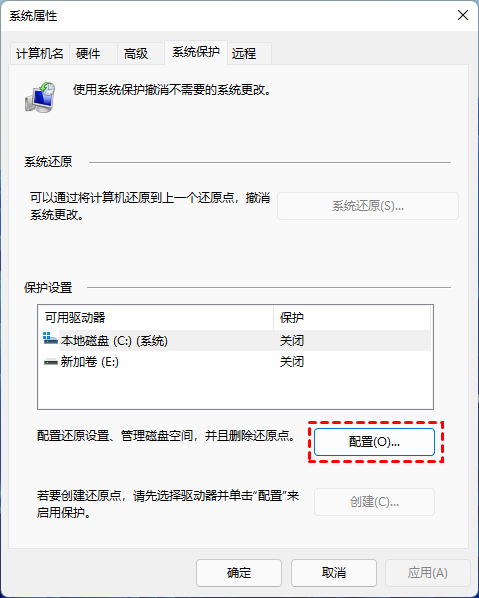
步骤3. 然后勾选“启用系统保护”,滑动调整下面的“最大使用量”,再点击下面的“确定”。

提示:若创建多个还原点后系统空间不够,可以在这里点击“删除”按钮删除旧的还原点。
启用系统还原点之后,现在你可以创建Win11系统还原点。
步骤1. 在系统保护中点击“创建”。
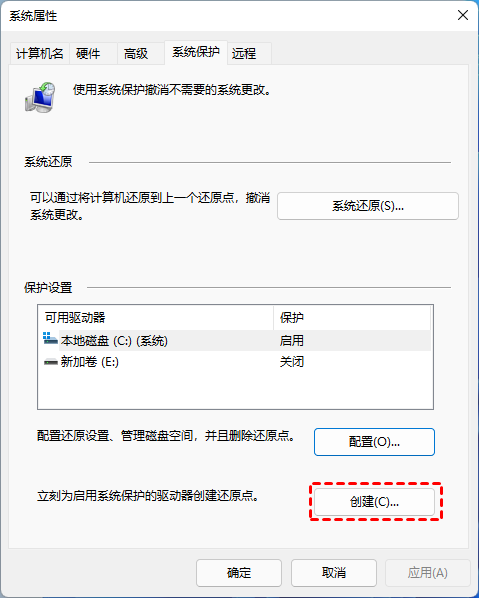
步骤2. 键入帮助区分系统还原点的描述,然后点击“创建”将会立即执行Win11系统还原点设置,等待完成即可。
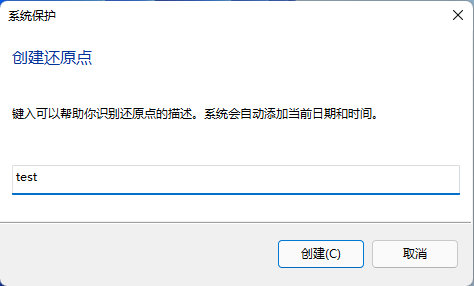
虽然这个方法很简单,但是我还是想要为你推荐一款更强大的系统备份工具,为什么呢?因为Windows系统还原点只能保存在默认的存储位置中,一旦发生某些硬盘故障或者不小心将磁盘存储删除,那么系统还原点将不可用。
傲梅轻松备份,一款专业的备份还原工具,为你提供了多种备份选择,让你可以将系统、磁盘等备份到多种存储位置。并且还可以将备份的系统镜像还原到另一台电脑上。
你可以到下载中心或点击按钮免费获取傲梅轻松备份,安装并启动它。
以下是使用傲梅轻松备份代替Win11系统还原点设置的操作步骤:
步骤1. 启动傲梅轻松备份,在主界面中点击“备份”然后选择“系统备份”。

步骤2. 软件会自动选择和系统引导有关的分区,你只要选择目标存储位置即可。

步骤3. 若想要设置自动备份,点击底部“定时备份”设置即可。若不需要可直接点击“开始备份”。

如你所见,使用傲梅轻松备份创建系统备份的操作步骤和Win11系统还原点设置一样简单,但系统还原点相比它更灵活,且拥有更多的功能。
上面已经为你分享完Win11系统还原点设置的过程,很多小伙伴可能还想要知道在电脑出现问题时如何使用创建的Windows 11系统还原点。系统还原分两种情况,当你的电脑能启动和不能启动时进入系统还原的步骤是不一样的。
步骤1. 和创建一样的方式进入系统保护界面,然后选择“系统还原”。
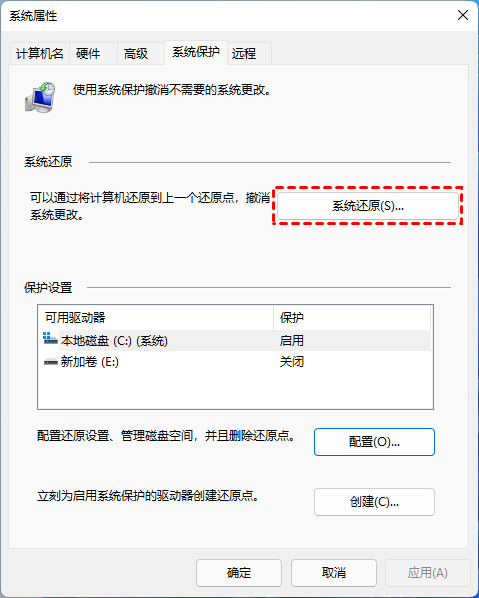
步骤2. 这里会简单介绍系统还原的结果,了解后继续点击“下一页”。
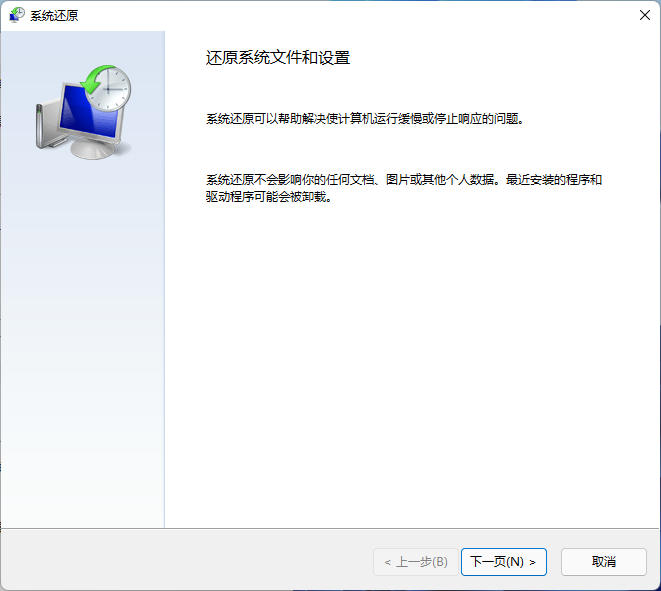
步骤3. 在罗列出的所有还原点中选择需要还原的一个,然后点击“下一页”,若不知道选择还原点会带来什么后果,可以点击“扫描受影响的程序”查看。
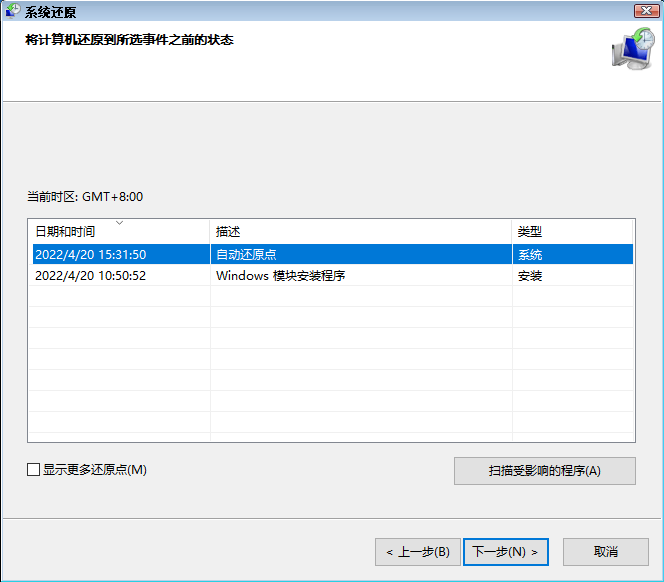
步骤4. 检查系统还原的操作摘要,选择“完成”后会提示你系统还原不能中断是否继续。
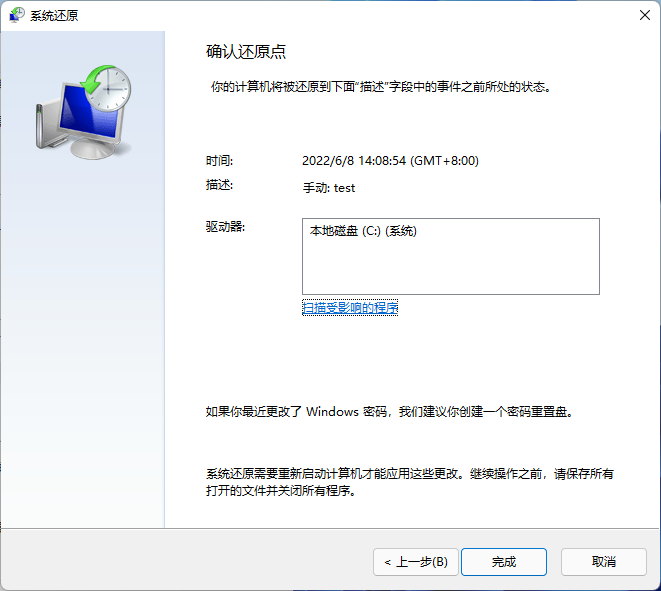
步骤5. 确定还原将正式进入还原过程。
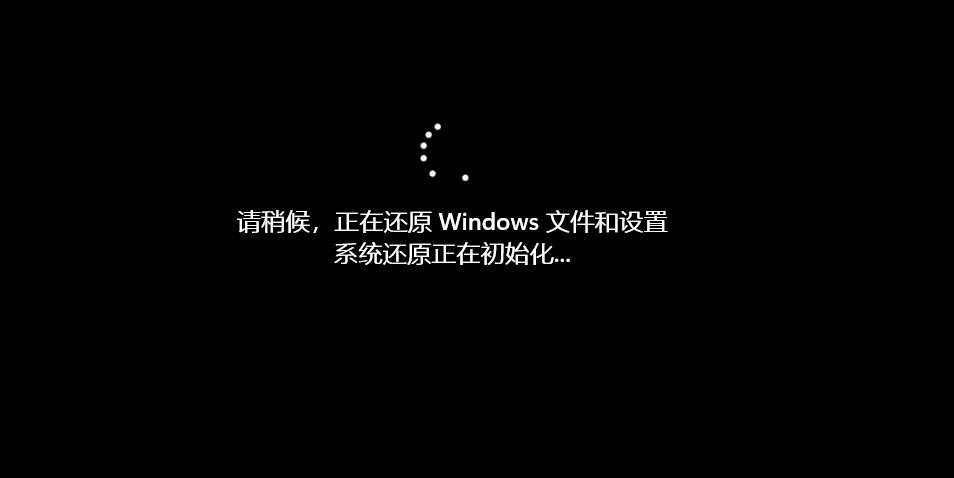
步骤1. 开机不停的按“F8”进入恢复环境,或者使用安装设备启动后选择“修复计算机”。
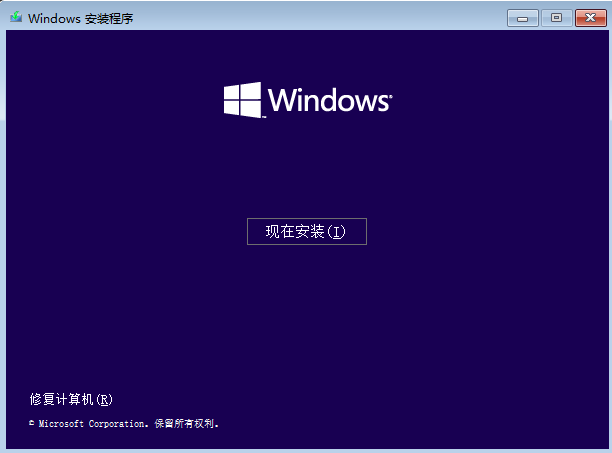
步骤2. 进入恢复环境后选择“疑难解答”。
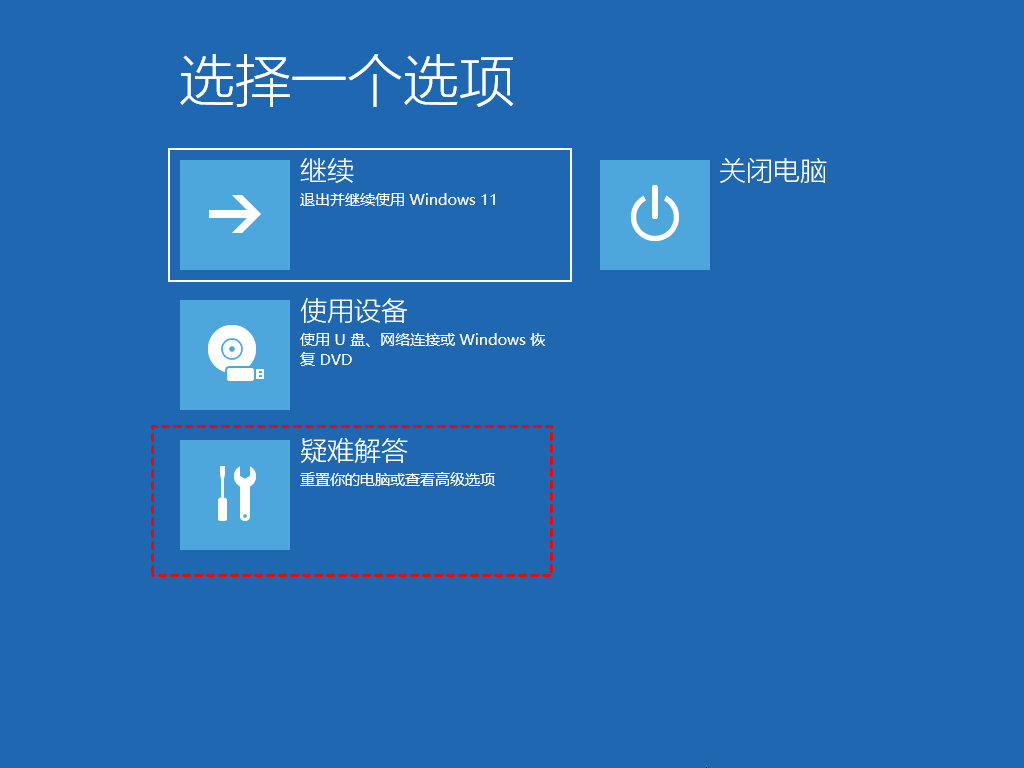
步骤3. 继续选择“高级选项”。
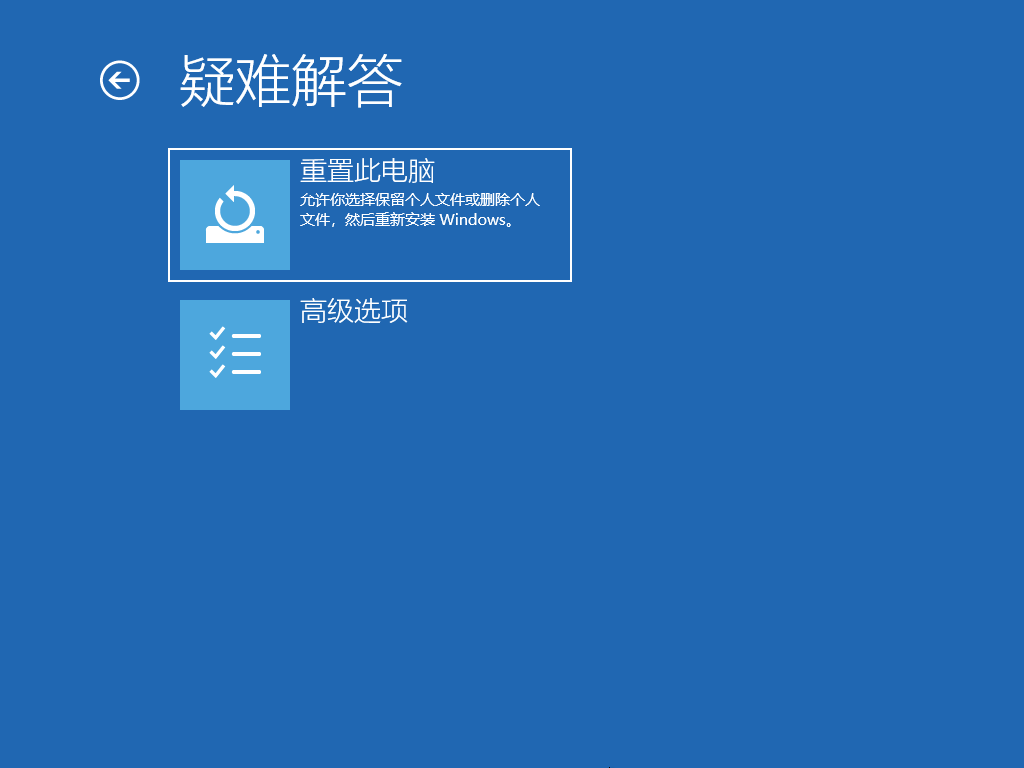
步骤4. 在高级选项中选择“系统还原”。

步骤5. 重新启动后进入新界面让你选择一个账户,然后在输入这个账户的密码。
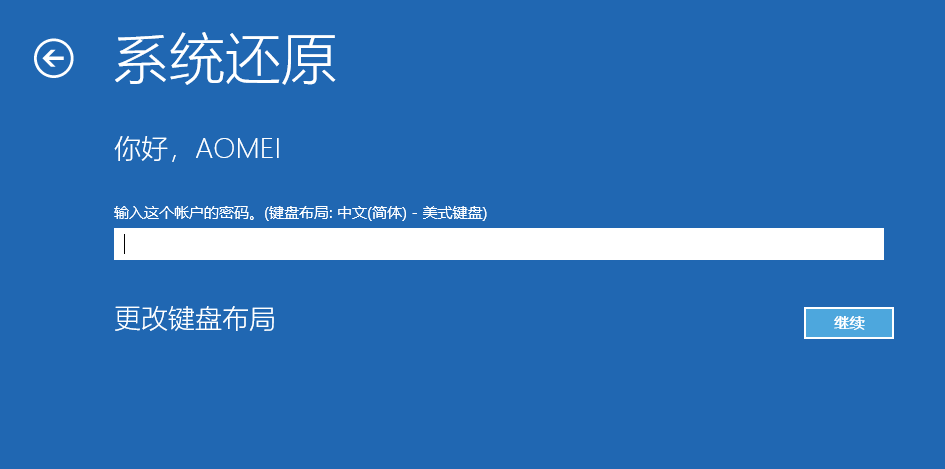
再之后的步骤就和电脑能启动时系统还原步骤2之后相同。
以上就是使用系统还原点恢复系统的操作步骤,若想要了解傲梅轻松备份还原系统的步骤,请点击这里查看详细内容。
以上就是Win11系统还原点设置的内容,操作步骤并不复杂。此外还为你介绍了另一种备份系统的使用工具-傲梅轻松备份,这个工具为你提供了更加丰富的功能以及灵活的选择。还为你提供了保护系统的其他方式如创建恢复环境、迁移系统等。想要免费尝试一下吗?
❈❈❈❈❈结❈❈❈❈❈束❈❈❈❈❈啦❈❈❈❈❈