Win11无法安装?原来是TPM搞的鬼!
您在使用电脑健康状况检查时是否遇到了Win11无法安装问题?那么为什么会出现这种情况呢?我们该如何快速解决?请您仔细阅读本文,肯定会有所收获!
Win11正式版发布已经快两个月了,看着身边的小伙伴们中有一部分已经完成了Win10升级Win11的任务,用上了全新的操作系统。再加上网络上各种测评博主发布的各种相关文章或视频内容,让本来蠢蠢欲动的人们开始变得心痒难耐起来。
听说Win11对于电脑硬盘配置的要求比较高,于是人们纷纷使用微软提供的电脑健康状况检查程序来检查自己的电脑配置情况是否符合Win11配置要求。这不检查还好,一检查,问题全出来了,很多用户表示皆遇到了这台电脑无法运行Windows11的问题,导致无法获取微软官方推送的Win11更新包,或者在安装系统时出现Win11无法安装情况,这是为什么呢?
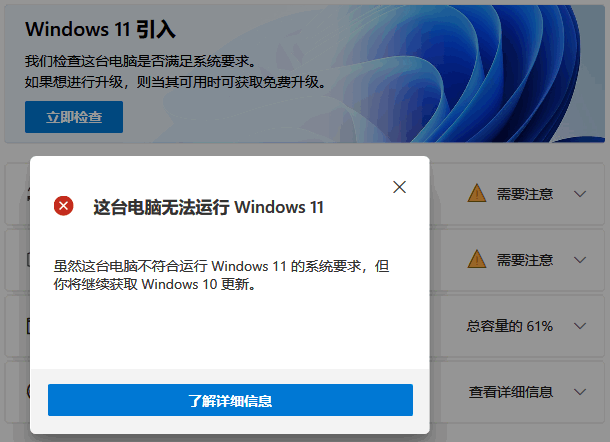
为什么会出现Win11无法安装问题呢?主要原因还是自己计算机的配置要求不符合微软官方制定的Win11配置标准,那么这个标准究竟是何方神圣能让Windows11安装不了?竟能将如此之多的有志之士拒之门外?且看下文逐项分析:
晃眼一看,八大八项要求限制,但您仔细一看,再结合目前的实际情况来说,对于大部分正常使用Win10的计算机用户来说,这八项要求中其实仅有两项值得特别注意,其余六项在正常情况下通常皆是能够符合要求的。
在大多数用户反馈的问题中也表现出了同样的结论,UEFI安全引导和TPM2.0即为造成用户们抱怨Win11配置要求太高的主要原因。目前市面上,无论是各种品牌的计算机,还是DIY装机市场,固态硬盘作为系统磁盘已为常态,而固态硬盘大多数采用的本来即是GPT分区形式,因此UEFI安全引导模式可以忽略不计。
那么导致Windows11无法安装问题的重要原因便可想而知,即为TPM2.0问题。
作为Win11座下的一位强大拦路虎,这TPM是什么?TPM是Trusted Platform Module的缩写,它是安全加密处理器的国际标准,它可以使用集成到设备中的专用微控制器(安全硬件)来处理设备中的密钥,简单来说,即是一种为系统提供基于硬件的安全功能的芯片,没有TPM就会出现Windows11安装不了的情况。
那么我们怎么知道自己的电脑上有没有TPM呢?可以通过本地计算机TPM管理窗口查看自己计算机的TPM状态(按Win+R输入tpm.msc并按Enter键)。如果发现找不到TPM问题,我们该如何让电脑满足TPM2.0要求从而解决Win11无法安装问题呢?我们给出了3种应对方案!
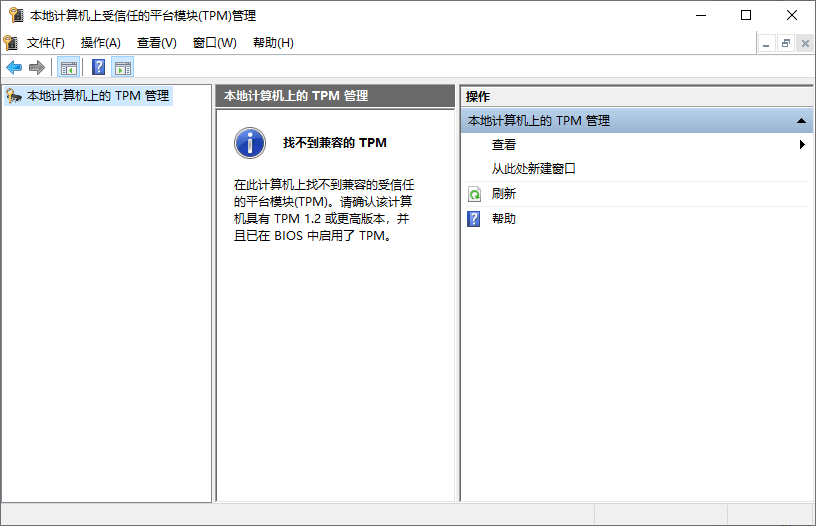
我们知道,阻拦大多数用户升级Windows11系统的一个大障碍就是TPM2.0这个东西。而这个东西其实目前的大多数主板都是支持的,只不过是没有开启罢了,所以才会让大家运行Windows11检查工具时过不了TPM检测,从而出现这台电脑无法运行windows11的提示。
针对这种情况,我们只需要进入主板BIOS,再将TPM打开即可。
步骤1. 重启计算机,等待屏幕亮起后,反复点击BIOS键(通常来说是F2/F8/DEL等,具体的按键可能会根据不同的主板类型而有所区别,大家可以自行百度查找)进入主板BIOS。
步骤2. 进入BIOS之后,就按照以下方式进行设置即可,我们针对几种常见的主板型号,为大家演示一下具体的开启流程,大家可以参考一下。
微星主板如何开启TPM?
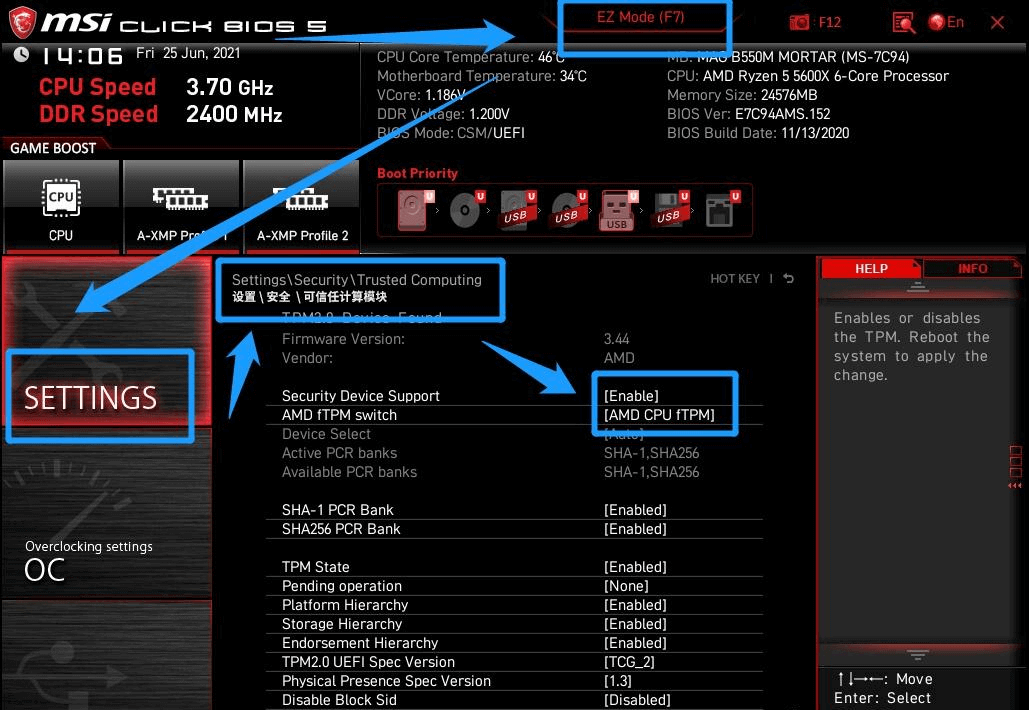
华硕主板如何开启TPM?
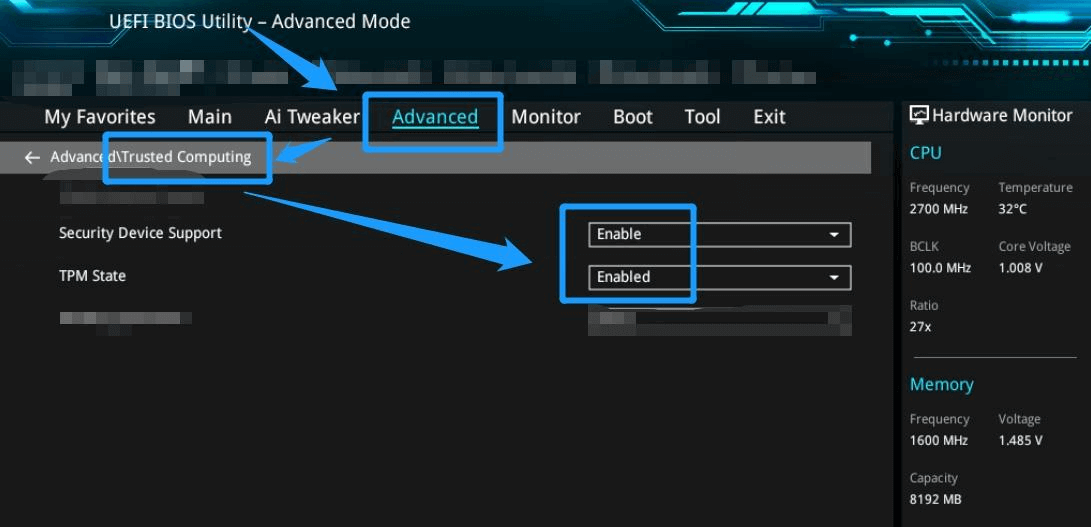
铭瑄主板如何开启TPM?
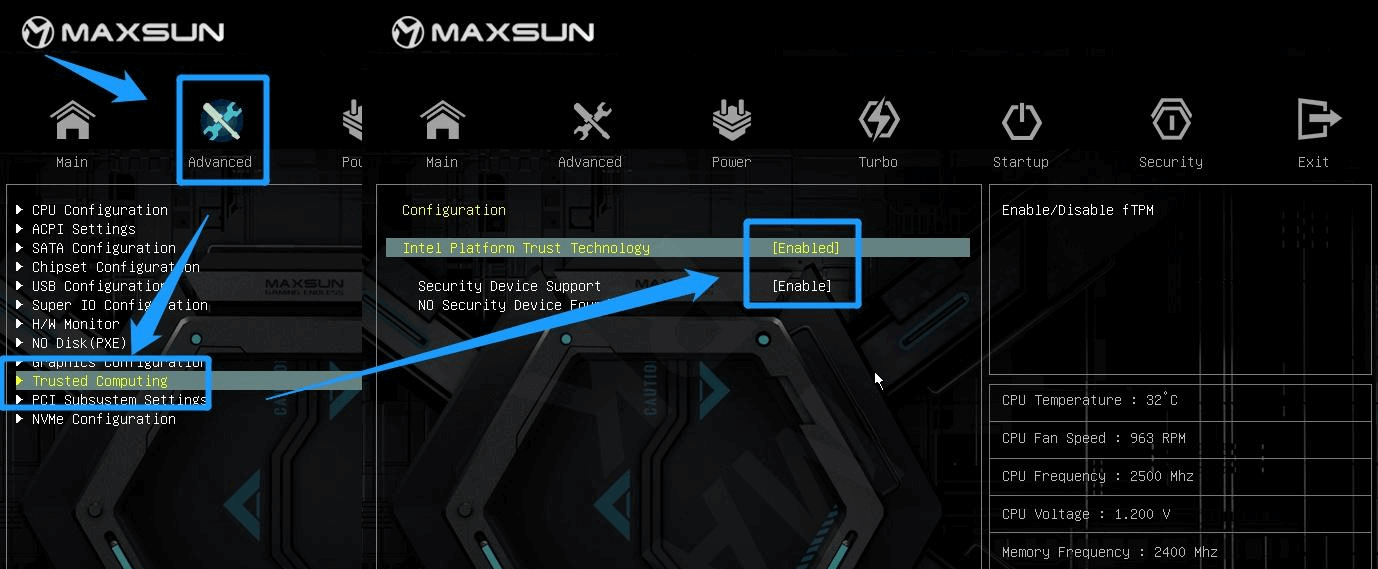
以上为大家介绍了3种常见主板类型开启TPM的方法,其他主板可能会有些许差异,不过问题不大,操作方式应该都是差不多的。
如果您没有在UEFI固件设置中开启TPM的话,也是会导致Windows11无法安装的,对此,我们可以按照以下方式将其打开,确保后续的系统安装流程顺利完成。
步骤1. 在按住Shift键的同时使用鼠标点击“开始”>“电源”>“重启”即可进入启动页面。
步骤2. 依次单击“疑难解答”>“高级选项”>“UEFI固件设置”。
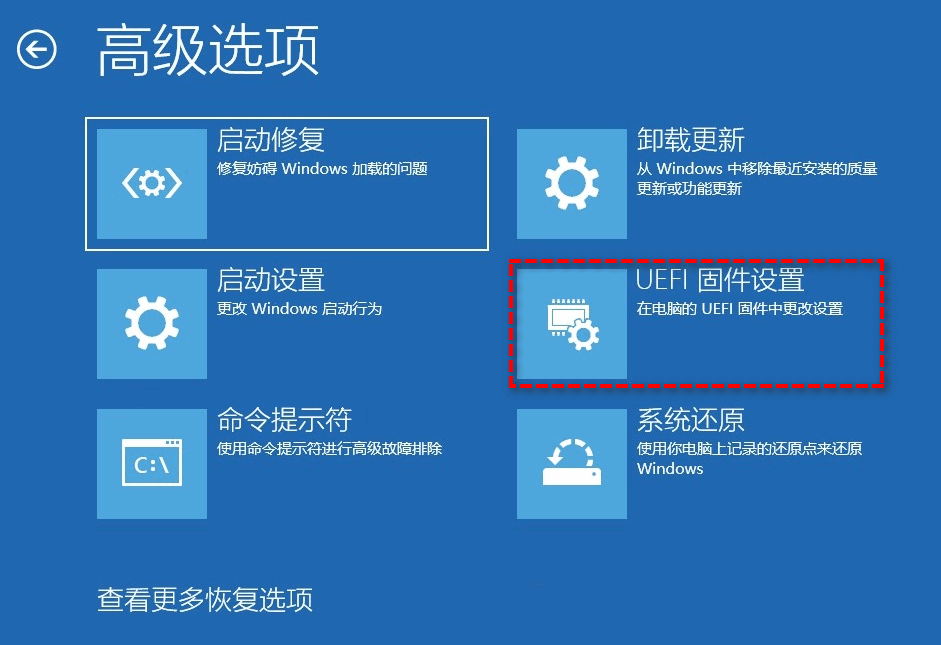
步骤3. 然后请您按照以下图片中的步骤进行操作即可启用TPM2.0,从而解决Windows11安装不了的问题。
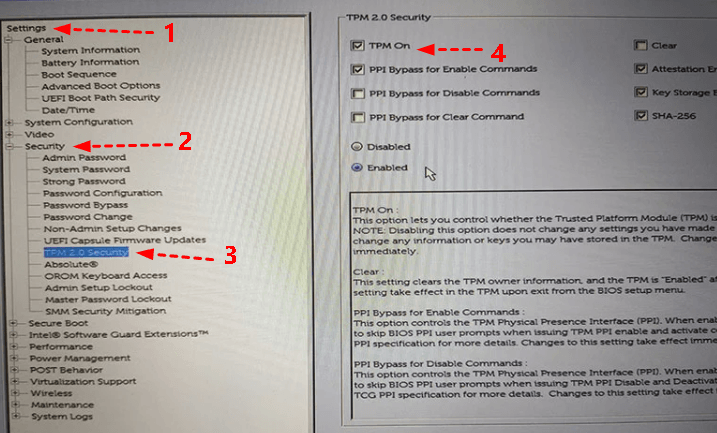
如果您恰好使用的正式不支持TPM2.0的主板,也不用担心,您可以通过修改注册表编辑器的方法来避开TPM检测,从而曲线救国,解决Win11无法安装问题!另外,这个方法也是微软官方提供的,您品,仔细品。
步骤1. 按Win+R输入regedit并按Enter键打开注册表编辑器。
步骤2. 导航到此路径:HKEY_LOCAL_MACHINE\SYSTEM\Setup。
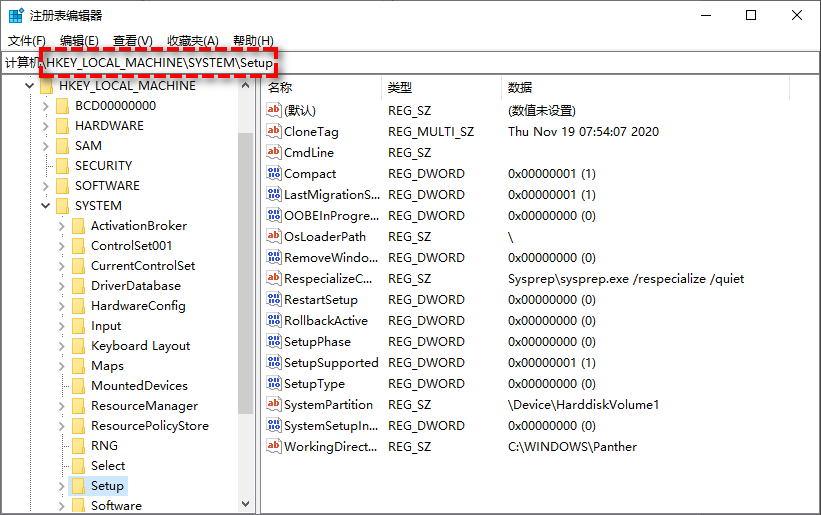
步骤3. 在右侧空白区域单击右键并选择“新建”>“项”,并将其命名为“LabConfig”。
步骤4. 在刚刚创建的LabConfig目录下,右键单击“新建”>“DWORD(32位)值”,然后将其命名为“BypassTPMCheck”。
步骤5. 双击BypassTPMCheck,然后在弹出窗口中将其数值数据从0改为1,然后重启计算机即可避开TPM2.0检测,免除限制条件!
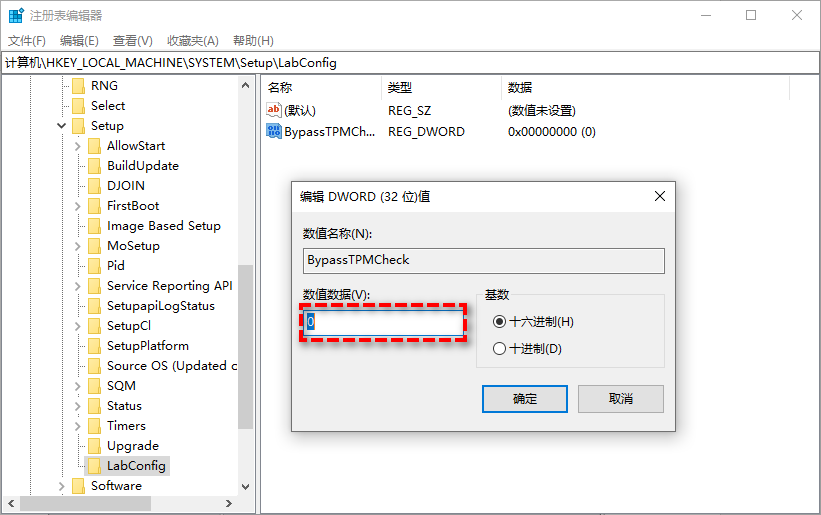
如果您觉得以上方法过于麻烦,或者自己的计算机还存在DirectX 12和WDDM 2.0不支持等问题,想要无视这些条条框框,通过强制安装Windows11的方式来解决Win11无法安装的问题的话,或许傲梅轻松备份才是您的明智之选!
它的系统迁移功能可以直接将您伙伴的Win11从一个硬盘迁移到另一个硬盘,相较于传统的重装系统方法,免除了制作系统U盘的步骤,操作起来也更加简单,安装速度也更加快速。并且除了系统迁移之外,还支持分区克隆、磁盘克隆、文件备份等,能够协助大家在数据安全的道理上走得更远。
赶紧到点击下方按钮进入下载中心下载安装傲梅轻松备份,然后跟着我们的演示流程一起学习如何将朋友的Win11系统迁移到自己的电脑吧!
步骤1. 将您的系统硬盘取下来,将其连接到您朋友的Win11计算机中,确保系统能够正常检测到它。
注意:如果电脑上没有额外的硬盘皆可,您可能需要额外的USB适配器用以连接硬盘。
步骤2. 在您朋友的Win11电脑上打开傲梅轻松备份,将其升级为VIP,然后在主界面中单击“克隆”>“系统克隆(系统迁移)”。

步骤3. 选择连接到您朋友计算机的自己的硬盘作为目标分区,然后单击“下一步”。

步骤4. 您可以勾选下方的“SSD对齐”选项来优化硬盘的读写速度与正常使用寿命,在操作摘要界面中确认无误后单击“开始克隆”即可执行系统迁移任务。

注意:按扇区到扇区克隆选项会克隆源硬盘上的每一个扇区,无论其是否被使用,此选项常用于获取源硬盘的精确副本,耗费的时间也相对较多,通常情况下我们不建议勾选。
步骤5. 等待克隆完成之后,关闭计算机,断开硬盘连接,然后将其安装到自己的计算机中,如果您的计算机中仅有一块硬盘,那么请您直接启动即可获取Win11系统;如果有额外的多个硬盘,则需要进入BIOS修改引导优先项为克隆后的系统硬盘。
在Win11较高的硬件配置条件的限制下,让很多小伙伴们遇到了Win11无法安装的问题,不过您也不用太担心,按照我们提供的方法进行操作,也可以绕开TPM检测,完成Win11安装任务。但是考虑到大家可能遇到除了文章内容之外的其他问题,我们还贴心地为您推荐了一种更加简单的强制安装Windows11方法,为您节省更多的时间与精力。
除了系统迁移之外,傲梅轻松备份还是一个备份和还原软件,它可以帮助您保护您的系统和数据安全。您可以根据自己的需要选择系统备份、磁盘备份、分区备份和文件备份。此外,计划任务在这个软件上是不可缺少的,它能定期或按特定计划自动备份数据,包括每日/每周/每月/触发事件/USB插入等(后两种为傲梅轻松备份VIP功能,如有需要请升级)。