向您推荐一个免费的USB复制软件!
如果您正在寻找一个好用且免费的USB复制软件,请不要错过这篇文章,它会向您推荐一个专业的软件,并教会您如何使用它来复制USB驱动器!一起来看看吧!
USB驱动器作为一种便携式可移动设备,越来越受到计算机用户的欢迎,在它的帮助下,我们将数据从一个地方转移到另一个地方是相当方便的。小巧便携是它的优势,同样也是它的劣势,因为小,所以比较容易丢失。

事实上,很多人喜欢把简历、文档、PPT、图片等重要数据保存在便携式USB驱动器上(比如U盘、小型移动硬盘),为的就是能够随时取用。大多数人无法承受数据丢失的痛苦,所以人们希望找到一个USB复制软件来进行USB硬盘克隆或者备份USB驱动器,从而为自己USB驱动器中的重要数据添加一个额外的保护层,将数据丢失的风险降到一个非常低的程度。
傲梅轻松备份的用户界面整洁直观,操作方法简单易学,是一个适用于Windows 11/10/8/7/XP/Vista操作系统的USB复制软件,同时它也是一个专业的备份软件。您可以通过磁盘克隆或者磁盘备份功能来复制USB驱动器,并以此来保护自己的重要数据安全不丢失。
说的再多也不如实际操作一番来的直接,那就请您先到下载中心下载或者直接点击下方按钮下载安装傲梅轻松备份,然后跟着我们的演示教程一起看看如何通过2种方法来复制USB驱动器吧!
傲梅轻松备份的克隆功能非常出色,除了磁盘克隆之外,还提供了系统克隆与分区克隆两种方案,为的就是能够满足更多用户的不同需求。除此之外,在克隆任务中,轻松备份还拥有这些优势:
那么我们该如何使用傲梅轻松备份这个USB复制软件来克隆USB驱动器呢?请您仔细查看以下步骤:
步骤1. 将您的USB驱动器连接到计算机并确保系统能够正常检测到它,然后打开傲梅轻松备份,在主界面中单击“克隆”选项卡并选择“磁盘克隆”(VIP)。

步骤2. 选择旧的USB驱动器作为源磁盘,然后单击“下一步”。

步骤3. 选择一个驱动器作为目标磁盘(您也可以选择SSD固态硬盘),然后单击“下一步”。

步骤4. 确认操作无误后单击“开始克隆”即可开始执行USB硬盘克隆任务。

除了克隆功能出色之外,轻松备份的备份功能同样不可小觑,比如:
那么我们该如何使用傲梅轻松备份这个USB复制软件来备份USB驱动器呢?请您仔细查看以下步骤:
步骤1. 打开傲梅轻松备份,在主界面中单击“备份”选项卡并选择“磁盘备份”。

步骤2. 单击“添加磁盘”选择您的USB驱动器作为源磁盘。
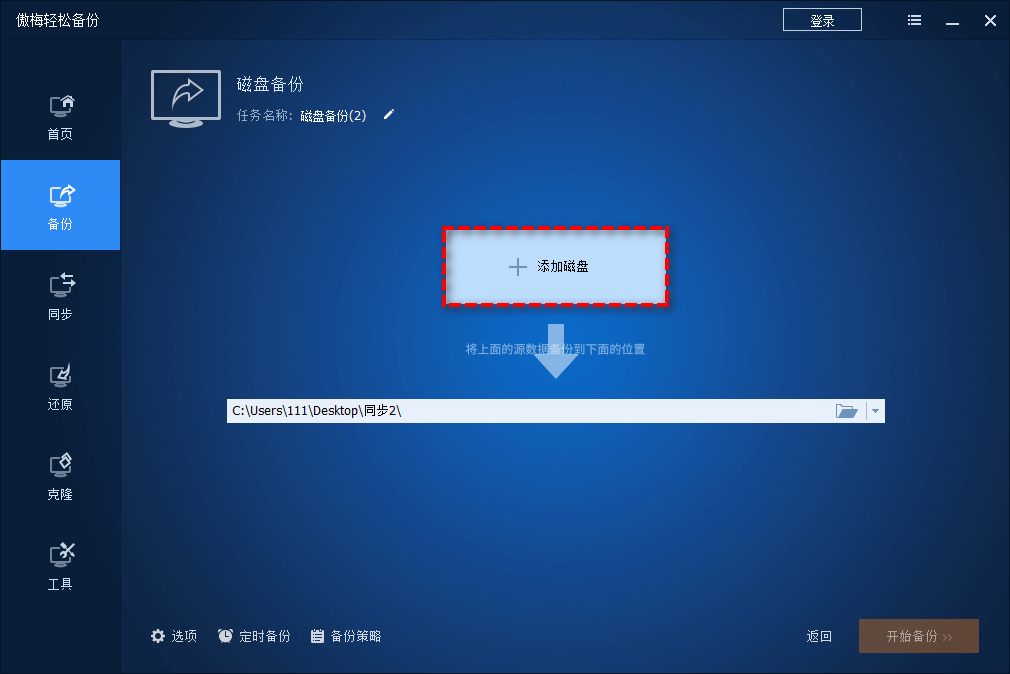
步骤3. 单击下方长条方框,选择存储磁盘备份镜像的目标位置(您还可以将其备份到外部硬盘、USB驱动器、NAS或网络位置,后两种为傲梅轻松备份VIP功能,如有需要请升级),确认无误后单击“开始备份”以执行操作。
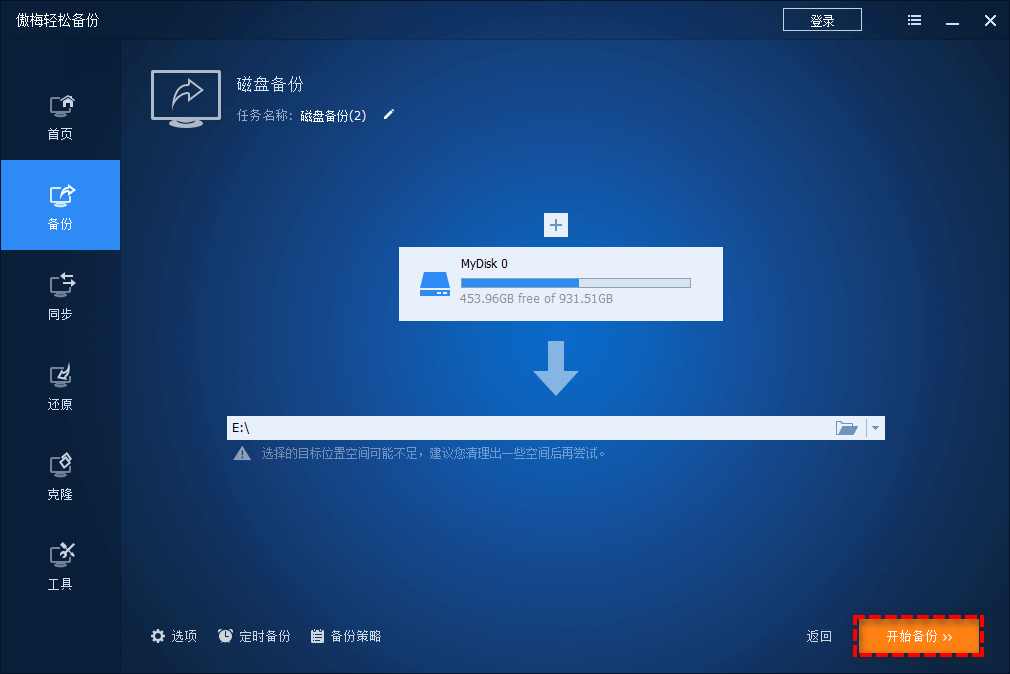
注意:备份完成之后您将获取一个源磁盘的镜像文件,和克隆副本不同的是,您无法直接查看其中的数据,需要将其还原或者挂载为虚拟磁盘之后才可以浏览镜像中的文件。
综上所述,傲梅轻松备份是一个非常不错的USB复制软件,您可以使用它通过磁盘克隆或磁盘备份这两种方式来复制USB驱动器。
如果您只想要在USB驱动器与计算机或另一个USB驱动器之间快速传输数据,那么选择磁盘克隆更好一些,因为在克隆后您可以直接使用克隆数据。如果您想要防止USB驱动器数据丢失的话,则推荐您选择磁盘备份。
除了备份与克隆之外,傲梅轻松备份还集成了许多其他的实用功能,比如您可以将备份镜像还原到您指定的位置、同步文件、制作启动U盘、彻底擦除磁盘数据等,赶紧下载安装,亲自体验体验吧!