教您Windows系统启动盘怎么制作!
Windows系统盘怎么制作?在傲梅轻松备份或Rufus的帮助下可以轻松完成,我们将分别向大家介绍一下这2种方法。
![]() 哈喽哇~
哈喽哇~
我们在使用电脑的时候,可能会因为各种原因而导致系统崩溃蓝屏,无法启动,当然这属于小概率事件,但是这种事情发生在自己头上的时候,还是比较烦的,对于大多数普通用户来说,并不清楚该如何修复故障,因此可能就只有采取重装系统大法了,但是重装系统需要用到系统启动盘。
“系统启动盘怎么制作?我的电脑蓝屏了,现在已经没办法正常启动了,我想用启动盘来重装一下系统,有大佬能够帮帮我吗?”
系统启动盘,确实是一个实用的小工具,可以在系统崩溃时引导系统进入恢复环境进行修复、还原或重装等多种任务,那么该怎么制作系统启动盘呢?本文将为大家详细介绍介绍,包括所需的工具以及具体操作步骤。
Rufus是一款轻量级且功能强大的工具,可用于格式化和制作系统启动盘。它是一款免费的开源软件,适用于Windows系统,因其速度快、易于使用和可靠性而受到广泛好评。
在Rufus的帮助下,Windows系统启动盘怎么制作呢?大家可以参照以下流程逐步操作,即可轻松获取自己的启动盘。
步骤1. 请您先到微软官方网站或者MSDN下载您想要的Windows版本对应的纯净ISO镜像文件,切记不要随便在搜索引擎上搜索下载,很容易下载到夹带私货的流氓镜像。
步骤2. 到Rufus官方网站下载新版本的Rufus(https://rufus.ie/zh/),下载完成之后,无需安装,直接双击Rufus.exe应用程序即可启动。
步骤3. 准备一个8GB左右的空白U盘,将其连接到电脑,然后确保其中没有重要数据,因为制作系统启动盘时会格式化U盘中的数据,如果有重要数据请提前备份U盘避免数据丢失。
步骤4. 通常情况下,Rufus会自动检测U盘设备并将其选中,所以您只需在主界面中将您刚刚下载的ISO镜像文件选择一下即可,其他的设置按照默认情况,然后点击“开始”按钮制作即可。
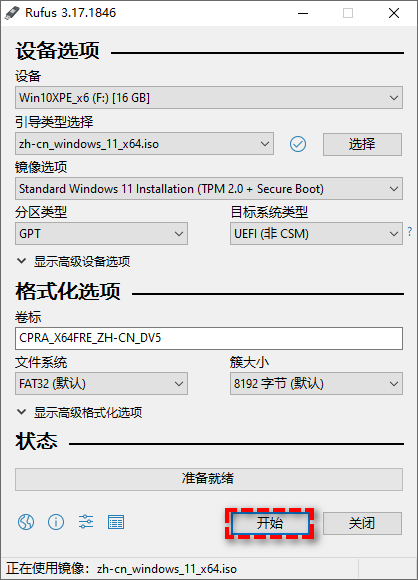
除了Rufus之外,傲梅轻松备份也是一个制作系统启动盘的好帮手,可以帮助我们在几个简单的步骤下轻松地完成启动盘制作任务。并且制作的启动盘内部集成了傲梅轻松备份,在使用启动盘引导进入系统之后,轻松备份将自动开启,这个时候您就可以使用轻松备份来备份数据、还原系统了。
您如果想试试的话,可以点击下方按钮进入下载中心下载安装傲梅轻松备份,然后跟着我们的演示教程一起看看系统启动盘怎么制作吧!
步骤1. 将您的U盘连接到电脑,确保系统能够检测到它。
步骤2. 打开傲梅轻松备份,在主界面中单击左侧的“工具”并选择“创建可启动盘”。

步骤3. 选择“创建一个基于Windows PE环境的启动盘”,单击“下一步”(基于Linux的启动盘仅允许您使用傲梅轻松备份的基本功能,而Windows PE则没有限制)。
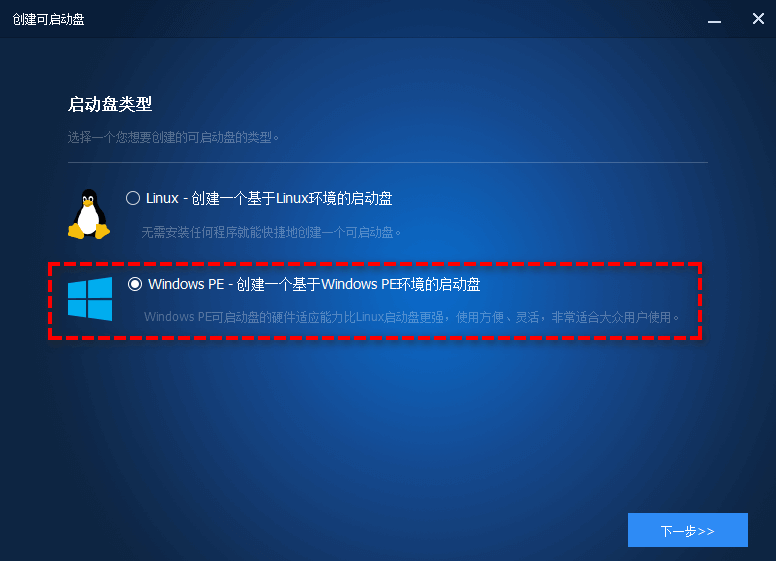
步骤4. 根据您的实际情况选择“创建传统的可启动盘”或者“创建支持UEFI启动的启动盘”。
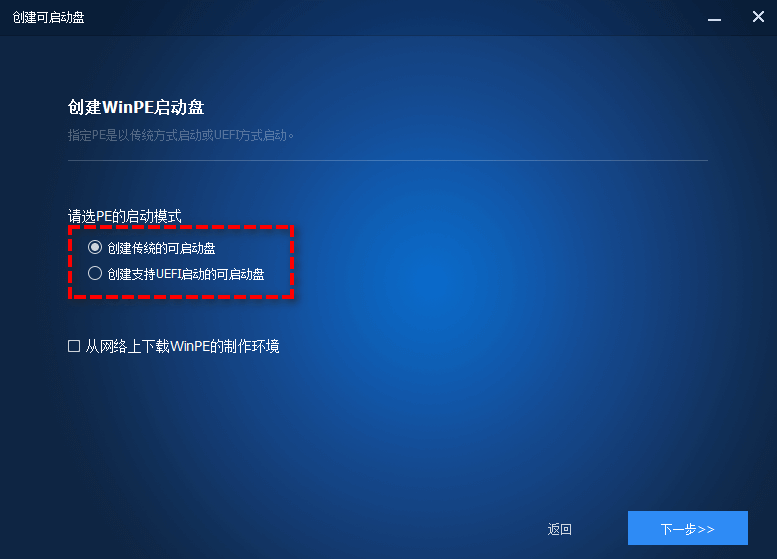
步骤5. 接下来您可以选择“刻录到光盘”、“USB启动盘”或“导出ISO文件”,这里就选择USB启动盘,然后单击“下一步”即可开始执行USB启动盘制作任务。
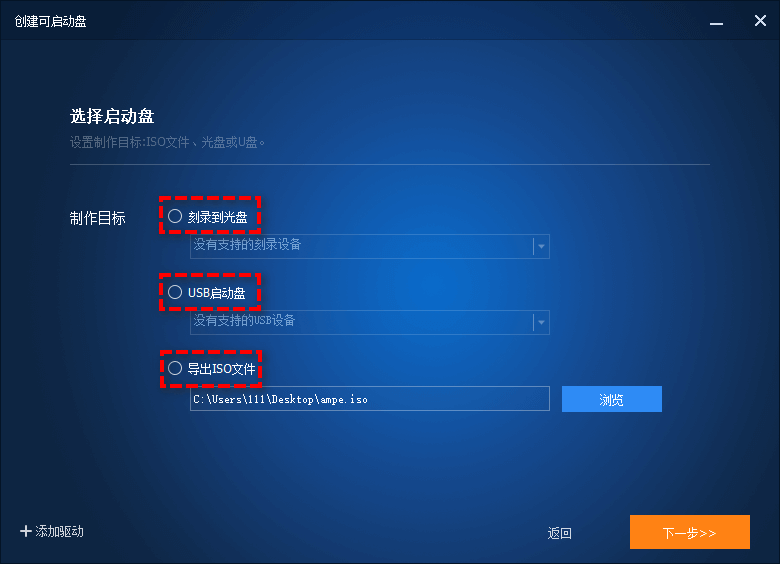
好了朋友们,本文到这里就告一段落了![]()
制作系统启动盘是每位电脑用户应掌握的一项基本技能。通过以上步骤,您可以轻松制作出适用于Windows、Linux等操作系统的启动盘。无论是安装新系统、修复故障还是备份系统,启动盘都像是一把万能钥匙,确保在任何情况下都能启动系统并执行后续的任务。
所以,大家看完本文之后,有没有学会Windows系统启动盘怎么制作呢?希望这篇文章能够帮助您顺利完成系统启动盘制作任务。