Win7同步共享文件夹的好方法!
通过阅读本文您可以学会Win7同步共享文件夹的好方法,详细操作步骤请继续往下阅读。
“大家好,我想问一下Win7同步共享文件夹的方法,我有一些别人共享给我的文件夹,例如‘工作总结’和‘常用资料’文件夹,如何将这些共享文件夹同步到我的电脑中呢?有没有Windows同步文件夹的方法?谢谢!”
方法自然是有的,云盘就是一个很不错的共享方案,能够让我们可以轻松地在不同设备之间同步数据,但是事物都有两面性,它们也有缺点:
由于这2个原因,导致一些用户不喜欢使用云,那么该如何在没有云的电脑间同步文件呢?请继续往下阅读。
事实上,想要实现Win7、Win10共享文件夹同步,创建共享文件夹是一个不错的方法,局域网中的任意电脑都能随时访问共享文件夹中的数据,还是比较方便的。
此外,还有一个专业的文件同步软件,也可以帮助我们轻松地在没有云的电脑间同步文件,它还可以设置定时自动同步文件。感兴趣的话请直接查看解决方法2,现在让我们一起来看看Win7同步共享文件夹是如何做到的吧!
Windows提供了共享功能,允许同一网络中的用户访问共享文件夹。如果您想在电脑间同步文件,可以尝试该方法。
在源电脑上:
1. 导航到您要共享的文件夹。
2. 右键点击该文件夹并选择“属性”。
3. 点击“共享”选项卡,然后点击“高级共享...”选项。

4. 勾选“共享此文件夹”,并设置其它权限。

5. 您可以点击“添加”按钮,输入名称来决定要共享文件的用户。确认无误后点击“确定”即可。
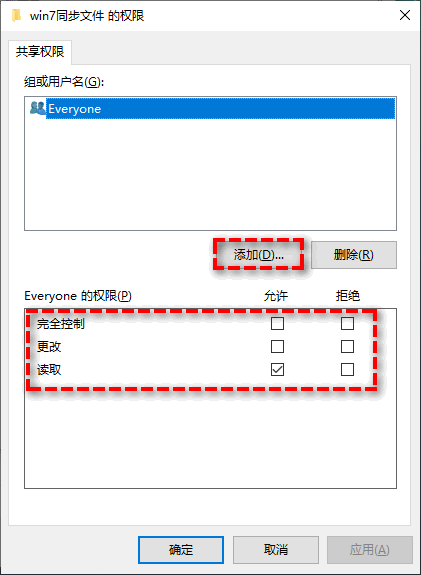
之后您可以在同一网络内的其他电脑上找到共享文件夹或文件,从而读写其中的数据。
除此之外,即使源电脑断电,也可以在没有云的电脑间同步文件,这里是同步文件的详细步骤:
1. 在源电脑(假设为 Windows 11/10)上打开“同步中心”。
2. 点击左侧的“管理脱机文件”,然后点击“启用脱机文件”,再点击“确定”。

3. 重启电脑使设置生效。
在目标电脑上:
按Win+R并输入包含共享文件夹的电脑的IP地址,例如\\192.168.0.58,输入凭据后进入共享文件夹,右键点击共享文件夹,然后选择“始终脱机可用”。
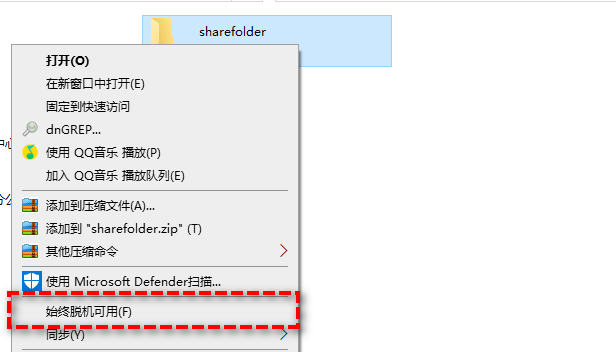
这样就可以完成Win7同步共享文件夹任务,从而达成在不同电脑间同步文件的目的。
傲梅轻松备份是一个专为Windows PC系统设计的文件同步软件,适用于Windows11/10/8/7/XP/Vista,在它的VIP功能中,支持将文件同步到网络位置或NAS,可以帮助我们轻松地在同一局域网下的电脑之间完成Windows同步文件夹或文件的任务。除此之外,在同步方面,轻松备份还有以下优势之处:
是不是觉得还不错呢?那就快点击下方按钮进入下载中心下载安装傲梅轻松备份,然后跟着我们的演示教程一起学习Win7同步共享文件夹的方法吧!
1. 打开傲梅轻松备份,将其升级为VIP,然后在主界面中点击左侧“同步”,然后选择“基本同步”。

2. 点击“+添加目录”选择您需要同步的文件或文件夹。

3. 点击下方倒三角形图标,选择“网络共享或NAS”,输入目标电脑的IP地址,然后选择储存同步文件的目标位置。

4. 确认无误后点击“开始同步”即可轻松在不同电脑间同步文件。
以上即为Win7同步共享文件夹的2种简单方法,虽然系统自带软件也可以实现同步,但功能单一且操作复杂,所以更建议您使用傲梅轻松备份来同步文件。除同步外,该软件还可以帮您备份还原系统/分区/硬盘/文件,以此保护重要数据的安全。
顺便一提,如果您是Windows Server用户,可以使用傲梅企业备份标准版来体验这些功能。如果您想保护公司内大量电脑的安全,推荐您使用傲梅企业备份网络版。使用内置的映像部署工具,可以通过网络将主电脑上的系统映像文件部署还原到多台子电脑上。