Windows电脑如何还原到某一个时间点?
想知道Windows电脑如何还原到某一个时间点或指定日期时的系统?阅读本指南您将了解到两种有效的制作方法将电脑恢复到某一时间点或某种状态。
将Windows电脑恢复到指定日期通常是为了解决以下问题或实现以下目的:
修复系统问题:当Windows系统出现错误、崩溃或运行缓慢时,恢复到较早的日期可以消除可能导致这些问题的最近更改,如安装的软件、更新或驱动程序。
消除恶意软件影响:某些类型的恶意软件可能会对系统造成损害,包括修改文件或注册表项。通过将系统恢复到感染前的日期,可以消除这些更改并恢复系统的稳定性。
回滚不受欢迎的更改:如果用户在系统上进行了一些更改,后来发现这些更改导致了不良影响,例如导致系统不稳定或应用程序出现问题,可以通过恢复到先前日期来撤销这些更改。
测试新软件或配置:在测试新软件或配置系统时,如果发现它们与系统或其他软件不兼容或引起问题,可以通过恢复到测试前的日期来回到工作状态。
保护个人数据:系统还原通常只影响系统文件和设置,而不影响个人文件(如文档、照片)。这意味着可以解决系统问题而无需担心数据丢失。
系统恢复到出厂设置:一些用户可能选择将系统恢复到出厂设置的状态,这会删除所有用户数据并还原到系统首次设置的状态。这在销售或转让计算机之前进行清理时特别有用。
总之,将Windows电脑恢复到指定日期可以有效地解决系统问题、回滚不受欢迎的更改或进行系统清理,从而恢复系统的稳定性和正常运行。
在Windows中怎么恢复电脑到前一个时间点?可以有多种方法,您可以使用Windows的内置工具创建系统还原点,或者创建系统映像。也可以使用免费的三方工具帮助您轻松将电脑恢复到备份前的状态。以下是两种方法的详细介绍。
备份和还原功能可让您创建系统还原点,并且您可以使用系统还原将Windows还原到以前的日期。这是使用系统还原点情况下Windows电脑如何还原到某一个时间点的操作步骤。
步骤1. 单击“开始”菜单。键入“系统还原点”并按“Enter”键。
步骤2. 将出现一个窗口,选择“系统还原”然后单击“下一步”后继续选择“下一页”。
步骤3. 它将列出近期的还原点。您可以单击“显示更多还原点”以查看更多信息。选择您需要的还原点,然后单击“下一页”。

注意:如果您不确定还原是否会导致您的某些程序丢失数据,您可以单击“扫描受影响的程序”进行检查。
它将重新启动您的计算机并开始还原过程。请耐心等待,因为还原文件可能需要一段时间。
顺便说一下,如果您恢复了系统映像,Windows将删除您恢复之前创建的其他系统还原点。也就是说,你不能再恢复到更早之前的状态了。是否想要一种更简单的方式来恢复您的Windows以及一种灵活的方式来管理备份映像?继续阅读您将获得解决方案。
傲梅轻松备份是一款免费且专业的备份还原软件,它可以保护您的计算机免受数据丢失的影响,并可以从各种困难情况中恢复您的计算机。此软件强大全面的功能和友好的用户界面深受广大使用者的喜欢。
接下来我们将向您展示用傲梅轻松备份的情况下Windows电脑如何还原到某一个时间点的方法。先您需要到下载中心或点击按钮下载傲梅轻松备份并按照步骤操作。
创建系统镜像的步骤:
步骤1. 启动傲梅轻松备份,在主页上点击“备份”,然后选择“系统备份”。

步骤2. 程序会自动选择与系统启动相关的分区,选择保存镜像文件的目标路径后点击“开始备份”启动系统备份任务。
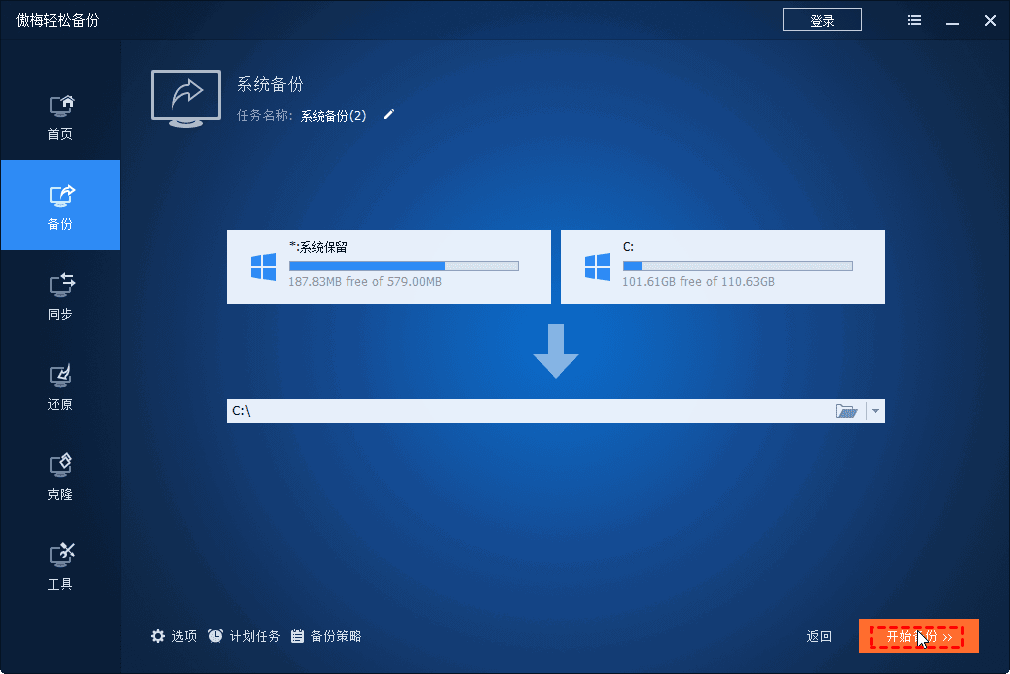
Windows如何恢复到指定日期的操作步骤:
步骤1. 在主页选择“还原”并找到您创建的系统备份,单击“下一步”并选择镜像信息。
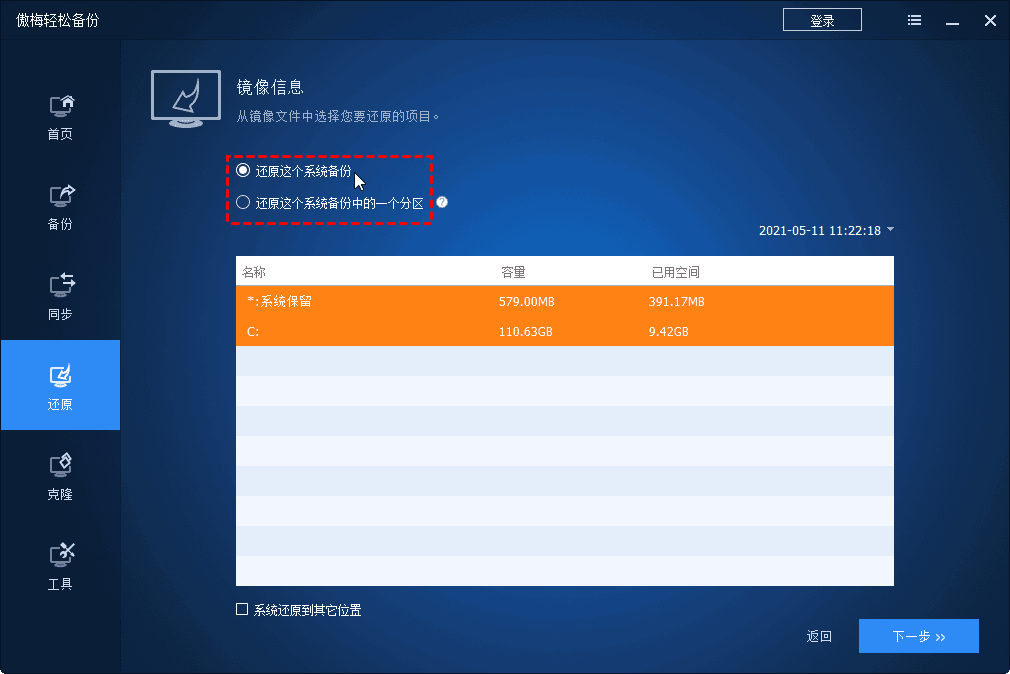
步骤2. 确认还原的目的地并点击“开始还原”。在系统还原过程中,该工具会提示您重新启动计算机,然后进入重启模式以进行还原操作。
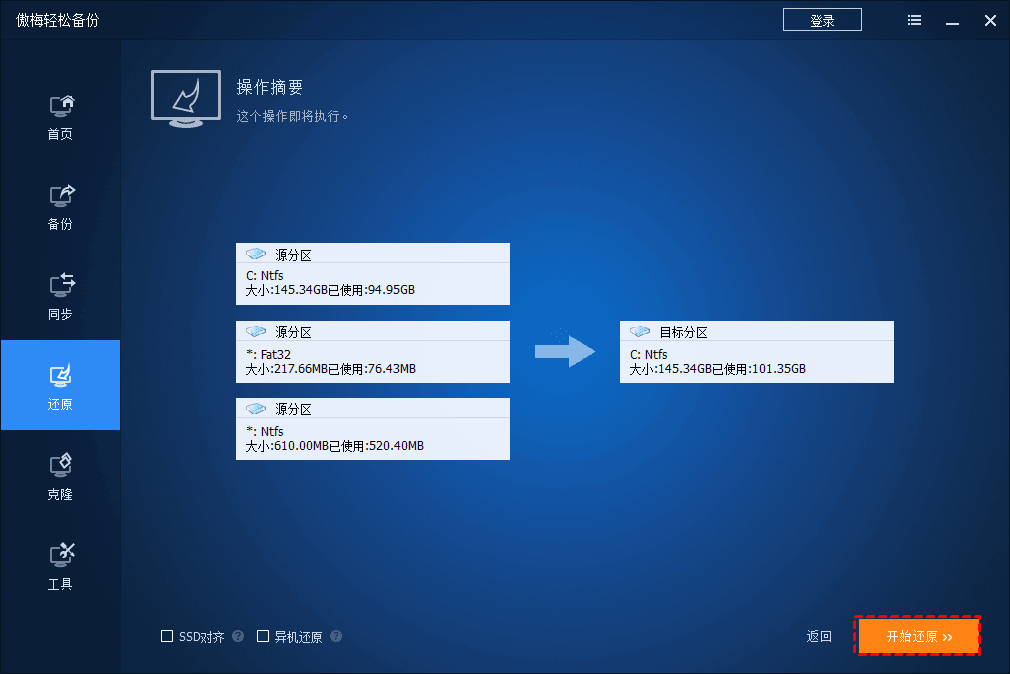
注意:
• 若还原的目标磁盘为固态硬盘,则请勾选“SSD对齐来优化SSD性能。
• 若要将备份系统还原到不同硬件的电脑,“异机还原”可以解决兼容性问题,需要升级到VIP使用。
这就是Windows电脑如何还原到某一个时间点的两种方法。您可以使用Windows内置功能来实现,或者如果您想要一种全新的方式来保护您的电脑,您可以尝试使用傲梅轻松备份。除了备份和恢复,该工具还可以制作系统修复光盘帮助您在系统崩溃时摆脱困境。