多工具视角下的数据还原:还原备份全流程分享!
本文从不同备份工具的角度出发,详细介绍了还原备份的操作步骤。读者将能够全面了解并熟练运用不同工具进行数据还原,从而更好地保障数据安全。
数据丢失或损坏可能带来严重的后果,因此备份与还原备份成为数据管理中不可或缺的环节。由于可以选择的备份工具有很多,而还原备份的方法取决于创建备份时使用的工具。因此本文将从不同备份工具的角度出发,介绍电脑备份文件如何还原的操作步骤,以帮助用户更好地应对各种数据风险。
步骤一:打开控制面板
在Windows系统中,通过控制面板进入“系统与安全”选项,找到“备份与还原”。

步骤二:选择还原文件
在备份与还原界面,选择“还原我的文件”选项。这将打开一个向导,引导你完成还原操作。
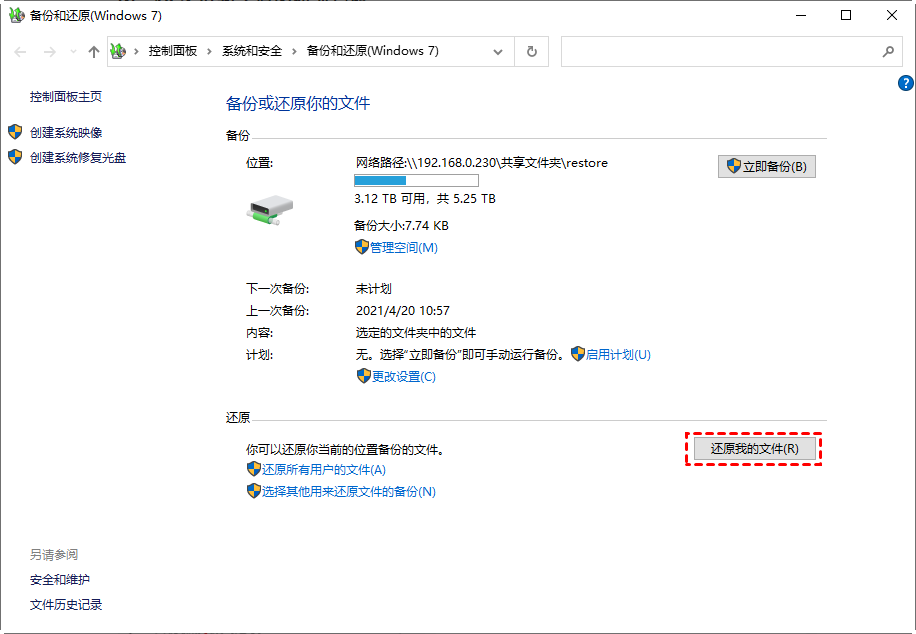
步骤三:选择还原点
在向导中,你可以选择要还原的文件的备份日期。选择一个合适的还原点,然后点击“下一步”。
步骤四:选择还原文件的位置
选择要还原的文件的目标位置。可以选择将文件还原到原始位置或将其还原到新位置。
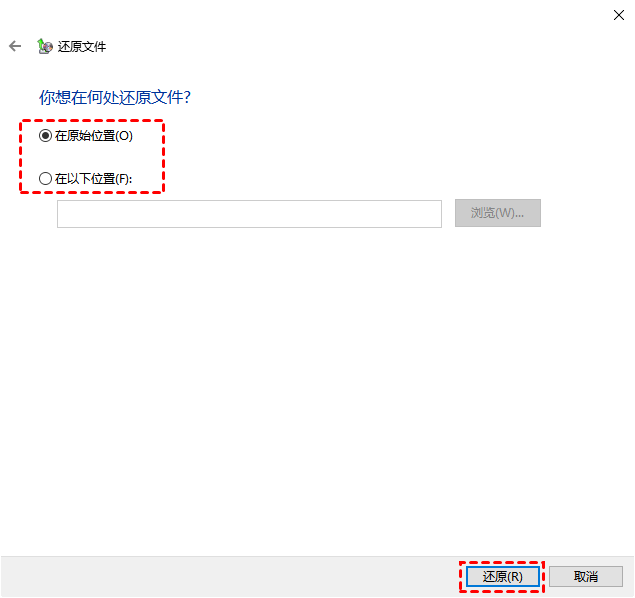
步骤五:确认还原操作
在这后一步,确认还原操作的设置,然后点击“还原”。
傲梅轻松备份是一款强大而用户友好的备份和还原软件。它提供全面的备份解决方案,包括系统备份、文件备份、分区备份等功能,使用户能够灵活选择备份对象。
通过支持完整备份、增量备份和差异备份,它允许用户根据需求创建多样化的备份策略,有效管理数据安全。其直观的用户界面使操作变得简单,适用于各种用户水平。下面是傲梅轻松备份还原备份的步骤。
步骤一:打开傲梅轻松备份
启动傲梅轻松备份软件,进入主界面。
步骤二:选择还原选项
在主界面中,选择左侧的“还原”选项,然后点击“选择镜像文件”。这将带你进入还原操作的向导。

步骤三:选择备份文件
在向导中,找到之前创建的备份文件。可以是完整备份、增量备份或差异备份。

步骤四:选择还原位置
指定还原文件的目标位置。可以选择将文件还原到原始位置或将其还原到新位置。
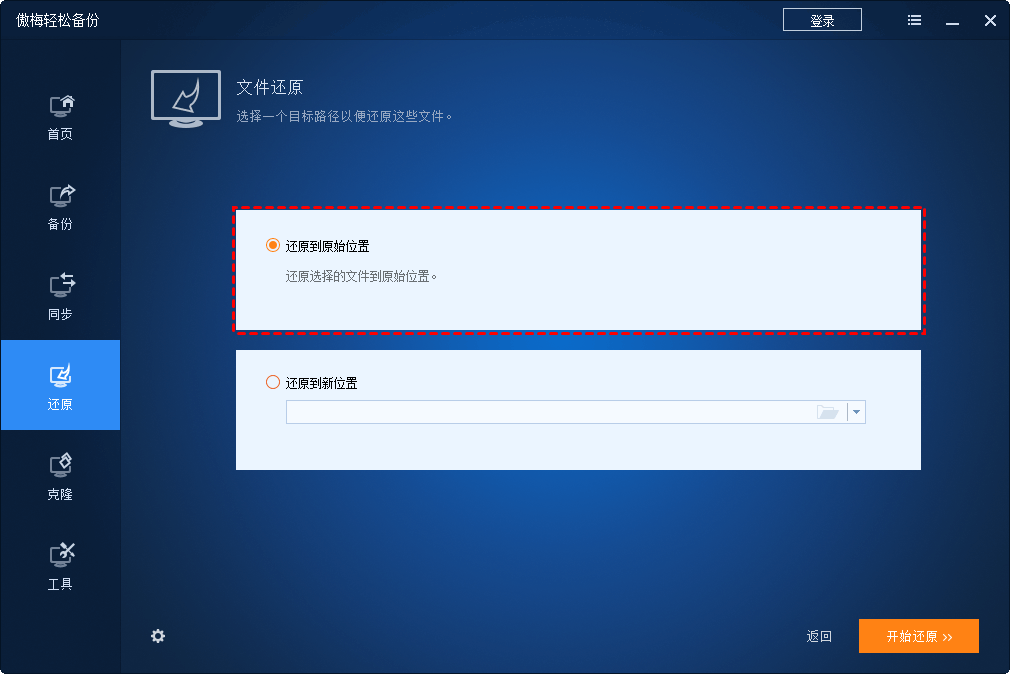
✍ 注意:如果在还原系统备份时想要还原到其他位置或其他电脑,请勾选“异机还原”功能解决兼容性。
步骤五:开始还原
点击“开始还原”按钮,傲梅轻松备份将执行还原操作。
步骤一:启动Ghost
启动Ghost软件并确保你已插入或连接了包含备份文件的媒体,如外部硬盘或光盘。
步骤二:选择还原任务
在Ghost主界面中,选择“还原”或“还原备份”选项。这通常在主菜单或工具栏上可以找到。

步骤三:选择备份文件
从媒体上选择你要还原的备份文件。这可能是一个完整的系统备份或特定文件的备份,具体取决于你之前创建备份的设置。

步骤四:选择还原目标
选择将备份文件还原到的目标位置。这可以是原始的硬盘或其他指定的目录。
步骤五:确认还原设置
在确认还原设置之前,仔细检查所选的备份文件和还原目标。确保没有错误,以免丢失数据。
步骤六:执行还原操作
确认无误后,启动还原操作。Ghost将开始将备份文件还原到指定的目标位置。这可能需要一些时间,具体取决于备份文件的大小和系统性能。
步骤七:完成还原
一旦还原操作完成,Ghost会显示相应的完成消息。此时,你的系统或文件已经还原到你选择的目标位置。
步骤一:打开时间机器
在Mac系统中,打开系统偏好设置,选择“时间机器”选项。确保时间机器已启用。

步骤二:进入时间机器
点击时间机器界面中的“进入时间机器”按钮,系统将显示备份的时间轴。
步骤三:浏览备份
使用时间轴浏览到要还原的日期。可以看到文件在不同时间点的状态。
步骤四:还原文件
找到要还原的文件或文件夹,点击“还原”按钮。系统将会将文件还原到原始位置。
无论是Windows内置工具还是三方备份软件,每种备份工具都提供了简便而强大的还原备份功能。通过熟悉并正确执行上述操作步骤,用户可以更加灵活地选择适合自己需求的备份与还原方式,有效地保护和管理重要数据。在数字时代的浪潮中,数据安全备份的重要性愈发凸显,而正确的还原备份操作则是数据安全策略中不可或缺的一环。
❈❈❈❈❈结❈❈❈❈❈束❈❈❈❈❈啦❈❈❈❈❈