解决Win11、Win10开机提示“正在修复磁盘错误”的3个方法!
如果您不知道Win11、Win10开机提示“正在修复磁盘错误”该怎么办,请阅读本文,本文向您介绍了3个解决该问题的方法,并向您提供了1种解决这类问题的通用方法。
“今早电脑开机提示正在修复磁盘错误,这可能需要花费一个多小时才能完成。但问题是我已经等了好几个小时了,Win10一直卡在磁盘修复,这是个什么情况?我该怎么处理这个问题?有大佬知道吗?”
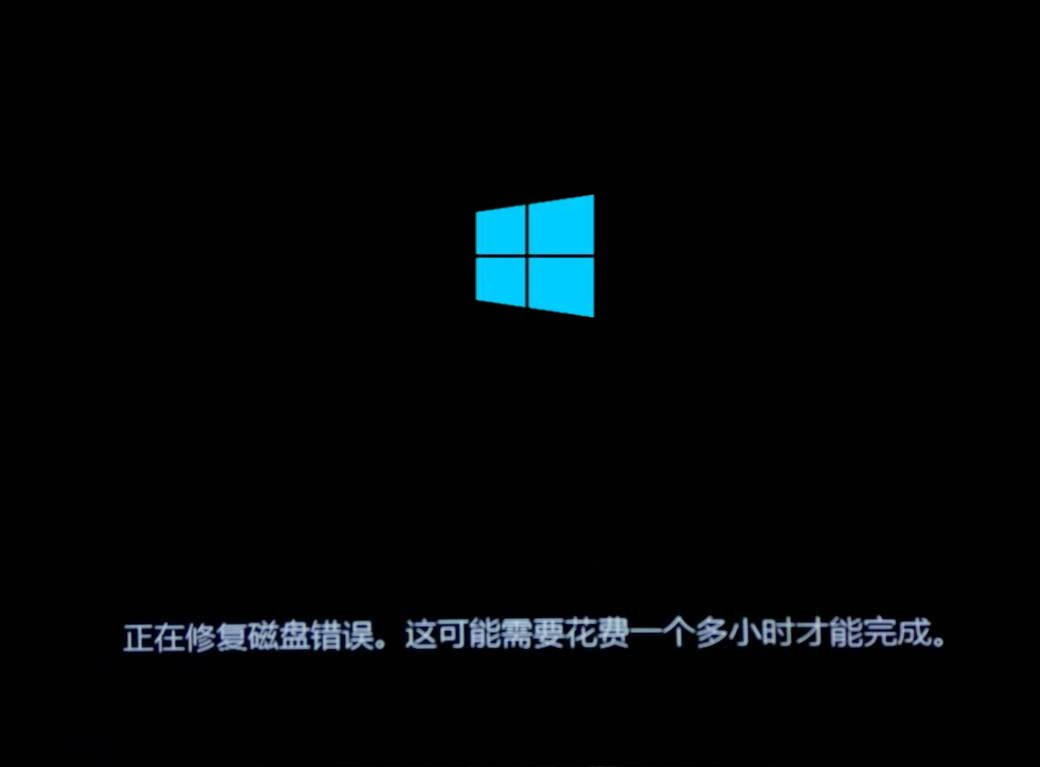
其实这个问题并不罕见,也有不少用户在论坛上反映,他们的笔记本电脑在使用Windows update更新系统后,开机时会遇到Win10正在修复磁盘错误,这可能需要花费一个多小时才能完成的问题,并且等待好几个小时之后依然还停留在这个界面。有人评论说,有些时候自己的台式机在玩游戏时系统突然崩溃之后,再次开机时也会遇到这种情况,卡了很久也没反应。由此可见,无论您是笔记本还是台式机,都可能遇到这个问题。
如果您也遇到了Win11或Win10正在修复磁盘错误问题的话,不要担心,我们已经为您准备好了3个简单有效的修复方法,您可以根据自身实际情况来选择适合自己的解决方案!
网络安全模式指的是只加载了系统必要驱动程序和网络驱动程序的一种系统工作运行方式,与正常的工作方式比较起来,加载的程序和启动项相对较少,可以减少因为错误的驱动或程序引起的系统启动故障。所以我们可以进入安全模式,然后在安全模式中使用chkdsk命令对硬盘进行检测修复,从而修复正在修复磁盘错误问题。
1. 在启动电脑看到Windows标志时,长按电源键强行关机,重复此操作三次。
2. 系统将会进入“自动修复”界面,此后请您在“自动修复”界面中,依次选择“高级选项”>“疑难解答”>“高级选项”>“启动设置”>“重启”。
3. 然后您会进入一个详细的启动设置界面中,请按下“F5”选择进入“启用带网络连接的安全模式”。
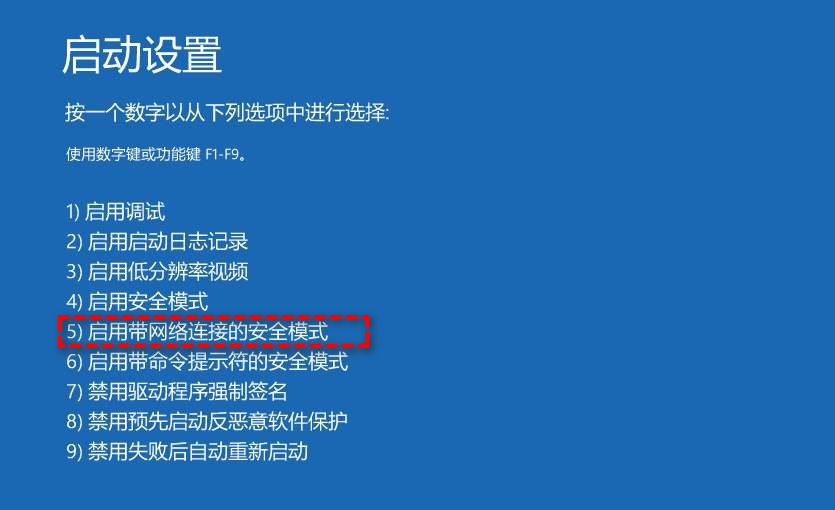
4. 成功进入安全模式之后,按Win+R输入cmd并按Enter键打开命令提示符,然后输入chkdsk c: /f并按Enter键即可执行磁盘错误检测任务并自动修复发现的问题。
注意:C:指的是修复C盘错误,如果您想修复其他盘,将字母C更改为其他磁盘盘符即可。
启动修复是Windows系统内置的一个实用功能,可以帮助我们解决一些常见的系统无法正常启动问题。
1. 连接Windows启动U盘,关机,然后重启。
如果您没有启动U盘的话,可以用傲梅轻松备份先制作启动U盘。
2. 等待屏幕亮起时反复按BIOS键(通常为F2、ESC、DEL,具体取决于您的主板类型,请自行百度查找)进入BIOS,设置U盘为优先启动项。
3. 当看到“按任意键从CD或DVD启动”时,按下任意键即可。
4. 设置时间和键盘等,点击“下一步”。
5. 然后点击左下角的“修复计算机”。
6. 依次选择“疑难解答” >“高级选项”>“启动修复”,等待执行完毕之后关闭计算机,移除启动U盘,然后重启计算机检查正在修复磁盘错误问题是否已被解决。
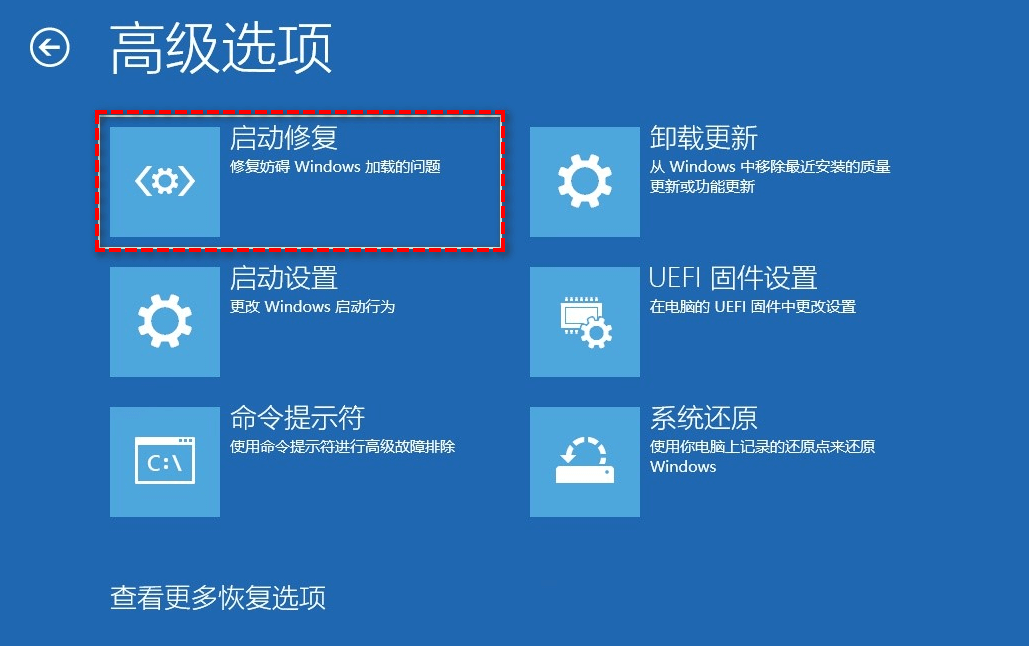
如果您之前在电脑正常运行的时候启用了系统还原点功能的话,那么您还可以通过高级选项中的系统还原功能来将系统还原到之前创建系统还原点时的正常状态,从而修复问题。
1. 使用上述一致方法从启动U盘中引导计算机。
2. 设置时间和键盘常规设置,然后点击“下一步”。
3. 点击左下角的“修复计算机”。
4. 依次选择“疑难解答” >“高级选项”>“系统还原”,等待还原完成即可。
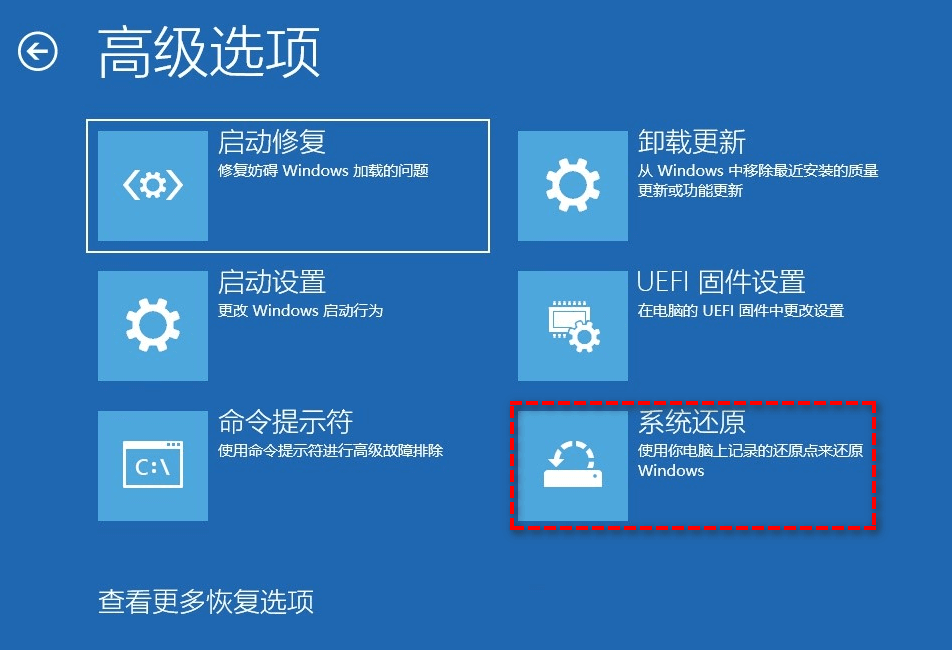
如上所述,想要解决“正在修复磁盘错误”这个问题,您需要使用启动U盘。如果手中没有启动U盘该怎么办?傲梅轻松备份可以帮您解决这个问题,并且除了可以制作启动U盘外,它还拥有许多使用特点,比如:
为了防止以后遇到其他的启动错误,您可以用傲梅轻松备份制作一个启动U盘并定期备份您的系统。这样,无论您再遇到什么样的系统问题,都可以轻松的将系统还原到备份时的健康状态。
现在,进入下载中心或点击下方按钮获取傲梅轻松备份,安装并启动它,然后按照下方的演示教程学习如何快速制作启动U盘并备份系统吧!
请您先准备一个8GB左右的空白U盘,将其连接到计算机并确保系统能够正常检测到它,然后再按照以下步骤进行操作。
1. 打开傲梅轻松备份,点击“工具”下的“创建可启动盘”。

2. 选择要制作的启动盘的类型,然后点击“下一步”。推荐使用WinPE,以便您可以使用傲梅备份的全部功能。

3. 如果您的系统是UEFI引导模式,请选择“创建支持UEFI启动的可启动盘”。如果您的系统是Legacy BIOS引导模式,请选择“创建传统的可启动盘”。并在“从网络上下载WinPE的制作环境”前打勾。

4. 在三个选项中选择“USB启动盘”,然后单击“下一步”,等待任务执行完毕即可轻松获取一个启动U盘。

接下来我们需要在电脑系统运行正常的时候创建一个系统备份,以便今后遇到突发情况时可以通过备份镜像快速将系统还原到之前的正常状态。
1. 打开傲梅轻松备份,然后点击左侧工具栏中的“备份”,然后选择“系统备份”。

2. 它将自动为您选择系统分区,您仅需要选择储存备份的目标位置即可(可以选择保存在本机硬盘、移动硬盘、U盘、网盘等)。

3. 点击“计划任务”来设置自动定时备份,比如设置让备份任务按照每天/每周/每月自动进行,可以解放您的双手,无需每次手动操作,比较方便(当然,如果您仅是单次地想获取一个系统备份镜像的话,可以不用设置定时备份)。

4. 设置完毕后,点击“开始备份”,等待完成即可。
✎ 提示:
本文主要为您提供了3种解决Win11、Win10开机提示正在修复磁盘错误问题的方法,在解决问题后,我们建议您使用傲梅轻松备份制作启动U盘并定期备份系统,这样在以后系统遇到问题时,我们可以轻松快速的将系统还原到备份时的健康状态。除此之外,傲梅轻松备份还支持系统克隆到新硬盘、同步文件、擦除磁盘等,是一个非常不错的实用小工具。
如果您想保护公司内大量电脑的安全,推荐您使用傲梅企业备份网络版。使用内置的映像部署工具,可以通过网络将主计算机上的系统映像文件部署还原到多台子计算机上。