总是提示重新启动以修复驱动器错误怎么办?
本文专为电脑总是提示重新启动以修复驱动器错误的用户而写。这里专门为你准备了4个有效的解决方法,一起来看看!
“Windows10每次开机显示重新启动以修复驱动器错误。系统是Windows10专业版,版本1511,每次启动提示说重启以修复驱动器错误,重启后确实不会有提醒了。但是关机后再开机又会提示,这个情况已经持续了一两个星期。使用系统自带的磁盘检查工具,只是说发现错误,需要重启,但不知道问题出在哪里,如何解决?”
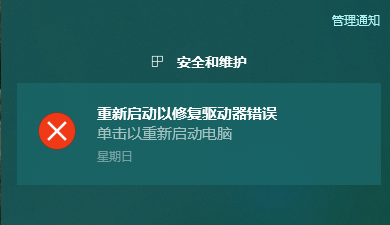
一般来说,当系统自带的检查工具发现问题时,你会在通知中心收到这个错误提示。收到此提示时,你需要知道:
不用太担心,因为这个错误只是说明硬盘有问题,将它修复一下即可。
计算机中的每个错误都可能由多种原因导致,“重新启动电脑以修复驱动器错误”也不例外,以下是可能导致该错误的原因:
论坛中有许多Windows用户反映了这个问题。所以本文向你介绍了一些有用的解决方案,可帮助你快速解决问题。
在尝试解决方法前,你需要对该硬盘进行备份,以避免操作失误或硬盘物理损坏导致重要数据丢失。说到备份数据,建议你使用傲梅轻松备份。该软件操作简单,界面美观。可以轻松的进行系统备份、文件备份、磁盘备份、分区备份。且专为Windows设计,支持Windows 11/10/8.1/8/7/Vista/XP。此外,它还为您提供了更多好用的功能。
☛ 接下来,让我们开始备份硬盘上的数据。在开始备份之前,你需要准备一个外部存储设备,如:移动硬盘、u盘等。准备好后,按照以下步骤操作:
1. 进入下载中心或点击下方按钮,下载傲梅轻松备份,安装后打开。
2. 在软件主界面上点击左侧“备份”,然后选择“磁盘备份”。

3. 点击“添加磁盘”,选择需要备份的外部设备后点击“添加”。

4. 选择储存备份文件的位置。可以选择本地/外部硬盘,U盘、网盘等。确认无误后,点击“开始备份”即可。

✍ 注意:
• 选项中可以设置电子邮件通知、压缩级别等。
• 计划任务可以设置定时自动备份,有5种模式可以选择,每天/每周/每月/触发事件/USB插入。后2种模式需升级到傲梅轻松备份VIP使用。
• 备份策略功能可以自动清理老旧备份文件,帮你节省空间。(该功能需升级到傲梅轻松备份VIP使用)
备份完成后,无论遇到什么问题可以从备份文件中快速的恢复数据。接下来给你介绍4个解决该问题的方法,请逐个尝试。
在命令提示符中使用CHKDSK可以检查并修复磁盘错误。详细操作如下:
1. 在桌面左下角的搜索框中输入“cmd”并按下“回车”。
2. 在“cmd”中输入“chkdsk /f C:”后按下“回车”。
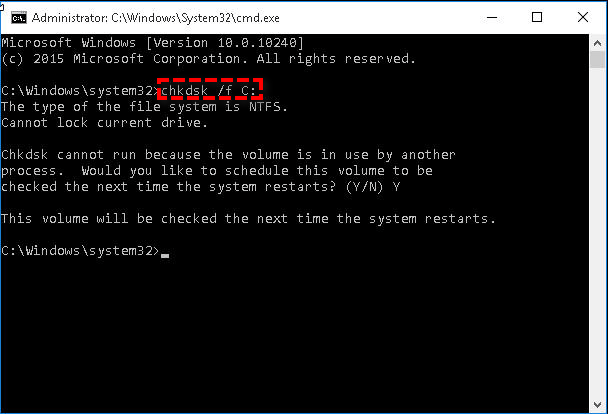
3. 输入“chkdsk /r C:”并按下“回车”。
4. 等待完成后,重启电脑查看问题是否解决。
SFC和DISM是在命令提示符中非常实用的命令,可以修复系统文件。建议先使用SFC命令,然后再使用DISM命令。
1. 以管理员身份运行命令提示符,输入“sfc /scannow”并按“回车”。
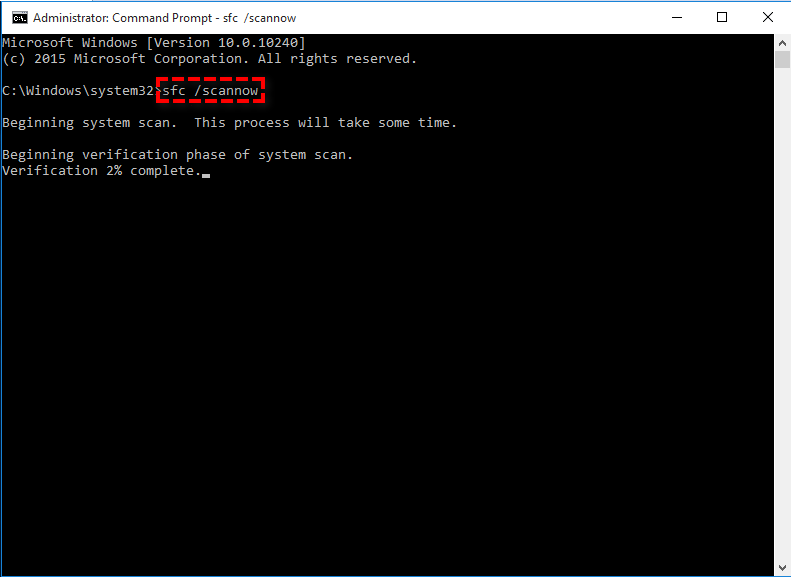
2. 等待扫描和修复过程完成,然后重新启动电脑。
如果SFC无效,那么请尝试使用DISM命令,该命令可以解决SFC无法解决的问题。
3. 在CMD中输入以下命令,然后按下“回车”。
“DISM /Online /Cleanup-image /Restorehealth”或“DISM /Online /Cleanup-Image /RestoreHealth /Source:C:RepairSourceWindows /LimitAccess”
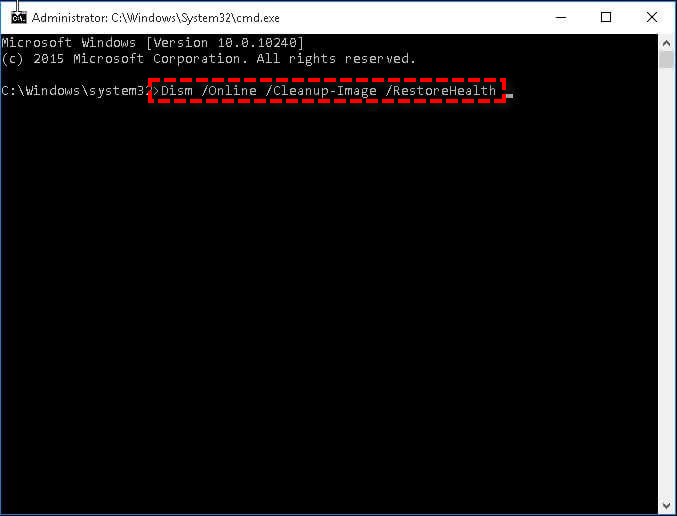
4. 完成后重启电脑,查看“重新启动以修复驱动器错误”的问题是否解决。
系统还原可以将电脑还原到较早时间。但前提是你创建过还原点,并且安装的软件将被删除。
1. 需要进入安全模式,针对不同电脑进入安全模式的方式不同。
2. 然后在搜索框中输入“系统还原”,并按下“回车”。
3. 选择建议的还原点,然后点击“下一步”。
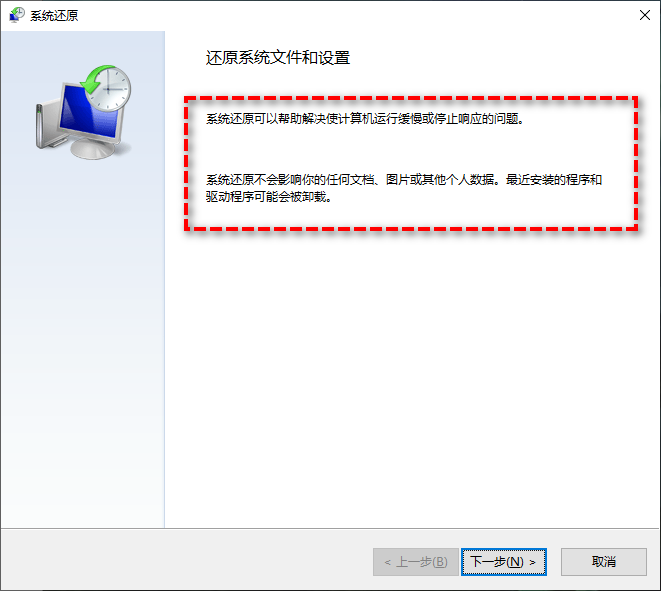
4. 按照屏幕上的说明完成还原。然后,重启电脑。
1. 将恢复盘连接到电脑上,并在BIOS中为其设置为优先启动项,然后启动电脑。
2. 按任意键从CD/DVD引导。
3. 在新窗口中,点击“下一步”。
4. 点击左下角的“修复计算机”。
5. 点击“疑难解答”再选择“高级选项”,然后选择“启动修复”。
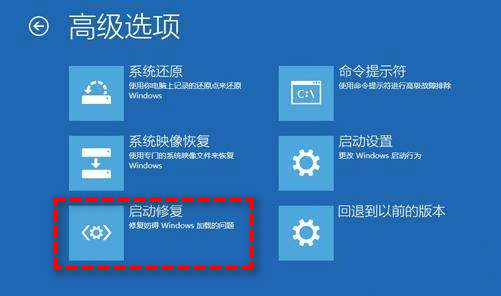
6. 等待完成后,重启电脑,查了问题是否解决。
上述方法除方法3外同样可用于修复Windows Server系统,因为系统还原功能已从Windows Server系统中删除。但Windows Server有一个类似的功能叫做Windows Server Backup,你可以尝试使用它创建备份映像并进行还原。
需要注意的是,如果你要处理Windows Server上的问题,请提前使用傲梅企业备份标准版备份服务器以避免重要数据丢失。该软件支持Windows Server2003/2008/2011/2012/2016/2019 及其R2版本。
以上是解决“重新启动以修复驱动器错误”问题的方法,虽然解决错误的方法有很多,但数据丢失是不可逆的。所以我们在解决问题前,请提前备份整个硬盘或某个特定分区。
建议你使用傲梅轻松备份来保护数据安全,它可以帮你系统备份、磁盘备份、定时自动备份、增量或差异备份、创建可启动盘等。
顺便一提!如果公司内有大量的电脑需要保护,可以选择傲梅企业备份网络版。使用内置的镜像部署还原工具,可以通过网络将主计算机上的镜像文件部署还原到多台子计算机上。