如何制作并进入PE备份桌面文件?这里有详细的教程
傲梅轻松备份的PE工具为用户提供了简便而强大的桌面文件备份方案。文章介绍了创建PE备份桌面文件的详细操作步骤,为用户提供了可靠的数据安全解决方案。
在数字化时代,个人电脑成为了我们生活和工作的重要工具,承载着大量珍贵的桌面文件。为了防范各种数据风险,特别是系统故障、病毒攻击等情况下的数据丢失,采用PE(Preinstallation Environment)备份桌面文件是一项重要的措施。本文将深入探讨PE的相关概念、原因,以及使用PE备份桌面文件的详细步骤,帮助读者全面了解并实践这一关键的数据安全措施。
1. PE的概念:
PE,即Preinstallation Environment,是一种独立的操作系统环境,通常在计算机启动时运行。它提供了在操作系统未加载之前进行系统维护和故障修复的环境。通过将PE与桌面文件备份结合,用户可以在系统崩溃或其他紧急情况下,独立于已受损的系统进行文件备份和还原操作。
2. PE系统备份桌面文件的重要性:
这里分享专业的备份工具—傲梅轻松备份创建PE工具并执行桌面文件备份的方法和步骤。傲梅轻松备份是一款强大的备份与还原工具,支持整机备份、文件备份等多种功能。其友好的用户界面和高度定制化的备份计划使用户能够轻松创建备份,并通过PE工具灵活还原。支持数据加密、硬盘克隆、多种备份目标等功能,为用户提供全面的数据保护。无论是应对系统故障、硬盘损坏还是文件误删,它都是稳定可靠的数据安全解决方案。
1. 下载并安装傲梅轻松备份:
2. 打开傲梅轻松备份:
3. 创建PE启动盘:

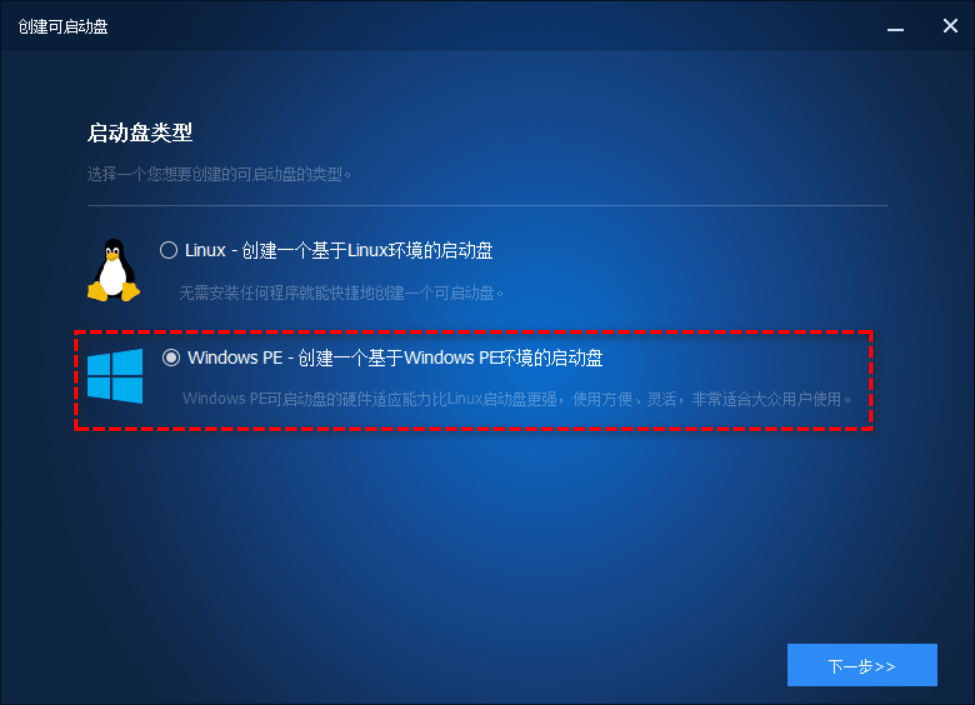
4. 选择制作目标:
5. 定制PE设置:
6. 制作PE启动盘:
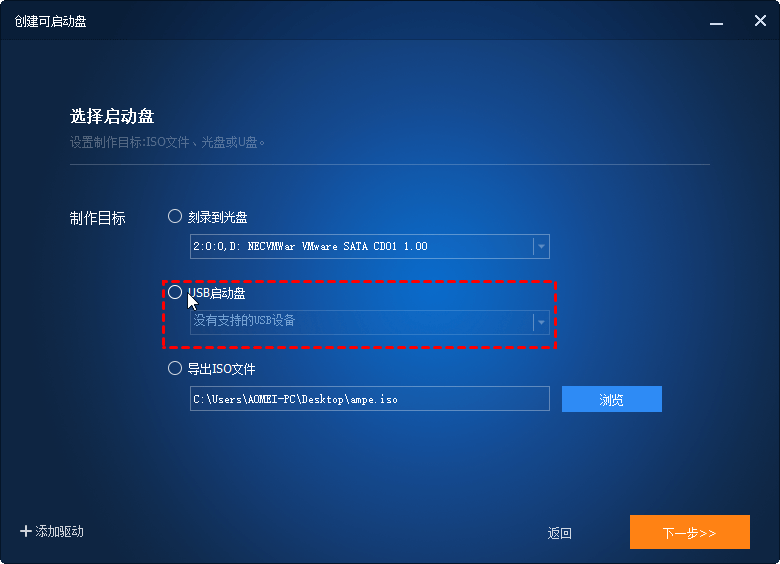
制作好U盘启动盘后该如何做呢?PE模式如何备份电脑文件?请继续往下看
1. 启动电脑进入PE环境:

2. 备份桌面文件:

1. 准备PE启动盘:
下载合适版本的PE制作工具,制作PE启动盘。通常,WinPE是一个常用的选择,可以通过Windows ADK或三方工具制作。

2. 启动计算机并进入PE环境:
将制作好的PE启动盘插入电脑,重启电脑并从启动盘启动。进入PE环境。
3. 挂载系统分区:
使用PE工具中的磁盘管理工具,挂载包含桌面文件的系统分区。确保可以访问桌面文件所在的磁盘。
4. 执行备份操作:
使用PE环境中的备份工具,选择要备份的桌面文件所在的目录,指定备份目标(可以是外部硬盘、网络位置等),有的PE环境中没有备份工具只能使用复制和粘贴进行备份。
PE备份桌面文件是一项强大而必要的数据安全措施。通过使用傲梅轻松备份创建PE启动盘,用户不仅能够建立坚固的数据安全屏障,还能在紧急情况下迅速进行桌面文件备份和还原。这一操作流程不仅简单易行,而且能够在重要的时刻为您的数据提供可靠的保护。在数字化时代,数据安全很重要,PE备份是确保您的数字生活无忧运行的必要步骤。
❈❈❈❈❈结❈❈❈❈❈束❈❈❈❈❈啦❈❈❈❈❈