Windows PE启动盘怎么做[ADK+傲梅轻松备份+微PE工具箱教程]
Windows PE启动盘怎么做?本文介绍了3个可行的方法,都可以帮助大家轻松创建可启动光盘/U盘,其中后两种方法更加简单,也更加符合日常使用需求,您可以根据自身情况进行选择。
PE是指系统的预安装环境,WinPE指Windows预安装环境,是一种微型系统。而PE启动盘是就是将这个微型精简的系统放在U盘、光盘以及小容量的硬盘中作为应急启动系统盘。当我们使用U盘制作PE启动盘之后,可以在系统崩溃时引导电脑启动然后执行各种修复或重装操作,比如:
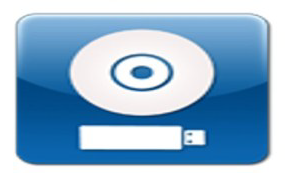
既然PE盘启动盘有这么多好处,那么问题来了,Windows PE启动盘怎么做呢?本文介绍了使用Windows工具ADK以及一些具有友好用户界面的工具制作PE启动盘,下面将以Win10 PE启动盘制作为例介绍详细的操作步骤。
使用Windows工具制作PE启动盘需要先下载Windows评估和部署工具包(ADK)部署工具和ADK Windows PE加载项,然后开始制作过程。
步骤1. 到微软官网中下载Windows评估和部署工具包(ADK)部署工具和ADK Windows PE加载项。例如这里下载2004版本ADK。
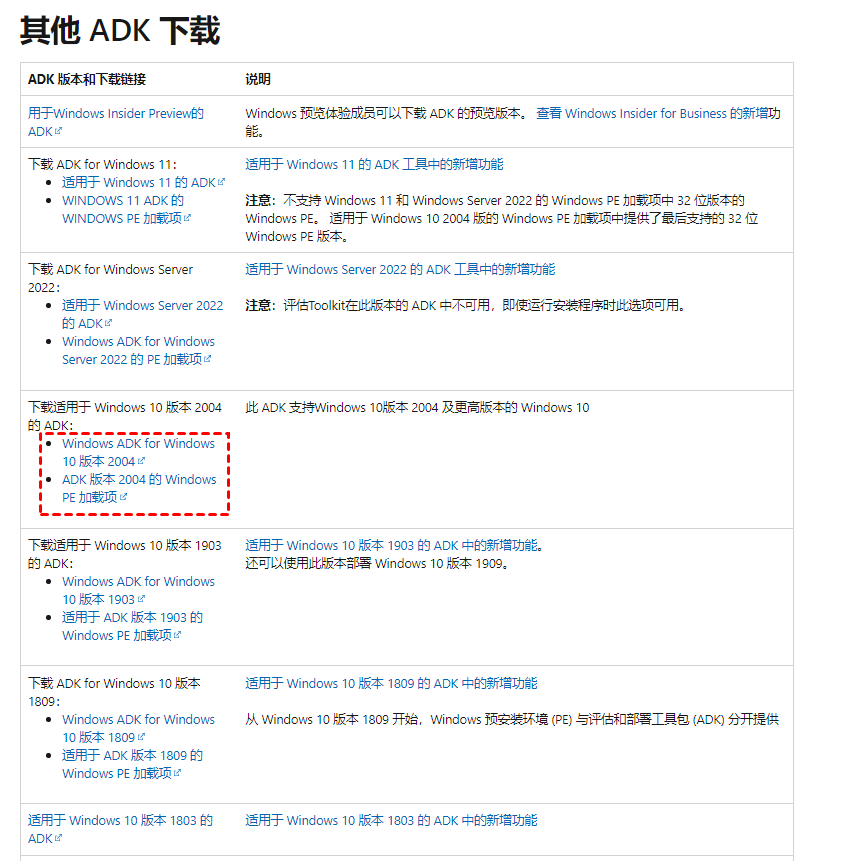
✍ 注意:下载Windows工具需要选择适合自己系统版本的,如果要下载 Windows 10 1803版本或更早版本的ADK,不用再下载Windows PE加载项。
步骤2. 下载后分别安装两个程序。
步骤3. 接下来PE启动盘怎么做呢?提前将启动设备连接到电脑,例如U盘、光盘、硬盘等,记住设备的盘符。这里以U盘为例,用U盘制作PE启动盘时会格式化设备分区,若有重要数据请提前备份。
步骤4. 在Windows搜索框中输入“部署和映像工具环境”并以管理员身份运行。

步骤5. 然后执行命令以创建可启动光盘/PE U盘。

完成创建后可以使用PE启动盘引导电脑。开机后进入BIOS选择U盘启动。
使用ADK创建可启动光盘/PE盘没有可视化的操作界面,而且操作方法较为复杂,上手难度相对较高,那么除了ADK之外,Windows PE启动盘怎么做呢?下面我们将介绍2种有可视化用户界面的工具,帮您轻松搞定Win10 PE启动盘制作任务。
傲梅轻松备份不仅仅是一个专业的备份工具,而且还是一个不错的PE启动盘制作工具。为了方便各类用户的需求,尤其是对于那些电脑不能启动而又想要备份或迁移各种数据的用户来说是非常好用的工具,因为它可以创建可启动光盘/U盘来引导电脑,然后在PE环境中执行备份还原或者克隆任务。
您可以点击下方按钮进入下载中心获取傲梅轻松备份,然后将其安装到电脑中。
在傲梅轻松备份的帮助下,PE启动盘怎么做?以下是傲梅轻松备份创建PE U盘的操作步骤,您可以参考参考并逐步进行操作。
步骤1. 打开傲梅轻松备份,在主界面中切换到“工具”然后选择“创建可启动盘”。

步骤2. 选择一种启动盘类型,这里勾选“Windows PE-创建一个基于Windows PE环境的启动盘”,点击“下一步”。
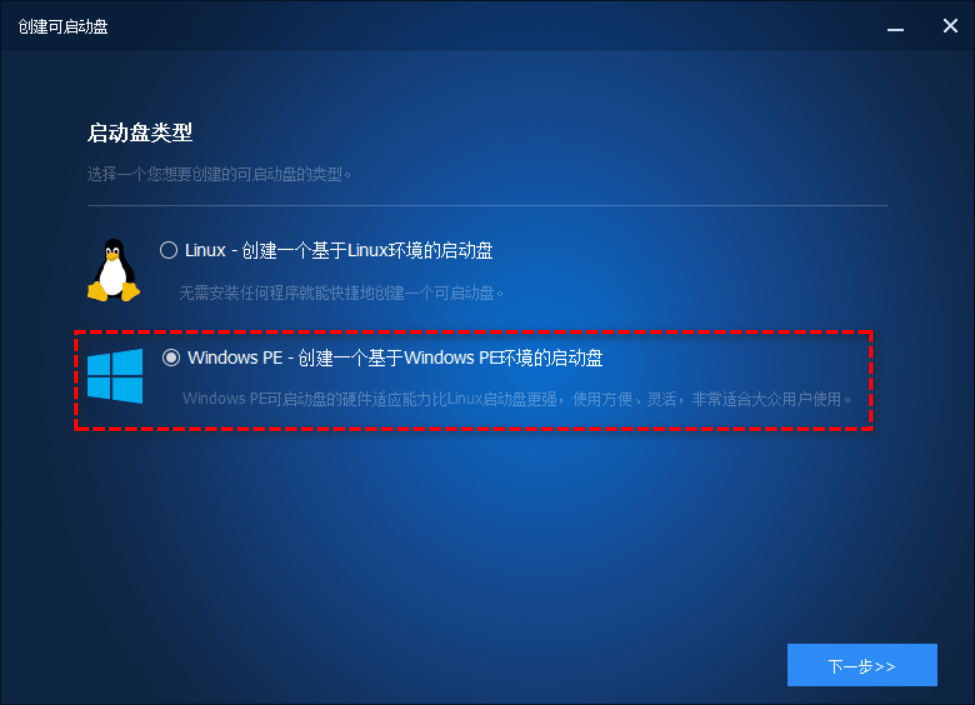
步骤3. 选择PE的启动模式,传统模式或者UEFI模式。然后选择连接好的U盘作为PE系统介质(在这里您可以选择创建可启动光盘、U盘、ISO镜像),点击“下一步”开始Win10 PE启动盘制作任务,结束后点击“完成”。
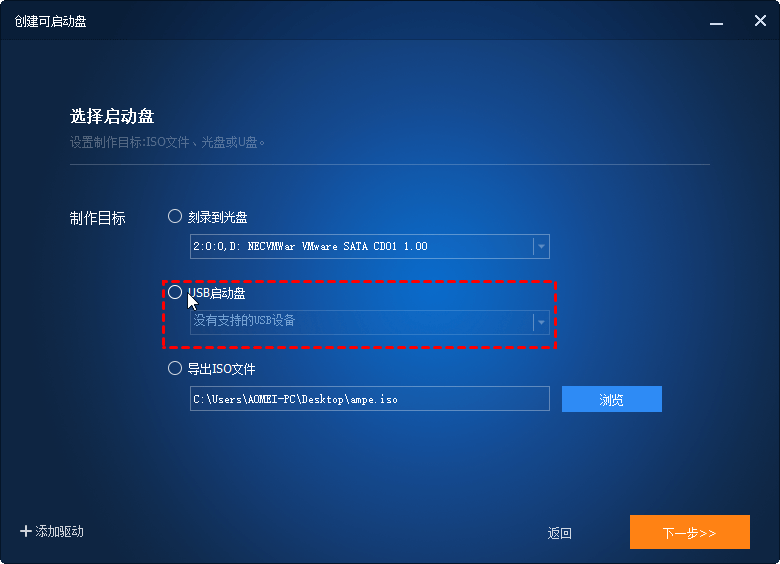
接下来,您可以利用傲梅轻松备份制作PE U盘引导电脑启动,然后可以备份数据、迁移系统(VIP功能)、格式化磁盘等等。
微PE工具箱也是一款很不错的PE制作工具,如果使用它,PE启动盘怎么做呢?方法也比较简单。
步骤1. 下载微PE工具箱(https://www.wepe.com.cn/),然后双击运行下载的exe程序。
步骤2. 点击右下角的“安装PE进U盘”。
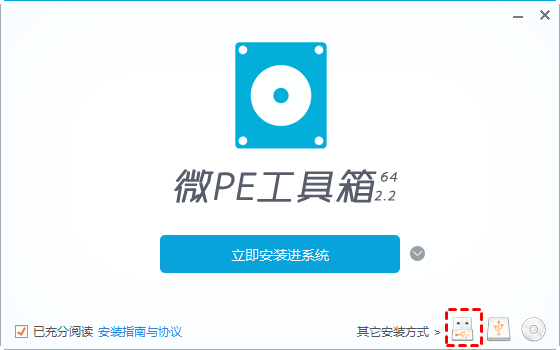
步骤3. 选择安装方法、U盘、以及格式化、卷标等,点击“立即安装进U盘”即可开始执行U盘制作PE启动盘任务。
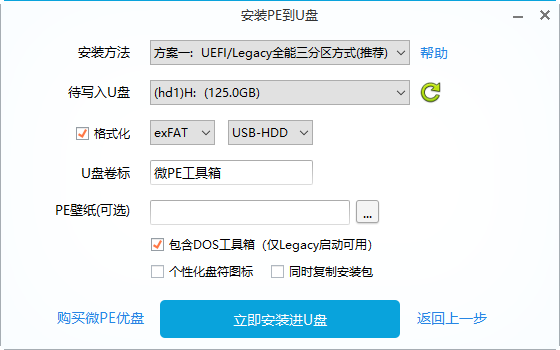
步骤4. 制作完成可以利用U盘引导电脑进入PE,然后执行想要的操作。
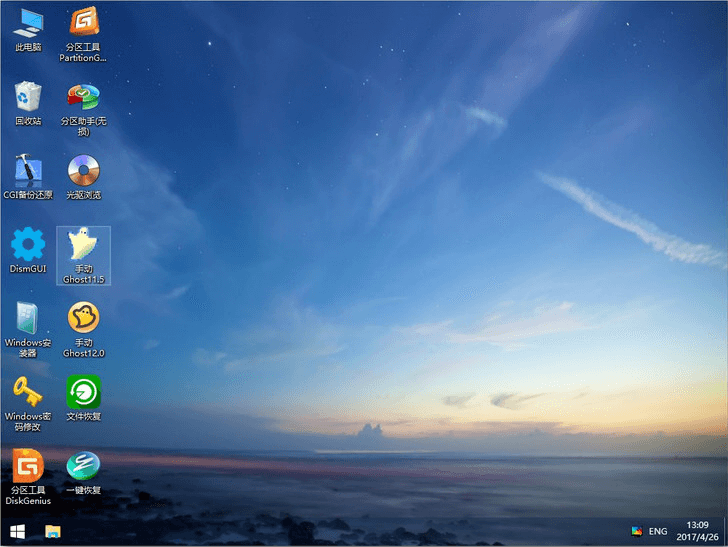
什么是PE启动盘?PE启动盘怎么做?在本文中您都可以找到答案。文中提供了创建可启动光盘/U盘的3种方法,您可以根据自身的需要进行选择。Windows内置工具创建的PE只有命令提示符界面,对于很多人来说非常不方便,而傲梅轻松备份则更加简单易学,制作的PE可以应用在执行各种备份任务等,例如在电脑无法开机时备份重要数据。