如何将Win10我的文档移到D盘或另一驱动器(2种方式)
为了释放C盘空间您是否正在寻找将Win10我的文档移到d盘?耐心阅读本文,获取将文件移动到不同的驱动器的文件夹中的两种方式。
我的文档是Microsoft Windows中的一个特殊文件夹,用于在您的计算机上保存计算机文档和其他与程序相关的文件。从Windows Vista开始,它只称为“文档”。虽然我的文档可以帮助用户轻松访问文件,但该文件夹默认位于包含操作系统的C:盘上。

出于多种不好的原因,将我的文档和操作系统放在同一个驱动器上并不是一个好主意。这里有两个主要原因。
考虑到这些因素,您需要将Win10我的文档移到D盘或另一个驱动器。怎么把我的文档从C盘移动到D盘?请继续阅读。
要将Win10我的文档移到D盘或另一个驱动器,您可以使用Windows内置功能或免费的备份和同步工具-傲梅轻松备份。这两种方法也适用于在Windows 7中将我的文档移动到另一个驱动器。
现在,我们来看利用内置功能Win10怎么移动我的文档位置:
1. 在新的存储位置上上创建一个名为“我的文档”的新文件夹。
2. 导航到“此电脑”>“本地磁盘(C:)”>“用户”> 用户名文件夹 >“文档”。
3. 右键单击文件夹并选择“属性”。
4. 单击“位置”选项卡,然后键入“我的文档”文件夹的新路径(此处为D:\我的文档)。然后,单击“确定”。
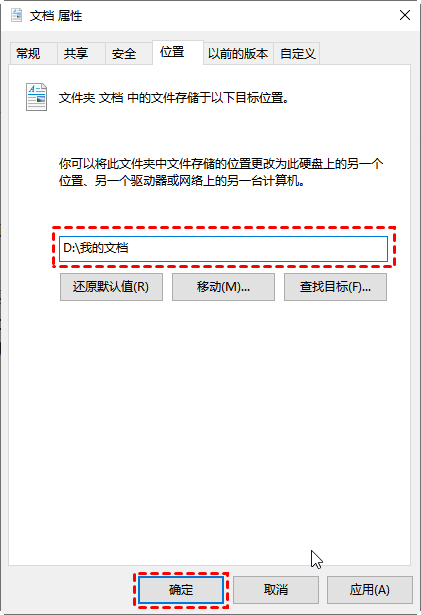
5. 当询问您是否要将每一个文件从旧位置移动到新位置时,单击“是”。等待该过程完成。
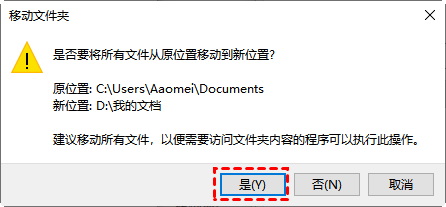
提示:
• C盘原来的文档会被自动删除。
• 如果您以后想找回C盘中的“文档”文件夹,您可以在新位置找到“我的文档”文件夹 > 右键单击它并选择“属性”> 单击“位置”选项卡下的“还原默认值”。
傲梅轻松备份,适用于Windows 11/10/8.1/8/7/Vista/XP的专业的免费备份和同步软件,可以帮助您轻松地将Win10我的文档移到D盘或另一个驱动器。使用文件同步功能,您可以将一个或多个文件夹从其原始位置同步到新位置。
新位置可以是同一磁盘上的另一个驱动器、外部硬盘、网络位置。例如,您可以将本地文件夹同步到OneDrive。了解使用傲梅轻松备份将Win10我的文档移到D盘或另一个驱动器的详细步骤,如下所示:
✎ 注意:如果您使用方法2,则无需在目标位置上创建新文件夹,因为它将在同步过程中自动创建。
1. 请提前到下载中心或点击按钮下载傲梅轻松备份,安装并启动它。
2. 单击“同步”并选择“基本同步”。

✎ 提示:您还可以选择其他同步模式,如实时同步、镜像同步、双向同步等。这三种方式傲梅轻松备份VIP功能。
3. 可以编辑此文件同步的任务名称。单击“添加目录”选择要同步的“我的文档”文件夹。

✎ 提示:除了添加“我的文档”,您可以同时添加多个想要同步的文件夹。
4. 选择要存储文件夹的目标位置,你可以选择D盘、外部硬盘、移动U盘等等。
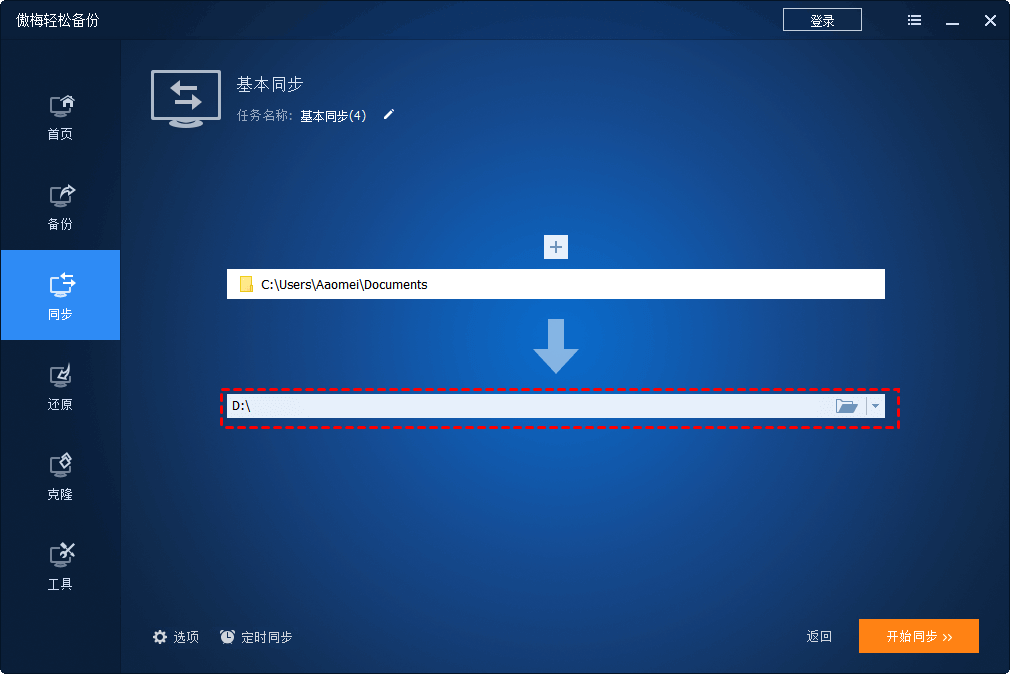
5. 单击“开始同步”按钮启动同步操作。
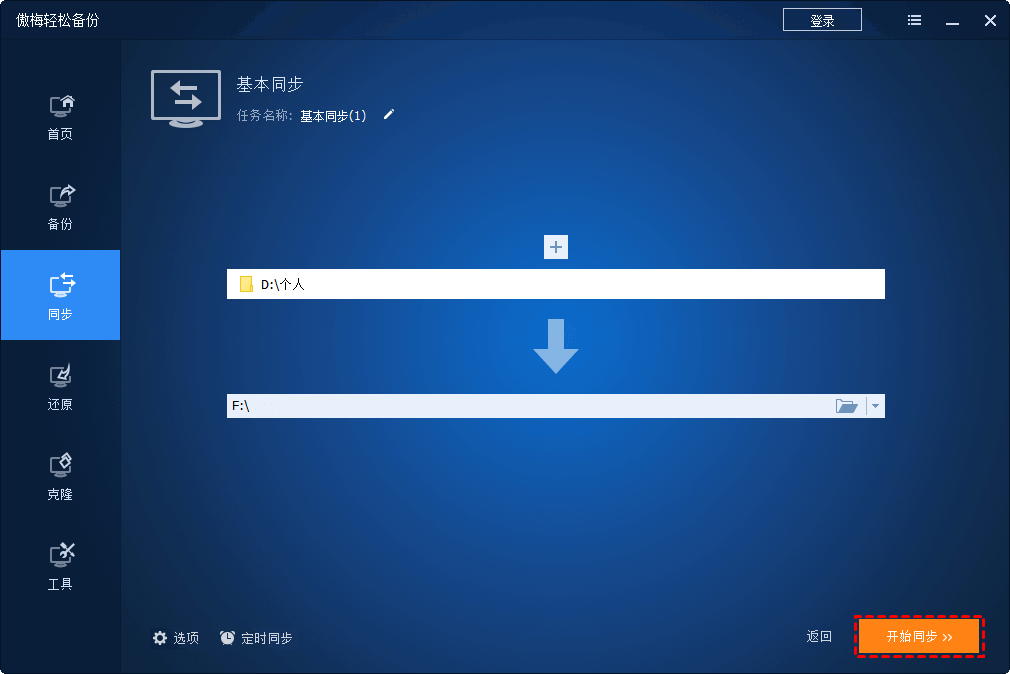
注意:
• 同步完成后,您仍然可以在C盘中找到我的文档文件夹。您可以选择删除它以获得更多可用空间或将其保留为备份。
• 如果删除C盘的我的文档文件夹,同步任务将不会进行。
您可以使用上面提供的两种方法轻松地将Win10我的文档移到D盘或另一个驱动器。如果您想一次移动多个文件夹,您可能更喜欢傲梅轻松备份。升级到VIP后还为您提供了三种高级同步方式。
除了文件同步功能,傲梅轻松备份具有的克隆功能还可以让您克隆电脑硬盘、分区以及系统。 快来下载尝试发现更多实用功能吧!