Win11 ISO无法安装怎么办?试试这3个方法!
为什么会出现Win11 ISO无法安装问题?该如何解决?我们将简单介绍问题原因并分享了Win11装载ISO文件的3种可行方法。
ISO文件或ISO映像是一个文件,其中包含保存在光盘(如CD或DVD)上的相同数据副本。作为数字备份,ISO文件通过将其安装在计算机上来使用,以便用户可以优化CD或DVD上存储的设备驱动程序、应用程序和其他数据的存储,并将它们存储在硬盘上。
但是,您在尝试在Windows 11上挂载ISO文件时可能会遇到问题。下面列出了一些原因来解释为什么Win11 ISO无法安装:
总之,导致Win11 ISO无法安装问题的原因是多种多样的。一一检查原因,直至找到合适的解决方案。
根据上述问题,如果您的Win11无法装载ISO文件无法挂载,可以通过三种方法来正确挂载。
步骤1. 通过文件资源管理器找到ISO文件。
步骤2. 右键单击该文件,然后选择打开方式并从菜单中选择另一个应用程序。
步骤3. 从列表中选择“Windows资源管理器”。选中“始终使用此应用程序打开ISO文件”,然后单击“确定”。

步骤1. 在搜索栏中输入“此电脑”并单击它。
步骤2. 展开设备和驱动器。
步骤3. 右键单击各个虚拟驱动器,然后单击“弹出”。

步骤4. 重新启动计算机并重新尝试将所需的ISO文件挂载到任何打开的插槽中。
当从互联网下载的ISO文件被Windows系统上的安全工具阻止时。如果它被阻止,它通常会抛出一条错误消息。另外,建议检查文件是否设置为只读模式。如果不是,请将其设置为只读模式。
下面让我们看看做到这一点的详细步骤。
步骤1. 浏览包含ISO文件的文件夹 ,右键单击该文件。
步骤2. 从上下文菜单中 点击“属性”选项,如下所示。 请确保选择“常规”选项卡。
步骤3. 然后在底部验证是否选中了“只读”复选框。如果没有,请单击复选框进行检查。
步骤4. 完成后,单击“应用”,然后单击“确定”进行更改并关闭属性窗口。

现在检查您Win11 ISO无法安装问题是否得到解决。此外,如果您不想手动修复卸载ISO Windows 11,那么有三方修复软件的替代方案。例如推荐您使用傲梅轻松备份创建的备份映像轻松安装Windows 11。
傲梅异机还原,也称为异机还原,是傲梅轻松备份提供的一项强大功能,可帮助您挂载 Windows 11 ISO,您需要升级到VIP后使用。该过程涉及两台计算机。您需要在Windows 11电脑上安装傲梅轻松备份并创建基于这台电脑的系统镜像。如果要安装Windows 11的电脑无法启动,需要创建可启动设备。
使用傲梅轻松备份解决Win11 ISO无法安装的一些先决条件列出如下:
以下是有关如何使用异机还原安装Windows 11的详细步骤。
步骤1. 通过可启动U盘启动目标计算机。您可能需要更改BIOS/UEFI中的启动优先级。
步骤2. 转到“还原”选项卡。单击“选择镜像文件”以手动导航到映像文件位置。
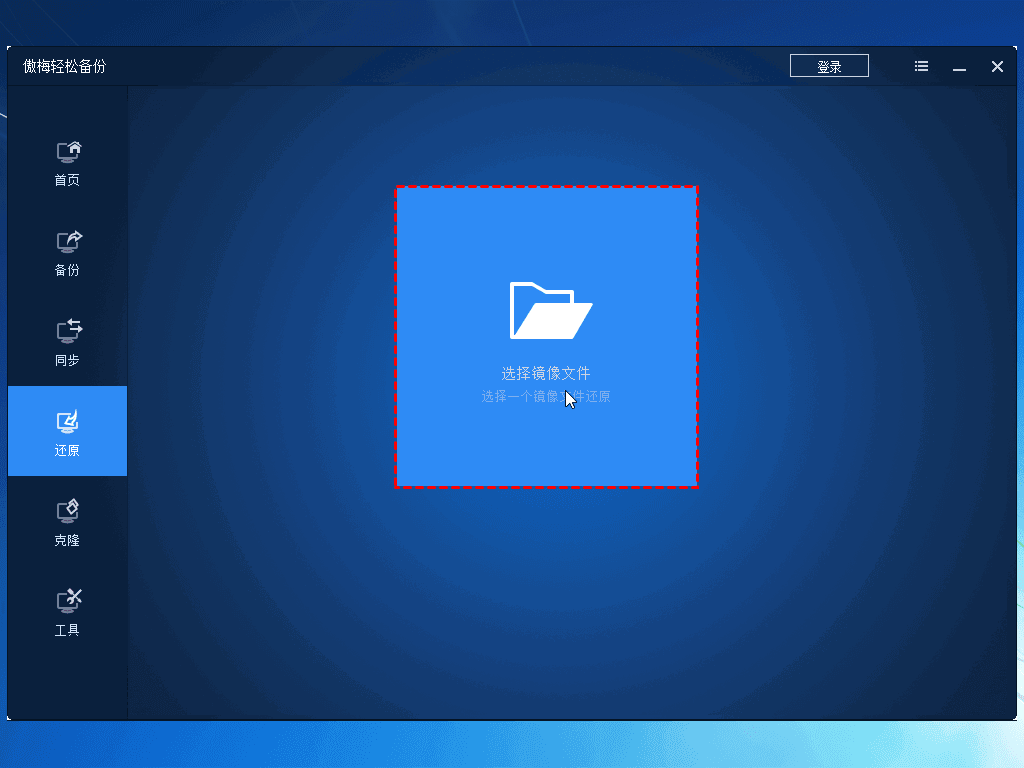
步骤3. 选择“还原这个系统备份”,然后勾选左下角的“系统还原到其它位置”。然后单击“下一步”。

步骤4. 选择还原系统映像的路径,然后单击“下一步”继续。
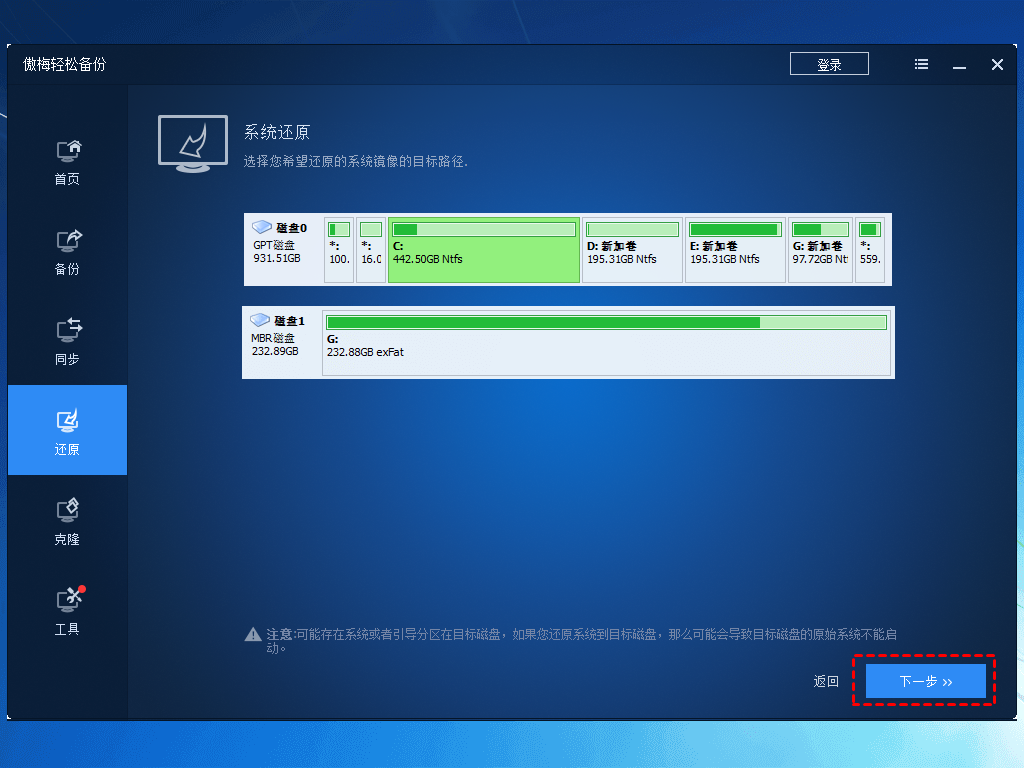
步骤5. 在“操作摘要”页面中,预览将要执行的操作。请记住选择“异机还原”以确保恢复的系统可启动。然后,单击“开始还原”。

当您遇到Win11 ISO无法安装的问题时,您可以检查可能的原因,然后解决问题。此外,您还可以使用三方软件—傲梅轻松备份通过还原之前创建的映像文件来帮助安装Windows 11。