快来看看Win11三种安装方法!
本文将向您分享Win11三种安装方法,分别是直接升级、通过U盘安装镜像、借助第三方软件,它们之间各有利弊,您可以按需选择。
Win11是微软近期推出的新系统,它在性能上没有大变化,但在其他方面有巨大的变化,比如:
值得一提的是支持安装安卓APK文件,可以理解为在Windows电脑上安装安卓APP,这是许多用户想要安装Win11的原因,如果你不知道如何安装Win11,请继续往下阅读,本文向你介绍了Win11三种安装方法,跟随教程进行操作即可。
说到Win11安装方法,常用的有这3种:Win10直接升级Win11、通过U盘安装Win11、借助第三方软件安装Win11,它们各有利弊,建议你通读一遍后,选择适合自己的方法。
1. 按“Win+I”打开“设置”,选择“更新和安全”。
2. 在“Windows更新”中,点击“检察更新”,如果电脑硬件符合Win11的要求,会显示“这台电脑可以运行Windows 11”,下载并安装即可。如果硬件不符合要求,系统会告诉你原因,解决后继续安装即可。
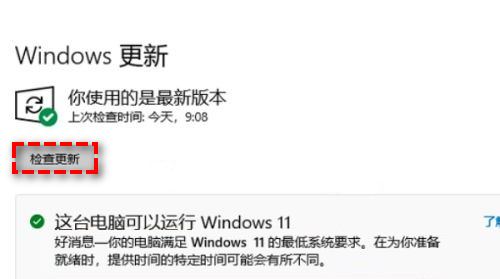
1. 准备Windows 11镜像文件,准备容量大于8GB的U盘。
2. 使用工具将Win11镜像制作为启动U盘。
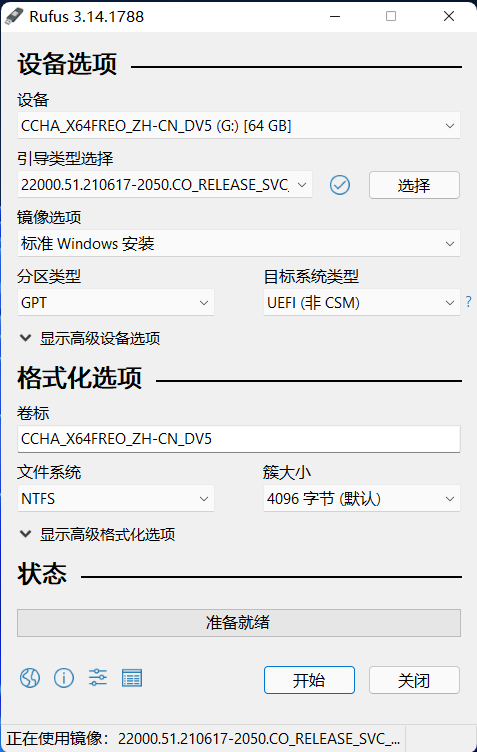
3. 将含有系统的U盘连接到电脑上,重启电脑,进入BIOS将U盘设置为优先启动项,通过U盘启动电脑。
4. 接下来会进入安装界面,点击“现在安装”,选择语言和键盘后点击“下一步”。
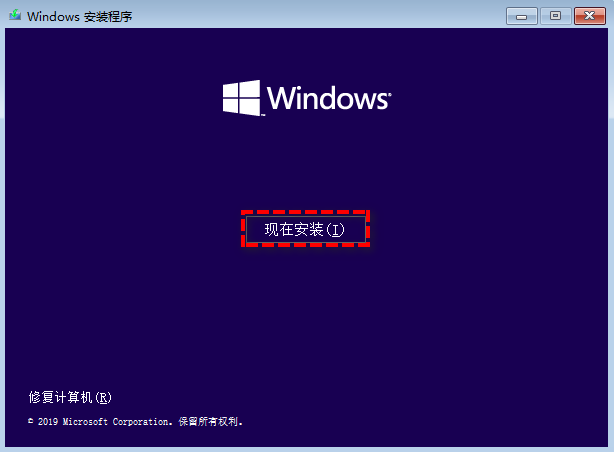
5. 选择“我没有产品密钥”,然后选择“自定义”。

6. 在“你想将Windows安装在哪里?”选择C盘,该操作会格式化C盘,如果C盘中有重要数据,请提前备份。
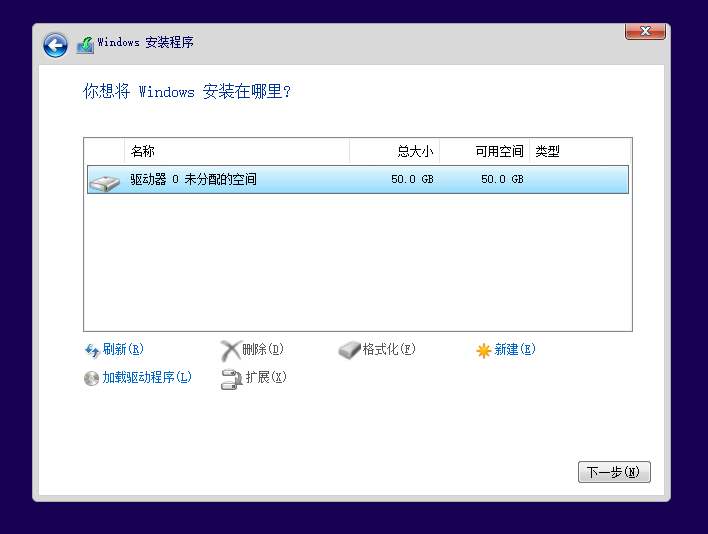
7. 耐心等待完成即可。
以上2种方法在安装时可能会失败,由于缺少TPM2.0或没有安全启动,解决方法请查看安装Win11跳过安全启动和TPM的方法这篇文章。
前2种方法在安装时容易失败,如果你的电脑缺少TPM2.0或没有安全启动,解决起来很麻烦,有没有一种简单好操作的安装Win11的方法呢?当然有!你可以使用这款安全好用的备份还原软件 - 傲梅轻松备份,借助它的系统备份和磁盘备份功能,可以帮助你备份其他电脑上的Windows 11系统,然后通过“异机还原”功能将其还原到这台电脑上。
在开始还原前,请完成以下准备工作:
1. 制作Windows 11.adi文件和可启动U盘。(.adi为傲梅轻松备份制作的镜像文件,可通过“傲梅轻松备份”进行还原)
2. 能正常运行的Windows 10电脑。
3. 下载并安装安全好用的备份还原软件 - 傲梅轻松备份。
然后按照以下步骤将进行操作:
1. 将含有Windows 11.adi文件的磁盘和启动盘连接到Windows 10电脑。重启电脑并进入BIOS,将启动盘设置为优先启动项,启动后会进入傲梅轻松备份的主界面,点击“还原”>“选择镜像文件”。

2. 在磁盘中找到Windows 11.adi文件,然后点击“下一步”。
3. 勾选“还原这个系统备份”和“系统还原到其他位置”,点击“下一步”。

4. 选择Windows 10电脑硬盘中的某个分区作为目标位置。

5. 请勾选“删除多余分区”和“异机还原”,确认无误后点击“开始还原”等待完成即可。

注意:删除多余分区是将当前系统的引导分区删除,避免2个引导分区导致系统无法正常启动,不会影响其它分区的数据。
以上是Win11三种安装方法,前2个方法看似简单,实则容易失败,所以建议你使用安全又便于操作的傲梅轻松备份来安装Windows 11系统。在安装完成后,你可以使用系统备份功能对当前系统进行备份,在遇到问题时可以通过备份快速将电脑还原到备份时的正常状态。除此之外,你也可以设置定时自动备份,不用再为忘记备份而担心!
顺便一提,如果你是Windows Server用户,可以使用傲梅企业备份标准版来体验这些功能。如果你想保护公司内大量电脑的安全,推荐你使用傲梅企业备份网络版。使用内置的映像部署工具,可以通过网络将主计算机上的系统映像文件部署还原到多台子计算机上。