非常好用的文件同步工具来镜像同步文件!
本文将向您介绍什么是镜像同步、为什么要镜像同步、以及使用文件同步工具-傲梅轻松备份如何实现镜像同步文件夹的分步指南,了解更多信息来保护您的各种数据吧!
镜像同步是傲梅轻松备份的一种同步方式,用于将文件从源目录同步到目标目录,就像基本同步和实时同步。但此功能侧重于使目标目录中的文件始终与源目录的文件完全相同。
也就是说,您只能在源目录中添加或修改文件。如果在目的地这样做,无论文件大小和修改时间如何,目标目录中新添加的文件都将被删除,修改后的文件将被源目录中的同名文件覆盖。
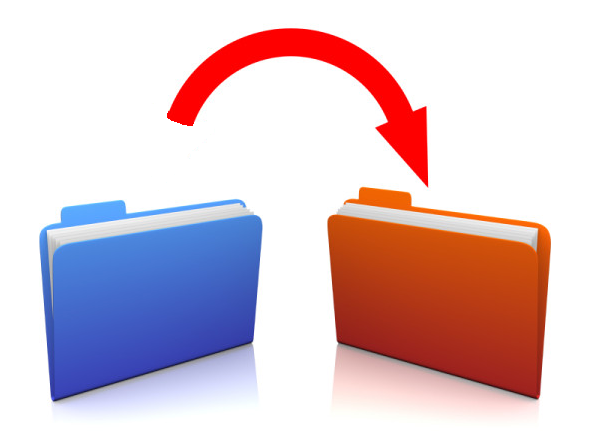
知道了镜像同步的意思后你可能还想要了解镜像同步能做什么呢?具体可以应用在什么场景呢?
当然,肯定还有其他的需求在这里没有说到,但是,在以后的工作和生活中你可能会有和这个功能非常契合的需要。
至此,您可能对镜像同步有了一个大致的了解。接下来,让我们仔细看看它是如何工作的。
每次同步时,源目录会直接与目标目录进行比较,找出不同之处,然后进行如下操作。
• 目标目录中与源目录同名的文件大小不同或修改时间不同时将被覆盖。即使目标目录中的文件较大或修改时间是新的也一样会被覆盖。
• 源目录中有但目标目录中没有的文件将同步到目标目录。
• 目标目录中有但在源目录中没有的文件将从目标目录中删除。
傲梅轻松备份,是我向您推荐的一款比较好用的镜像同步工具,允许您将Windows 11/10/8/7/XP/Vista中的文件夹镜像同步到多种可检测到的设备,如本地磁盘、外置硬盘、闪存驱动器、共享文件夹或NAS等
此外,若想要设置计划任务让同步过程可以自动进行,你可以点击“定时同步”功能选择,然后选择一种自动同步的方式,包括每天、每周、每月、触发事件,USB插入,让您时刻拥有新文件。后两个选择是VIP功能
那么,事不宜迟,快到下载中心或点击按钮下载镜像同步软件-傲梅轻松备份,将其安装在您的计算机上。
然后按照步骤升级到傲梅轻松备份VIP。准备一个存储设备来保存您的文件,这里以U盘为例。
步骤1. 启动此镜像同步软件。然后在主页依次点击“同步”和“镜像同步”。
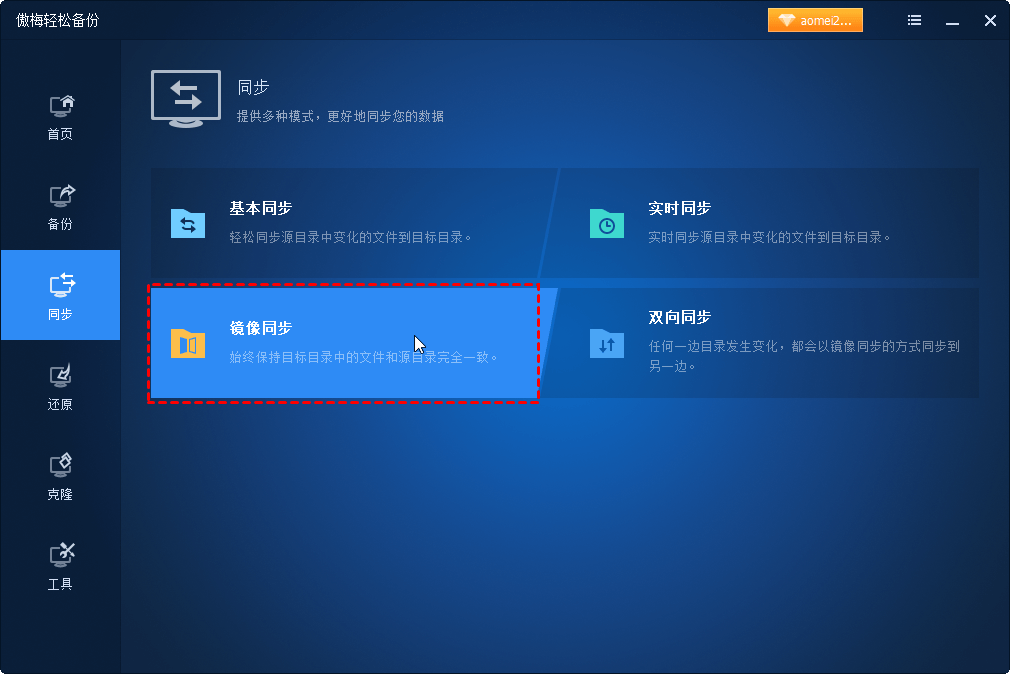
步骤2. 重命名任务的名称,然后单击“+添加目录”在此电脑选择要同步的文件夹。
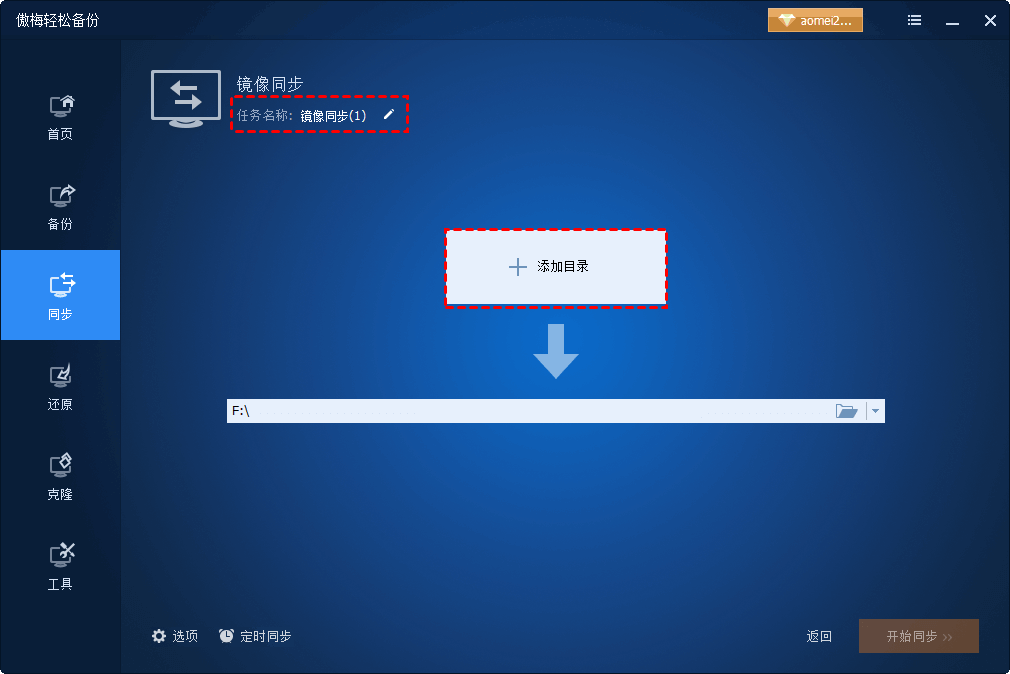
步骤3. 单击箭头指向的位置选择“此电脑”>“设备和驱动器”以找到您的U盘并选择它。
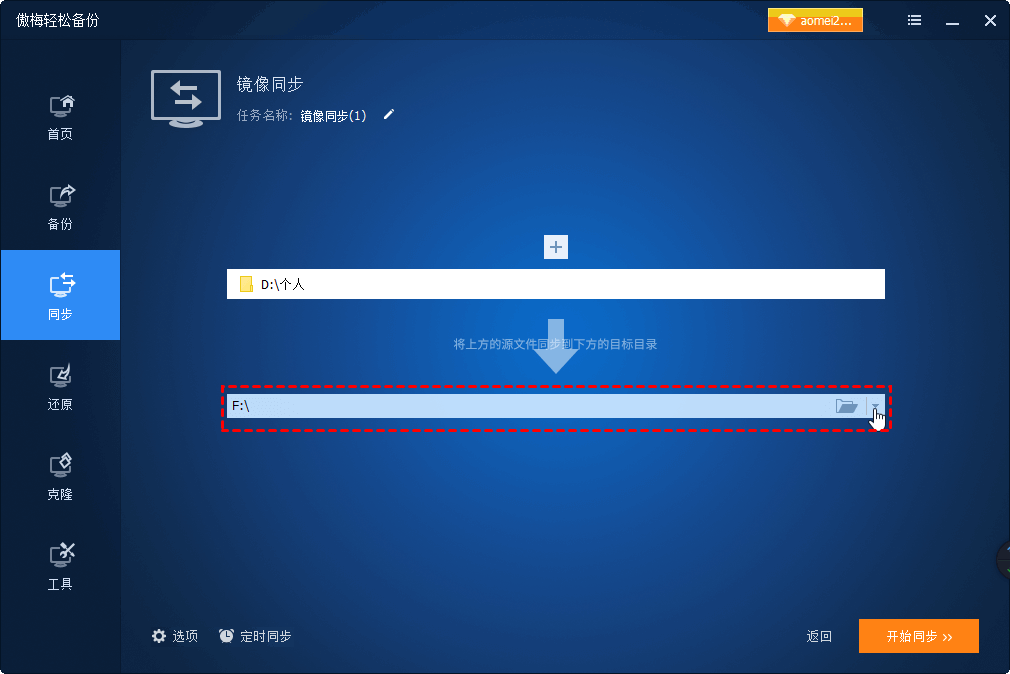
注意:您也可以选择其他存储路径。网络位置如共享文件夹、网络驱动器、NAS等。
步骤4. 设置计划同步任务以持续跟踪并同步文件。单击“定时同步”,您可以选择以下5个选项,包括每日/每周/每月、触发事件和USB插入。
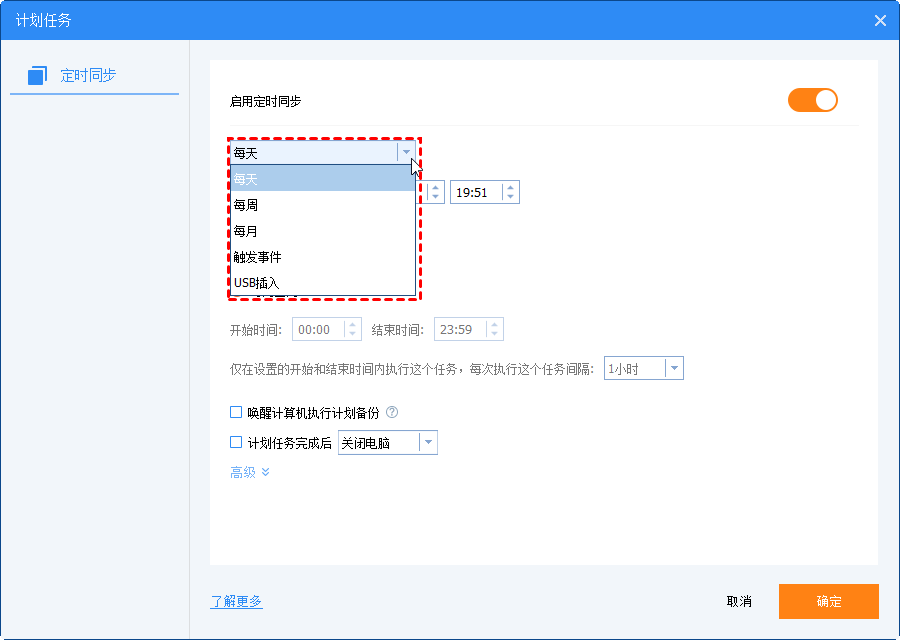
提示:
• 如果您不经常修改文件,选择每天/每周/每月同步就足以跟踪更改。
• “触发事件”可以帮助您在特定事件中做Windows文件同步,例如用户登录、用户注销、系统启动和系统关闭。
• “USB插入”可以帮助您在连接USB时自动同步文件,甚至无需手动打开软件。
• 在日程设置的底部,您会看到另一个选项,“唤醒计算机执行计划备份”。当您将计划同步任务设置为非高峰时间(例如午夜)时,它会有所帮助。
步骤5. 确认一切选择正确,然后单击“开始同步”来镜像同步文件。
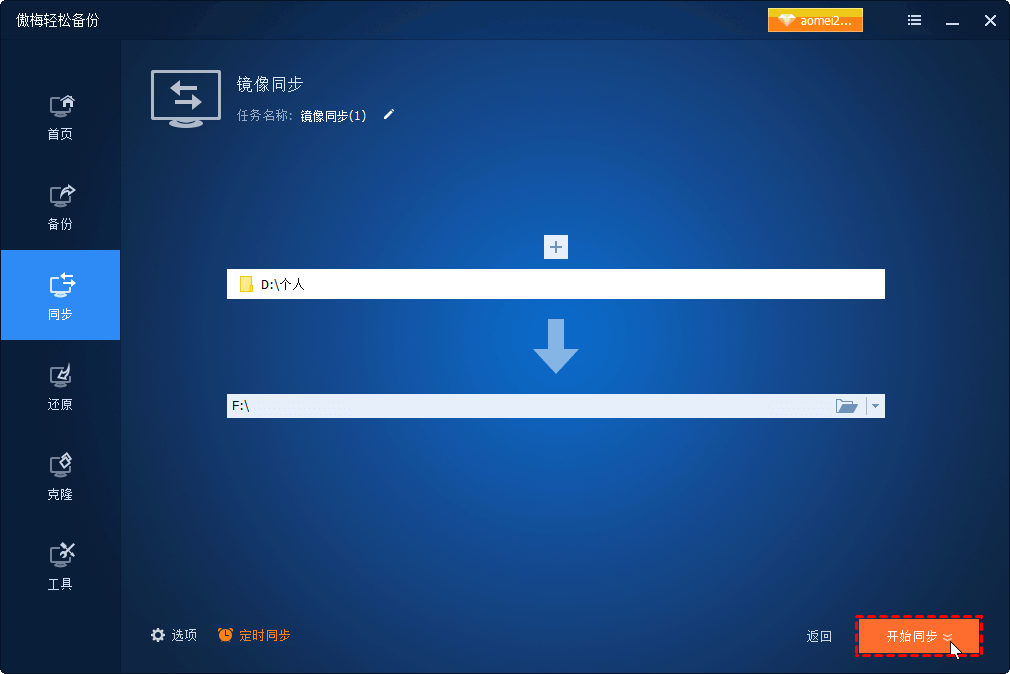
注意:
• 不要修改定时同步任务的源文件夹名称,否则程序无法再同步它。
• 不要将新文件添加到目标路径或修改目标目录中的文件,因为这些文件要么被删除要么被覆盖。
• 超过4GB的单个文件无法同步到FAT/FAT32分区,因为FAT/FAT32分区中的文件大小限制为4GB。
• 镜像同步的核心是单向文件同步。但是您可以使用此文件同步工具实现文件双向同步跟踪源目录和目标目录中的更改。
• 如果您经常修改文件或在团队中工作,建议使用“实时同步”。此功能将实时跟踪更改并在检测到时立即同步文件。
使用推荐的文件同步工具-傲梅轻松备份可以非常轻松的将文件从源目录同步到目标目录。而且,此软件不只支持多种同步方式,还支持多种备份和克隆功能,如系统备份、分区备份、磁盘备份、系统克隆(VIP功能)、磁盘克隆等等。快来探索吧!