系统重装教程:Windows PE系统怎么重装系统?
本教程将通过详细的教程帮助大家学会借助PE系统怎么重装系统,此教程同样适用于Windows 11/10/8/7/XP,一起来看看具体的操作细节吧。
WinPE,或称为Windows PE(Windows Preinstallation Environment),是一种精简版Windows系统,通常安装在U盘、移动硬盘、CD等外部可移动媒体设备上。通过WinPE系统,我们能够进行Windows系统的安装、部署、修复备份和还原,同时执行一系列与Windows系统维护相关的功能,如修改登录密码等。
WinPE工具则是用于制作PE系统的软件。市面上存在众多PE工具,虽然它们大多功能强大,但也面临一些问题,如不纯净、捆绑软件、修改浏览器主页等流氓行为。一个值得推荐的工具是微PE工具箱,这是一款纯净、无广告、轻量、稳定且兼容性强的免费软件,能够帮助用户创建可启动盘,在WinPE环境下进行系统备份和恢复。
现在,让我们一起了解如何使用微PE定制版-傲梅轻松备份PE版,实现在PE系统中重装或还原Windows系统。
1. 当系统崩溃且计算机无法启动时,可以利用Windows PE中的快照工具来恢复系统。
2. 在计算机感染病毒时,通过Windows PE启动计算机,传输数据,并加载离线版杀毒软件进行病毒查杀。
3. 当忘记登录密码时,可以使用NTPWEdit或傲梅分区助手等Windows PE工具来更改或删除登录密码。
4. 在管理磁盘时,使用傲梅分区助手工具轻松调整分区大小,无损将MBR转换为GPT等。
5. 在备份重要数据时,可使用傲梅轻松备份工具自动备份重要文件和Windows操作系统。这样,一旦发生灾难,您可以迅速恢复数据或系统。此工具还可用于迁移系统,将HDD克隆到SSD等。
傲梅PE工具箱是由傲梅科技公司与微PE合作推出的定制版PE工具箱,集成了傲梅轻松备份。该工具箱基于微PE新2.1版本,能够在WinPE系统环境中轻松完成备份、还原、克隆等任务。
我们该如何下载傲梅PE工具呢?请您准备一个8GB以上的空白U盘用于存储PE镜像,然后将其连接到计算机并确保系统能够正常检测到它。
请您点击这里下载安装傲梅轻松备份微PE版安装包,提取码如下图所示:
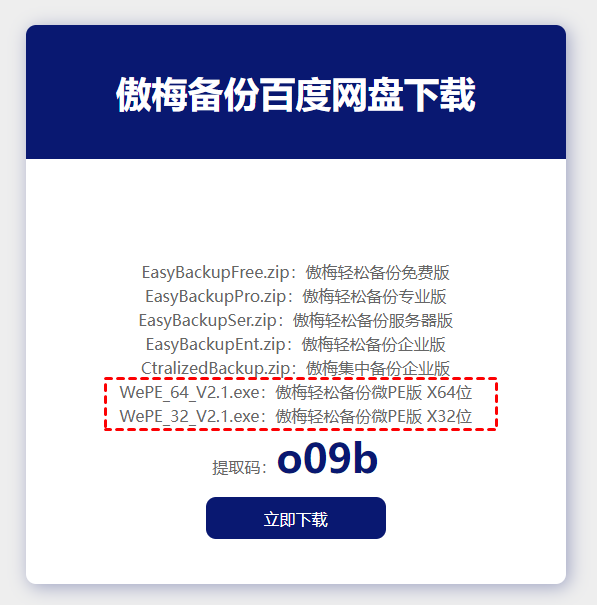
等待傲梅轻松备份微PE版下载安装完成之后,请您按照下方操作流程快速制作包含傲梅PE工具的启动盘:
1. 双击下载好的WinPE工具制作软件,即可打开微PE工具箱界面。
2. 选择“其他安装方式”中的“安装PE到U盘”选项。

3. 在下一步中,“安装方法”可按照默认的选项设置,不用修改。 确保“待写入U盘”识别的是刚插入的U盘。点击“立即安装进U盘”就可以开始制作可启动U盘了。
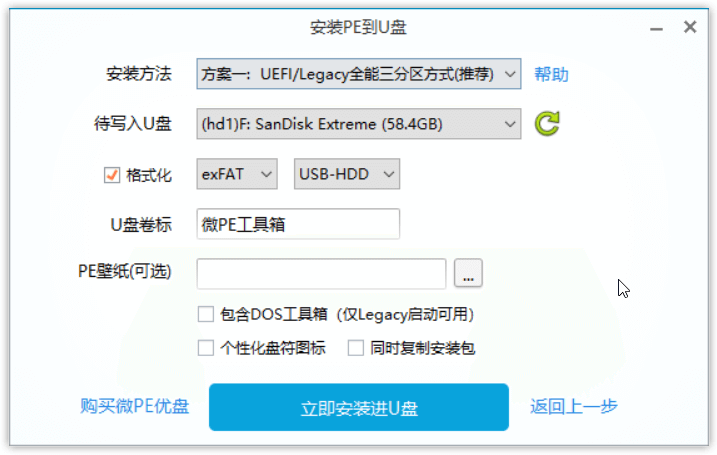
为了能顺利通过U盘启动傲梅PE工具,我们需要在BIOS中进行一些设置,将BIOS中的引导优先项更改为启动U盘,这样才能让电脑在启动时,通过U盘引导进入PE系统。不过现在大多数的主板、笔记本都支持快捷启动菜单,通过启动菜单。即可轻松的选择从U盘启动,而不用修改BIOS中的启动顺序。
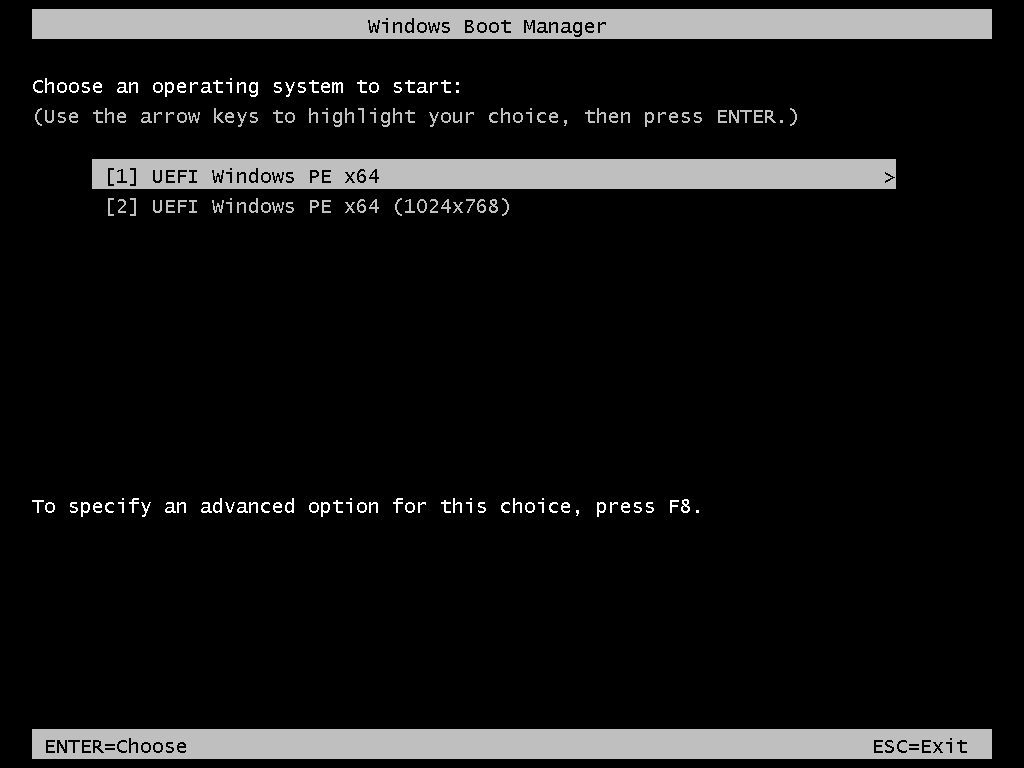
下图是一些常见电脑品牌的启动菜单快捷按键。
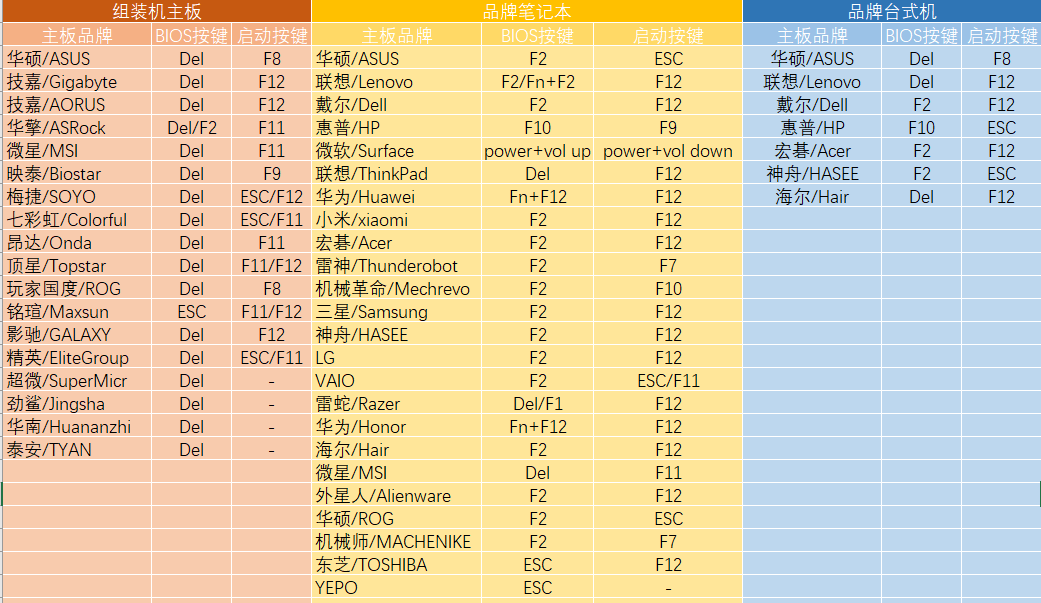
从可启动U盘成功引导进入PE系统环境之后,该如何使用U盘来对系统进行备份和还原呢?请您接着往下看。
成功从可启动U盘启动后,将进入傲梅WinPE工具箱桌面,桌面上除了带有微PE官方PE工具外(如磁盘分区工具、引导修复工具、傲梅分区助手等),还带有系统备份还原工具 - 傲梅轻松备份。借助该工具,您可以轻松的备份和还原Windows系统、磁盘、分区、文件。
1. 运行微PE桌面上的傲梅轻松备份,点击左侧“备份”选项卡,再点击“系统备份”。

2. 傲梅轻松备份将自动识别并选择硬盘上的Windows系统作为备份源,您只需选择储存备份文件的路径,然后点击“开始备份”。
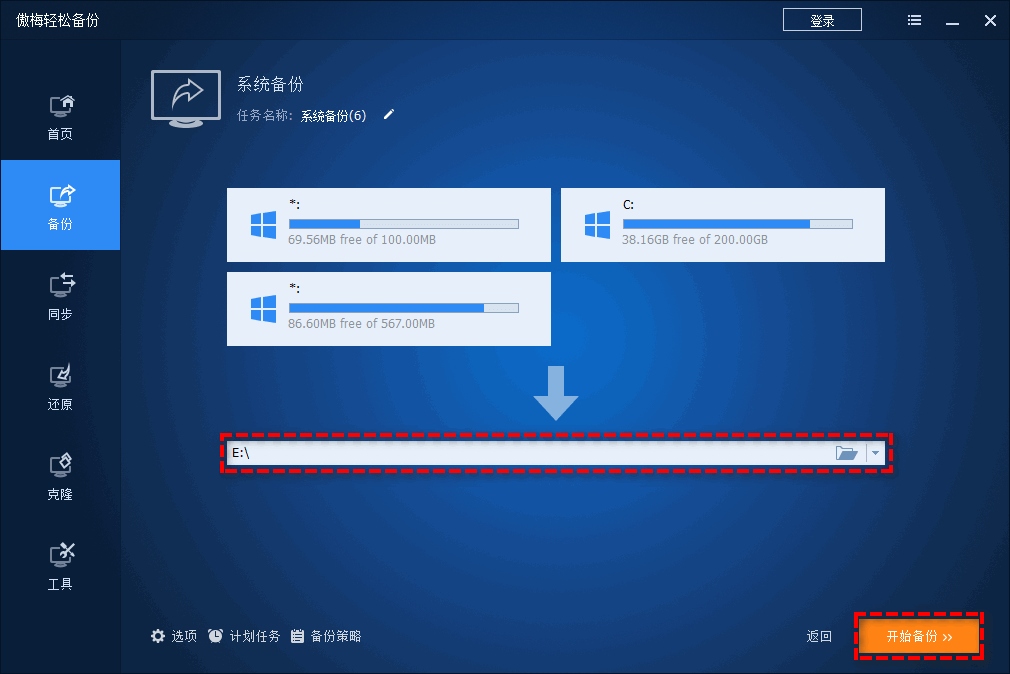
3. 接下来,傲梅轻松备份就开始备份当前的Windows系统了,等待其执行完毕之后您将获取一个完整的系统备份镜像文件,等到以后遇到任何电脑系统问题,您皆可以通过这个镜像快速还原系统到正常运行的状态,非常方便。
获取备份镜像文件之后,我们该如何还原它呢?请您继续往下看:
1. 运行微PE桌面上的傲梅轻松备份,点击“还原”再选择“选择任务”或“选择镜像文件”。
2. 选择列表中的系统备份任务,如果列表为空,那您还可以通过“选择镜像文件”手动选择镜像文件的路径。
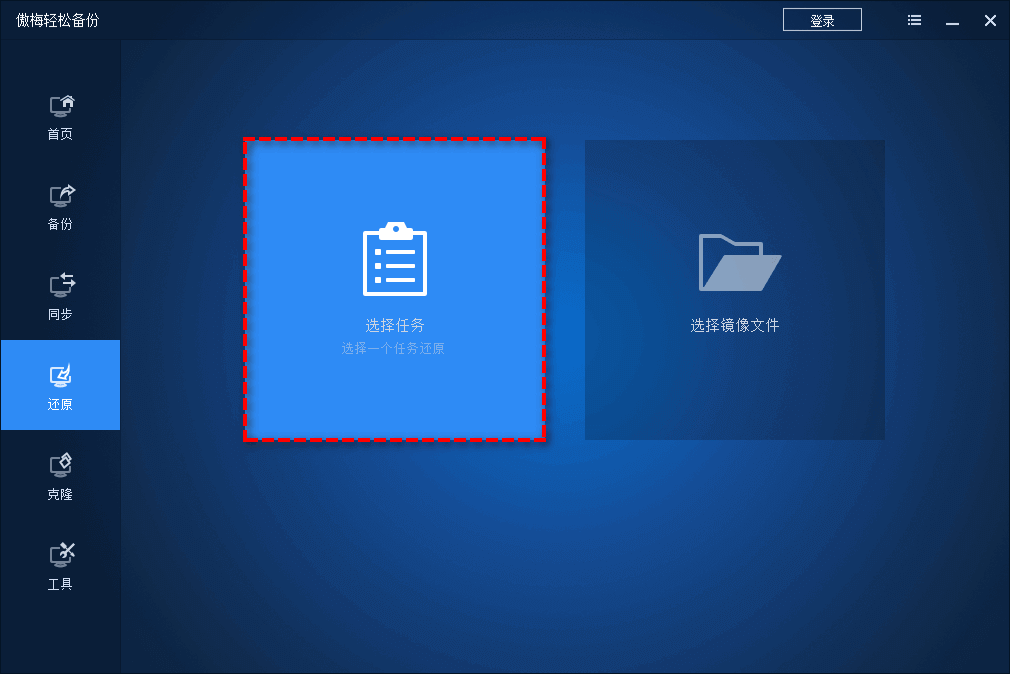
3. 在“镜像信息”页面中,您可以选择“还原这个系统备份”或“还原这个系统备份中的一个分区”,然后点击“下一步”。
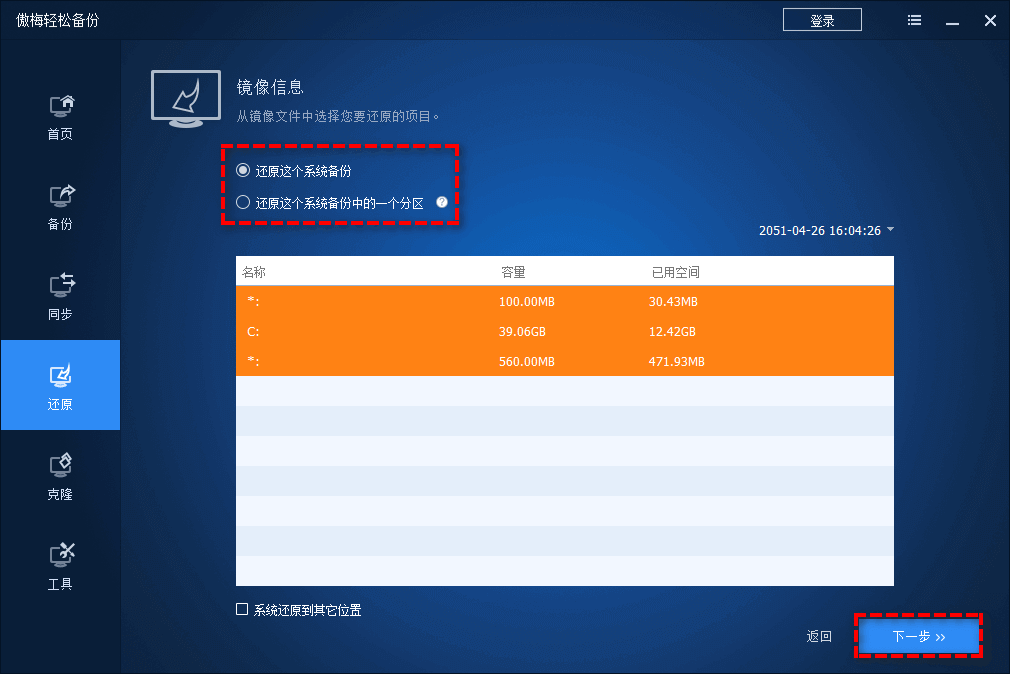
注意:如果需要将镜像还原到新硬盘/分区,请勾选“系统还原到其它位置”,然后手动选择还原位置即可。
4. 软件将检测镜像是否是系统镜像,并弹出确认窗口,是否按照系统备份进行还原,点击“是”。
5. “操作摘要”页面将显示接下来要进行的操作,确认无误后,点击“开始还原”即可。
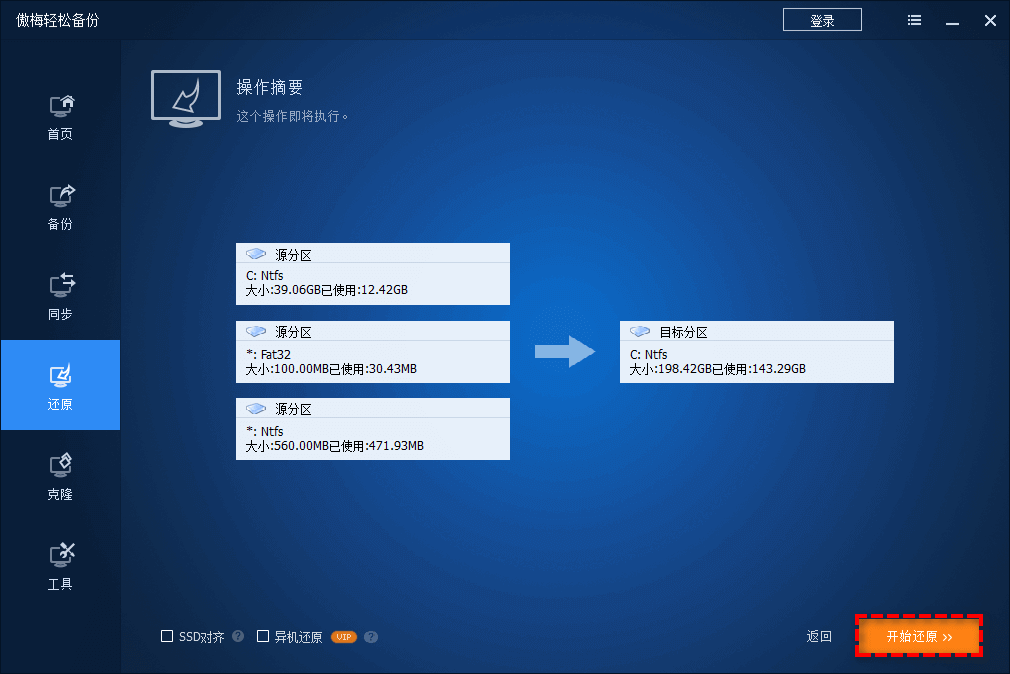
6. 等待还原完成后,系统就成功还原到备份时的状态。拔掉U盘重启电脑,就能顺利进入系统了。
在完成系统还原后,我们的系统便恢复了正常。由于备份的因素,例如:在对系统做完备份后的一段时间里,向系统中安装了新的软件。由于新软件是在做系统备份后安装的,所以在进行系统还原后,这些新软件不会被还原。如果您需要使用,则需要重装这些软件。
因此,建议您在电脑中安装傲梅轻松备份,可以每隔一段时间就做一次备份。您也可以使用它的自动定时备份功能,定期备份电脑。这样在遇到问题时,就可以还原系统到最近的一次状态,还可以避免还原后还需要安装大量程序的烦恼。
您也可以使用傲梅轻松备份创建可启动的U盘。在您需要的时候可帮助您成功引导系统。

从启动U盘启动后,会直接进入到傲梅轻松备份软件主界面,您可以根据需要选择需要执行任务。如您可以定时自动备份系统,选择备份到其他位置或存储在可启动U盘内亦可,只要U盘空间足够。然后在需要的时候,连接上U盘从中启动可直接执行系统还原。
Rufus 是一款流行的免费应用程序,可创建可启动 USB 驱动器,可以帮助您便携式安装 Windows 11,并通过您随身携带的闪存驱动器运行。最新版本的 Rufus 不仅允许您创建 Windows 11 的 Windows to Go 版本,而且可以避免新操作系统的 TPM 和 CPU 要求。因此,如果您的计算机没有 TPM 2.0 或兼容的 CPU,则从此 Windows to Go 磁盘启动没有问题。
请按照以下步骤创建便携式 Windows 11 安装:
1. 下载最新版本的 Rufus 并将其安装到您的计算机上。
2. 插入一个空白的64GB 或更大的U 盘,然后打开 Rufus。 您可以选择更快的 USB 驱动器,因为这将成为您的主驱动器。
3. 选择要安装 Windows 11 的 USB 设备。
4. 确保引导选择显示“磁盘或 ISO 映像”,然后单击“下载”。
5.按顺序 选择Windows 11 >最新版本>版本 > 您的首选语言。
6. 选择架构并单击“下载”。 您可以将 ISO 映像保存 到“下载”文件夹中。如果您愿意,您还可以使用浏览器下载图像。
7. 下载后,单击“图像”选项下拉列表并选择“Windows To Go”。 这会将 Windows 11 直接安装到 USB 驱动器。
8. 仔细检查是否选择了正确的驱动器,然后单击“开始”开始安装。写入过程可能需要一些时间,具体取决于所使用的 USB 驱动器。
9. 重新启动计算机并按任意一个可触发 USB 启动的键。
10. 选择您的 Windows 11 启动驱动器 并启动。
11. 按照标准 Windows 11 安装后脚本设置您的计算机。您的 USB 驱动器现在包含完整的 Windows 11 安装,可供使用。
创建 Windows 11 可启动 U 盘后,您可以在不同的计算机上使用它。每次将便携式 Windows 11 驱动器插入新设备时,系统都会要求您验证您的身份。但是,如果您在同一台 PC上反复启动 USB 磁盘,则不会。
请按照以下说明在新设备上使用便携式 Windows 11:
1. 将 Windows 11 USB 插入新设备并启动。
2. 单击登录屏幕上的“设置我的 PIN”以开始验证过程。
3. 输入设置 Windows 11 时使用的帐户详细信息。
4. 单击电子邮件 < 电子邮件地址 >将验证电子邮件发送到您的帐户。
5. 在另一台设备上打开验证电子邮件,然后在 Windows 11 提示符中输入代码。
6. 当系统要求重置您的 PIN 码时,单击继续。
7. 创建新的 PIN 码并单击“确定” 继续登录过程。
通过阅读本文,想必您已经学会了如何使用傲梅PE工具箱轻松的备份和还原系统,同样您也可以通过这个方法将一台电脑上的系统还原到另一台电脑上,从而实现GHOST还原的目的,该软件不仅支持新的Windows 11/10,还支持Windows 8.1/8/7/Vista/XP系统。值得一提的是傲梅轻松备份也支持创建可启动盘,只要从中启动后就可以直接进入软件界面。对于备份和还原来说更方便快捷。两种方式的区别在于微PE工具制作的启动盘可以兼容更多的三方工具。您可以根据需求酌情选择。
顺便一提,如果您是Windows Server用户,可以使用傲梅企业备份标准版来体验这些功能。如果您想保护公司内大量电脑的安全,推荐您使用傲梅企业备份网络版。使用内置的映像部署工具,可以通过网络将主计算机上的系统映像文件部署还原到多台子计算机上。