一般人我不告诉他的CMD制作启动盘方法!
您想知道如何在Windows10、11中制作启动盘吗?本文将教您使用CMD制作启动盘,并且额外向您推荐了另外一种更加简单的方法!
DVD/CD或USB启动盘在各种情况下很有用。例如,当您购买一台全新的计算机时,您将收到一张Windows系统安装CD/DVD,它是用来重装系统的。之后,您可能还需要创建启动盘,并定期进行系统备份,以防将来发生一些很难预料的系统故障。同时,备份和还原(Windows 7)还将提醒您在创建系统映像之前创建系统修复光盘。
由此可见,系统启动盘的作用之大。如果您丢失了原始光盘,也不要担心,一般来说,用于修复系统和灾难恢复的启动盘非常容易制作,并不复制。所以接下来,本文将向您展示2种简单易学的启动盘制作方法,一起来看看吧!
CMD(命令提示符)是Windows系统内置的一个实用程序,可以通过一行行命令来执行各种各样的计算机相关操作而无需打开对应的程序,比较方便,所以很多人喜欢通过命令行来进行一些电脑快捷操作,其中使用CMD制作启动盘也是一种比较常见的方式。
那么在CMD的帮助下,我们该如何制作启动盘呢?在开始创建启动盘之前请确保您的Windows7已经安装了Windows自动安装套件(AIK),并且可能还需要下载CDImage.exe。准备工作做好之后,请您按照以下操作流程进行操作:
步骤1. 单击“开始”>“所有程序”>“Microsoft Windows AIK”>“CMD”并以管理员身份运行。
步骤2. 输oscdimg -n -m -b"C:Win7 7048 ENDVD Bootable Toolsx64_Bootetfsboot.com",然后按Enter键,引导映像文件在引号中放置的路径。
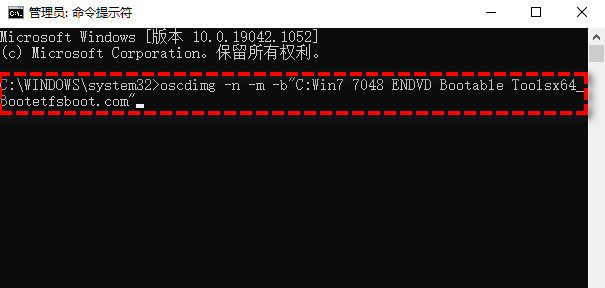
-b是指向引导扇区文件位置(etfsboot.com),此文件将使DVD可启动,并且不要在b和路径之间使用空格。
-n是可以使用扩展文件名。
-m是允许创建大于CD格式的iso文件。
步骤3. 输入C:Win7_7048_ENx64fre,然后按Enter键,所有的Windows文件都放在这里。
步骤4. 输入C:Win7_7048_EN_ISOWin7_7048_x64_EN.iso,然后按Enter键,这是保存ISO文件的位置。
步骤5. 输入exit以退出命令提示符。
或者您也可以输入并执行这个命令C:\>oscdimg -bd:\win7dvd\boot\etfsboot.com -u2 -h -m -lWin_En_DVD d:\win7dvd d:\win7.iso直接通过CMD制作启动盘。
C:\>是命令提示符驱动器。
-b是为了使它可以启动。
d:win7dvd是您复制Windows 7的整个DVD的文件夹。
boot\etfsboot.com是Windows7 DVD中的一个文件夹,大文件需要-u2和-m。
Win_En_DVD是DVD的名称。
d:win7.iso是具有iso扩展名的DVD的目标名称。
此外,您还可以使用Diskpart命令轻松完成USB启动盘制作任务,先请您将USB驱动器连接到计算机并确保系统能检测到它,然后再按照以下步骤进行操作:
步骤1. 同样以管理员身份运行命令提示符,然后输入diskpart并按Enter键。
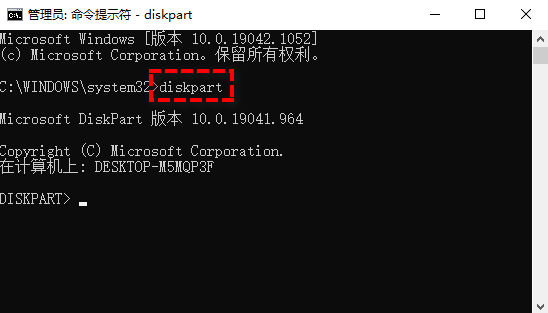
步骤2. 依次输入以下命令,并在每个命令后按一次Enter键。
list disk
select disk n(n指的是可启动目标驱动器)
clean
create partition primary
list partition
select partition 1
assign letter=P
select partition P
format fs=ntfs quick
active
exit
步骤3. 将准备好的自定义镜像保存到USB闪存驱动器的根目录。
到现在我们向您介绍了两种使用CMD制作启动盘的方法,您可以跟着步骤流程逐步操作,完成创建后重新启动计算机以查看是否可以从启动盘中成功引导系统(您可能还需要更改BIOS中的引导顺序)。
虽然上述方法确实能够帮助我们成功创建启动盘,但是使用命令提示符的方式对于计算机知识并不充裕的新手来说并不是一个较好的方法,期间输错任何一个字符都可能的导致创建任务失败,操作过程需要非常细心。那么有小伙伴可能就要问了,有没有一种更加简单的方法可以帮助我们完成启动盘制作任务呢?答案是肯定的!
傲梅轻松备份是一个免费的启动盘制作工具,在它的帮助下,我们可以在简单的几下鼠标点击中快速创建可引导的CD/DVD或USB驱动器。除此之外,它还提供了强大的备份还原功能,具体来说,您可以定期创建系统备份,以后如果遇到意外状况导致您的计算机无法启动时,可以从系统启动盘中引导系统并执行使用系统备份镜像来执行系统还原以使系统恢复到之前备份时正常运行的状态。
是不是感觉还不错呢?那就赶紧到下载中心下载或者直接点击下方按钮下载安装傲梅轻松备份,然后跟着我们的演示教程一起学习如何制作启动盘吧!
步骤1. 将介质(CD/DVD或USB驱动器)连接到计算机并确保系统能检测到它(在制作启动盘的过程中,介质中的数据将被清除,如果存有重要文件,请提前做好文件备份工作以免数据丢失)。
步骤2. 打开傲梅轻松备份,单击左侧“工具”选项卡并选择“创建可启动盘”。

步骤3. 选择创建一个基于Windows PE环境的启动盘,支持传统BIOS和UEFI引导模式。
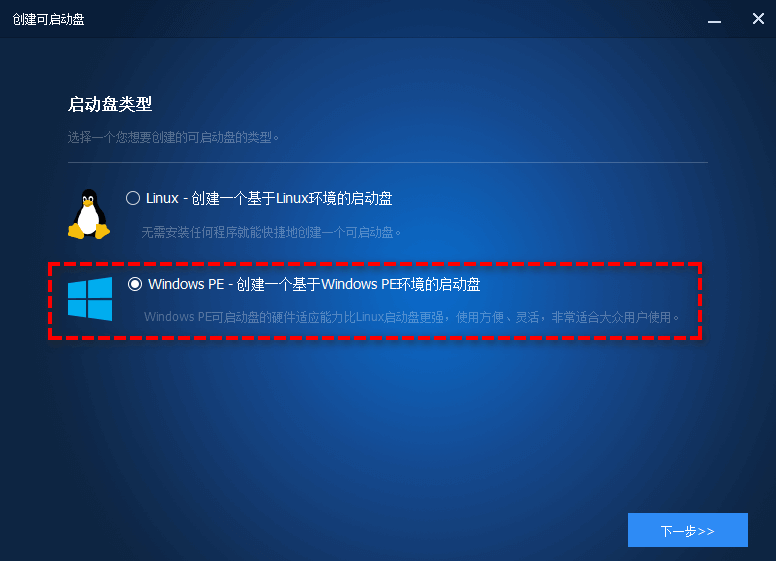
步骤4. 选择可启动盘的制作目标:光盘或USB,然后单击“下一步”。
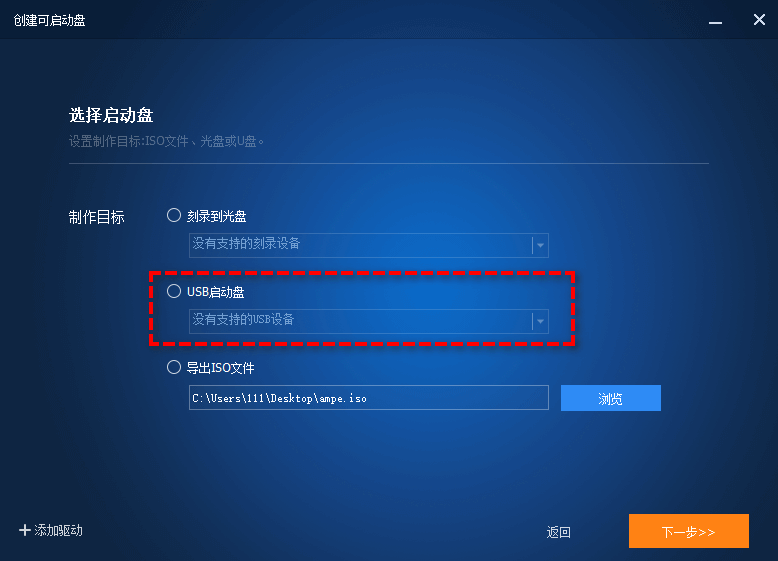
步骤5. 在弹出的目标驱动器将被格式化的窗口中点击“确定”,然后软件将开始制作启动盘,请您耐心等待,并在制作完毕后点击“完成”以退出。
可启动盘加定期备份系统是保护系统安全的好搭档。一旦系统出现故障,您可以使用启动盘引导计算机并执行系统还原任务将其恢复到正常工作的状态。另外,您可以在清洁安装系统的头天创建系统映像,这样可以将系统还原到初始状态。
本文为您介绍了在Windows7中利用CMD制作启动盘的2种方法,相较于CMD命令行的复杂难懂,使用傲梅轻松备份制作启动盘的操作流程则显得更加简单易学,请您根据自己的实际情况选择合适的方式。
如果您想保护公司内的电脑数据安全,可以选择傲梅企业备份标准版。使用内置的傲梅镜像部署工具,您可以通过网络将服务器端计算机上的系统镜像文件部署/还原到多台客户端计算机。