是否需要按扇区到扇区克隆?本文告诉您答案!
在本文您可以清楚的知道是否需要选择按扇区到扇区克隆,并了解克隆的具体步骤。一起来看看吧!
本文介绍的这个专业克隆软件有一个功能--“按扇区到扇区克隆”。但是,有许多用户对它都不太了解,不知道是什么意思,什么情况下需要使用按扇区到扇区克隆。接下来将带您了解什么是按扇区到扇区克隆,并帮助您做出决定。
按扇区到扇区克隆,是指克隆硬盘上的每一个扇区,即使该扇区有空白或有逻辑上的坏扇区。因此,克隆的硬盘将与源硬盘完全相同。在以下情况下,您可能需要逐扇区克隆:
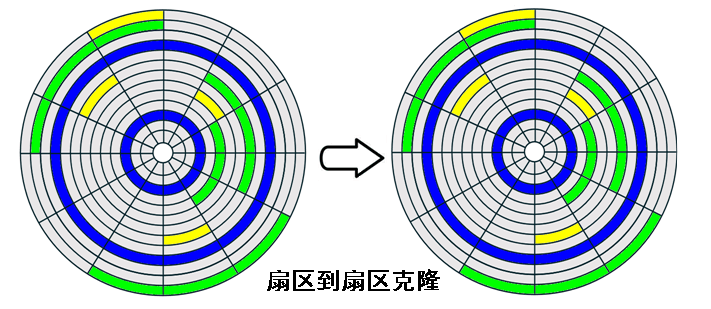
不过需要注意的是如果出现以下情况,您就不能使用按扇区到扇区克隆功能:
您已经知道是否勾选“按扇区到扇区克隆”。现在您需要的是一款安全的磁盘克隆软件来帮助您。
傲梅轻松备份这款专业的软件支持“按扇区到扇区克隆”,可以满足您的要求。它支持所有Windows操作系统,如Windows 11、10、8.1、8、7、Vista、XP。
更重要的是,克隆过程将在后台运行,因此您可以在此过程中继续在计算机上工作。那么,如何使用傲梅轻松备份软件在SSD/HDD上进行逐扇区复制呢?请继续阅读下一部分。
在克隆之前,若目标硬盘上有重要数据请提前进行备份文件,因为在克隆过程中,目标硬盘中的所有数据都将被删除。如何在Windows中按扇区到扇区克隆硬盘,步骤如下。
1. 请先到下载中心或点击按钮获取傲梅轻松备份,安装并启动它。
2. 在软件主界面中单击“克隆”,然后单击“磁盘克隆”(VIP)。

3. 选择要克隆的源磁盘,然后单击“下一步”。
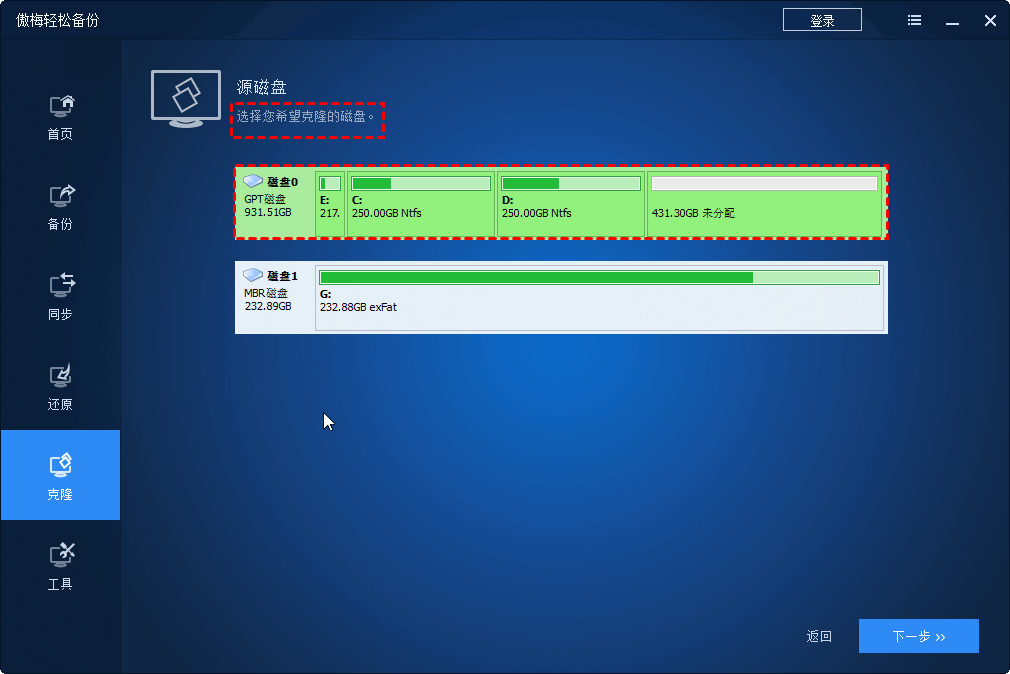
4. 选择目标磁盘来存储克隆的数据,然后单击“下一步”。
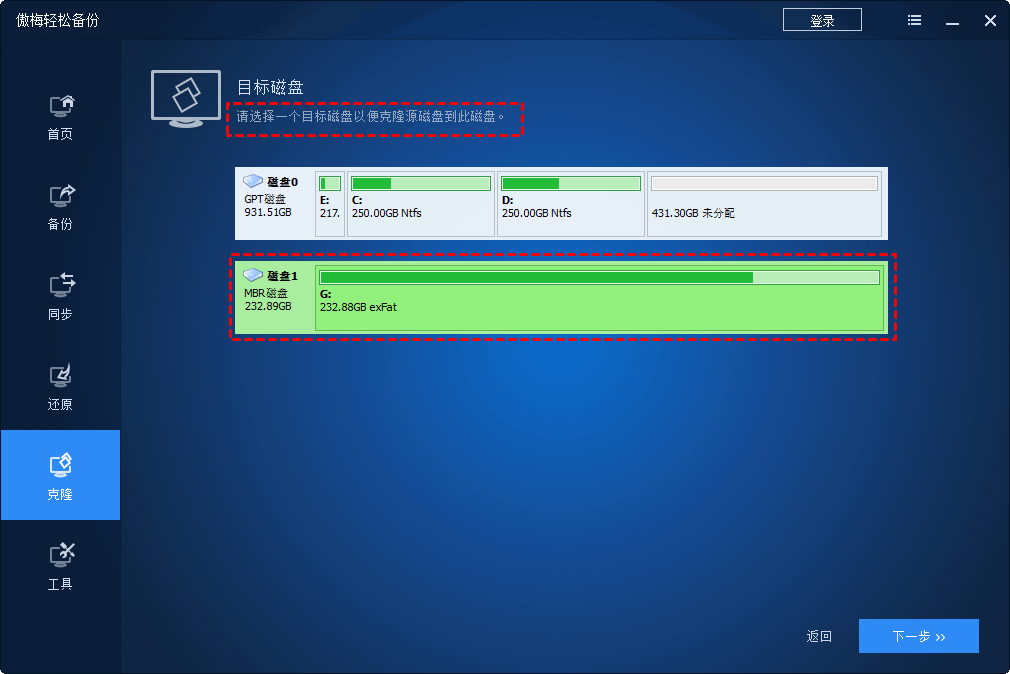
5. 勾选“按扇区到扇区克隆”。确认您的操作并点击“开始克隆”。等待过程完成。
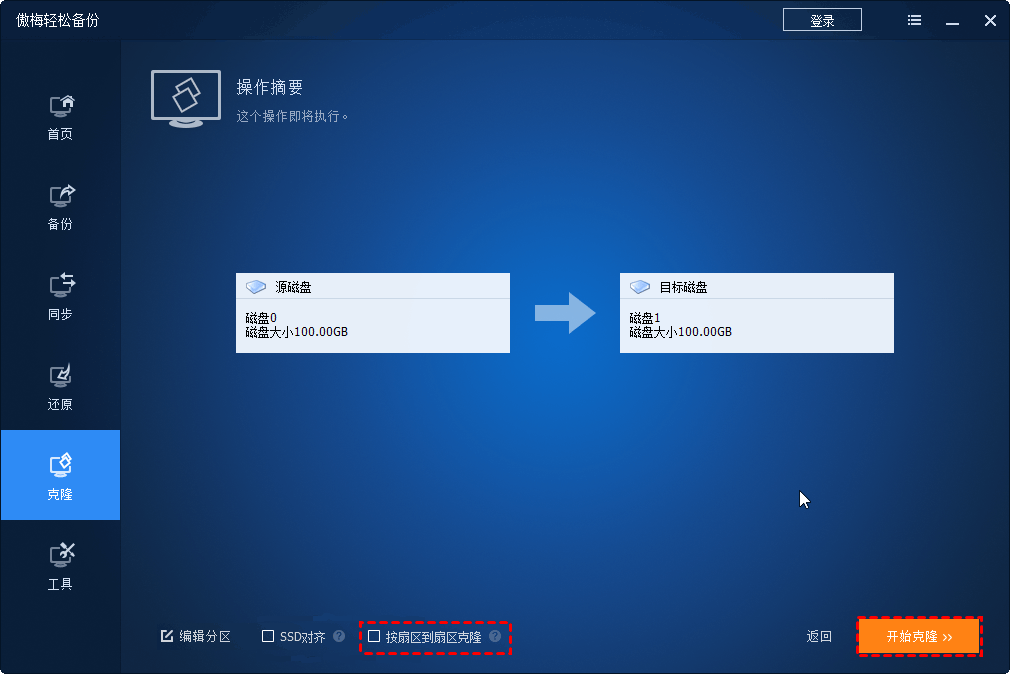
✍ 注意:
• 如果您是将磁盘克隆到SSD,您可以在步骤5中勾选“SSD对齐”以提高SSD的读写速度。
• 如果源目标盘是系统盘,则需要在BIOS中更改引导顺序或将源盘替换为克隆后硬盘,以便在克隆后从克隆盘引导。
• 该软件仍然是M.2 SSD克隆工具,因此您可以使用它来将Windows 10迁移到 M.2 SSD, 将M.2 SSD克隆到M.2 SSD等。
• 只想将操作系统克隆到目标磁盘,可以使用傲梅轻松备份的系统克隆功能。您还可以使用它在MBR和GPT分区样式之间克隆系统磁盘。
是否选择按扇区到扇区克隆?看了本文内容后相信您已经能得到答案了。除了逐扇区克隆硬盘外,它还有备份和还原功能。你可以通过它在日常生活工作种设置自动备份,以防重要数据丢失。不要犹豫,快来试试吧!