Win11如何更新的详细步骤-拿去!
Win11如何更新?根据您电脑的情况,你分别有很多的选择来升级Windows操作系统,来这里获取详细的操作指南。
微软公司在10月5日发布了Windows新版系统——Windows11。如何才能更快的体验上新系统呢?由于Win11公布了安装的系统要求,因此Win11如何更新还得根据您电脑的具体情况来选择。
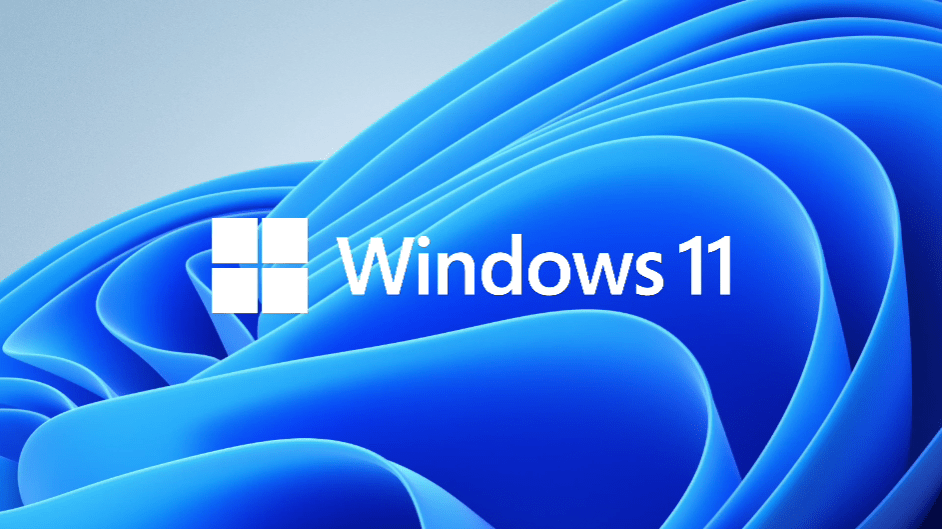
若您的电脑符合更新Win11的要求,可以在Windows更新和安全中直接升级、下载iso镜像文件或创建安装U盘全新安装Win11。但是,若您的电脑硬件配置不符合Win11系统安装要求,那么需要使用一些特别的方法完成Win11更新,如创建注册表、更换安装文件和adi镜像安装来绕过Win11系统限制。
以下将为大家介绍符合系统要求时从更新和安全中直接更新的操作步骤,并且还介绍了不符合安装要求时Win11系统怎么更新的可靠方法。
步骤1. 右键单击左下角Windows图标,选择“设置”,单击“更新和安全”。
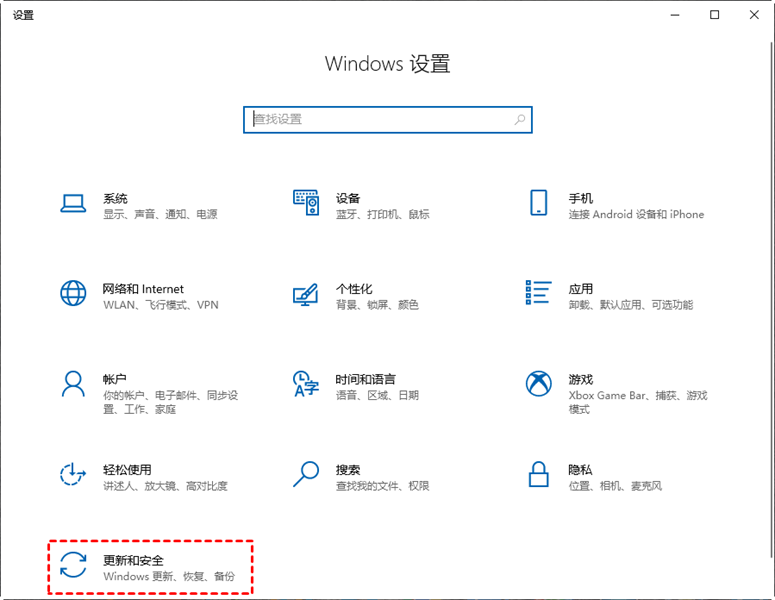
步骤2. 点击“检查更新”,然后就会下载Win11版本更新包。
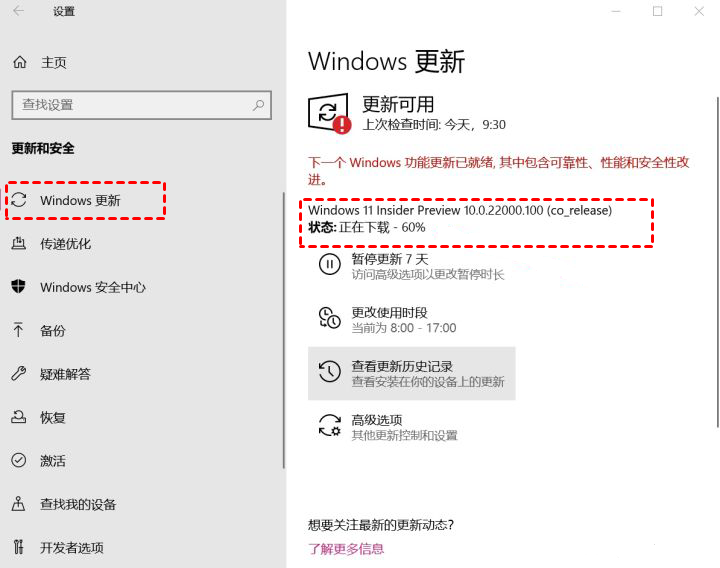
步骤3. 选择重启时间以便安装。
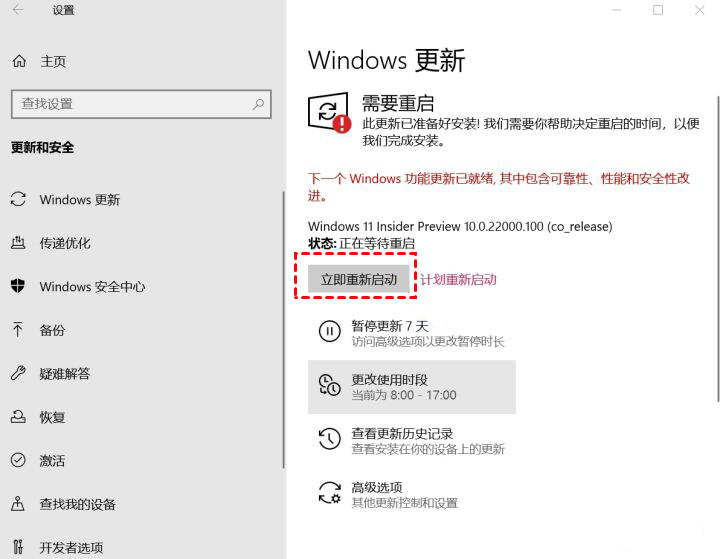
提示:虽然现在微软已经在推送Win11更新包,但还是分批次的。那么,如果您在步骤2出检查不到Win11更新包,Win11如何更新呢?您可以选择左侧的“Windows预览体验计划”并点击“开始”。
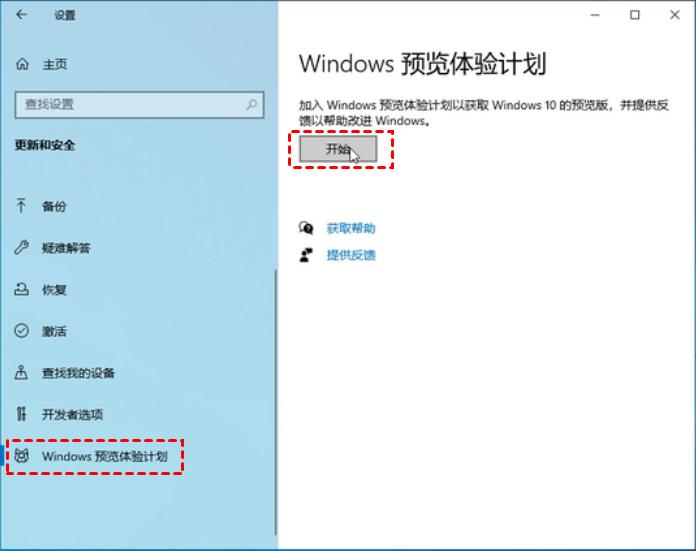
选择登录您的Microsoft账户,输入账号和密钥,单击“下一步”。

选择预览体验成员,可以在“Dev渠道”和“Beta渠道”中选择一个。
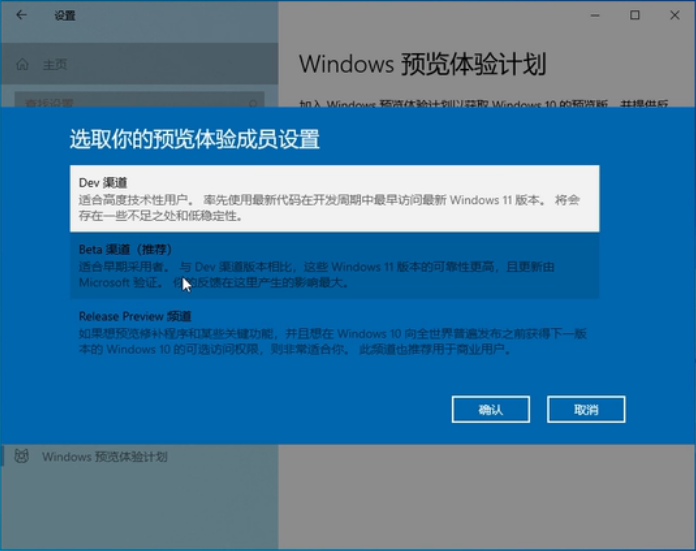
在重启之后进入“Windows更新和安全”,后续操作和步骤2以及步骤3一样。
以上就是在Windows中直接更新的方法,当然您还可以执行全新安装来升级Win11,前提也是电脑配置符合Win11系统要求。但如果电脑配置不支持系统要求时Win11怎么更新呢?下一部分将为您介绍。
若使用上述方法从Windows更新和安全中无法更新Win11,那可以判定是您的电脑不符合微软发布的安装Win11系统标准。这种情况下你知道Win11如何更新吗?傲梅轻松备份,是一款专业的备份和还原软件,可以通过还原备份的adi系统镜像文件来安装Win11。使用傲梅轻松备份更新Win11有哪些优点?
快来下载中心或点击按钮获取傲梅轻松备份,安装后启动它。
☛ Win11如何更新?以下就是使用傲梅轻松备份还原adi镜像安装Win11的详细操作步骤。
步骤1. 打开傲梅轻松备份,在主页上点击“工具”,选择“创建可启动盘”,然后根据步骤创建可引导启动的设备,如启动U盘。
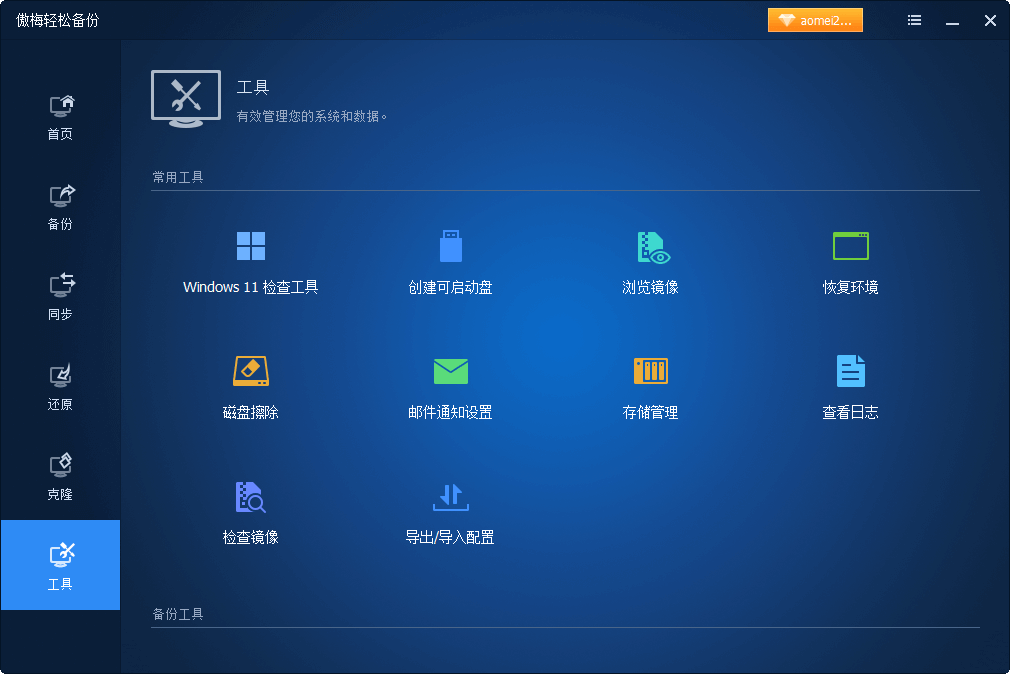
步骤2. 在正常运行Win11的电脑中执行“系统备份”,存储在一个移动设备中,等待任务完成。
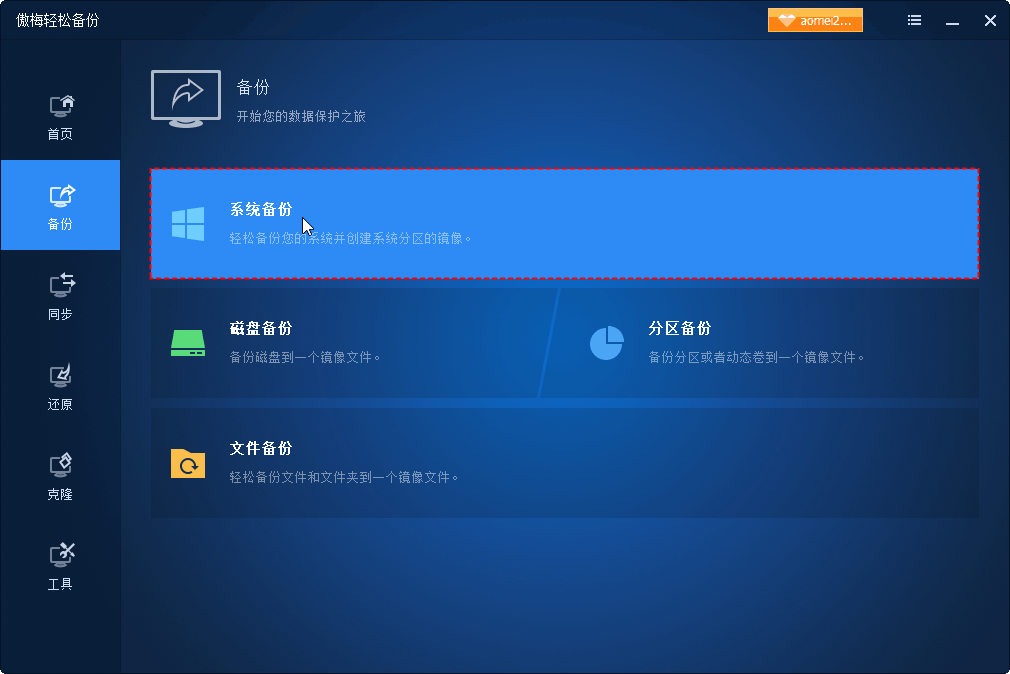
步骤3. 将可引导设备和存储adi系统镜像文件的设备连接到要更新Win11的电脑上,并引导启动。

步骤4. 选择adi镜像文件并打开它,然后还原这个系统备份到其它位置。
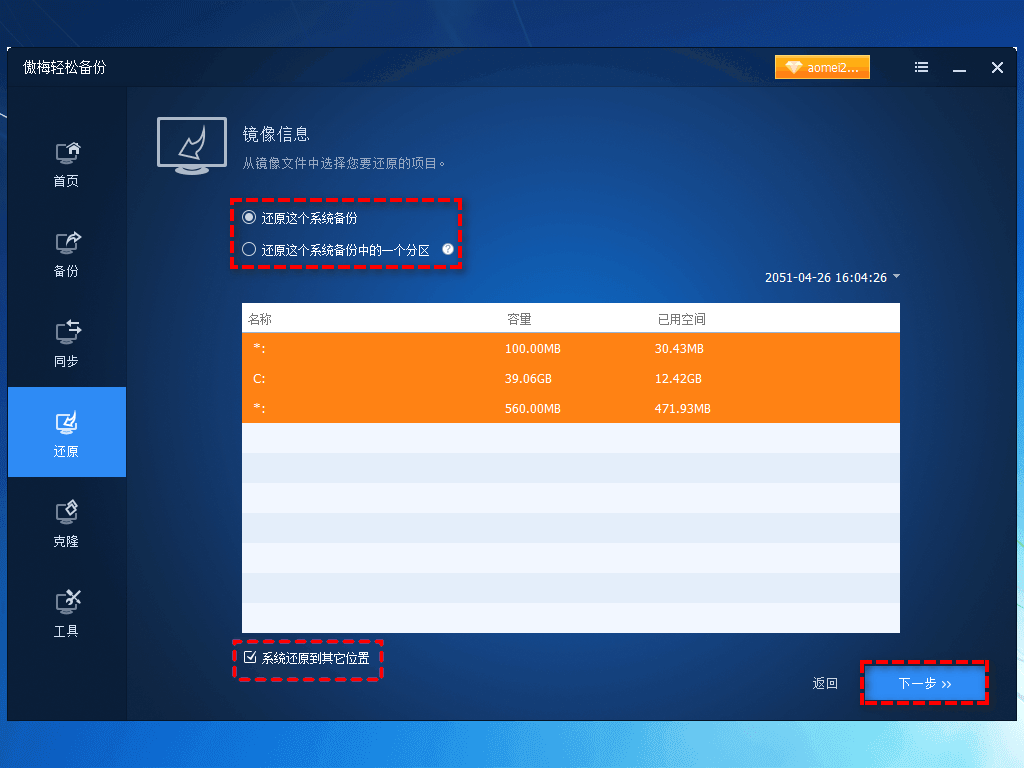
步骤5. 选择还原的目标位置,可以选择原来的C盘,若是新电脑则选择头个分区。
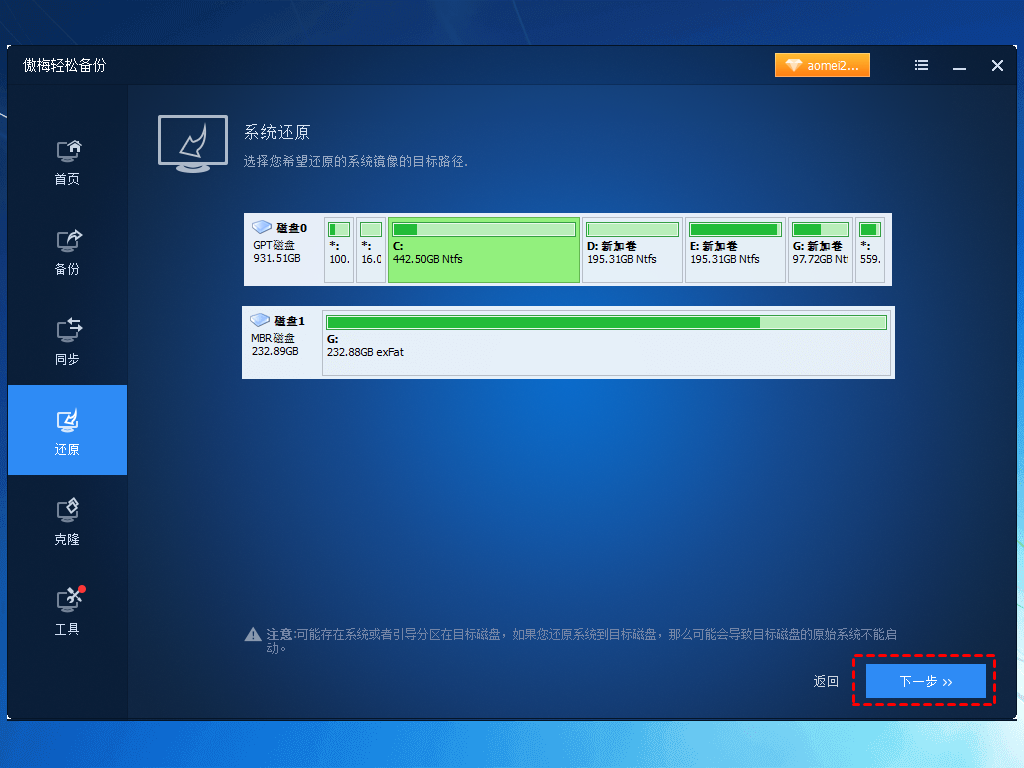
步骤6. 单击“开始还原”启动任务进程。

✍ 注意:
• 删除C盘前引导:若安装Win11的电脑上已有操作系统,需要勾选此选项。
• SSD对齐:优化固态硬盘的性能,提高运行速度。
• 异机还原:还原系统镜像文件到不同硬件的电脑上时需要勾选此选项,此功能需要升级到VIP后才可以使用。
Win11如何更新?从本文中相信您已经找到了从Windows中直接更新Win11的方法。此外还分享了在电脑不支持直接更新Win11时的解决方案-傲梅轻松备份VIP还原adi镜像文件。事实上傲梅轻松备份允许您使用更直接的方式迁移Win11到另一台电脑上。总之,安装Win11的方法非常多,选择您喜欢的开始吧!