怎么将Windows 11硬盘移动到新电脑?
购买新电脑后,您可能需要将文档、图片、音乐等数据从旧电脑传输到新电脑。如果您正在寻找将windows 11硬盘移动到新电脑的好方法的话,请不要错过本文,傲梅轻松备份不会让您失望的。
“有没有办法将我的启动硬盘驱动器中的数据传输到我即将购买的新计算机中?或者只是将旧硬盘本身转移到新计算机中?我正在努力节省时间并避免重新安装操作系统、程序和游戏。”
众所周知,Windows 11 已于 2021 年 10 月 5 日开始上市。Windows 11 通过新的“开始”菜单和圆角改变了外观,但它还包括许多生产力升级。 只要满足系统要求Windows 10用户可以免费从Windows 10升级到Windows 11 ,也可以到官网下载Windows 11 ISO文件,在自己的电脑上安装Windows 11。
随着您的旧计算机速度变慢并且出现更新的技术,用新计算机替换旧计算机已变得司空见惯。如果您在旧电脑上安装 Windows 11 后购买新电脑,您肯定想知道是否有办法将旧硬盘上的数据/系统移动到新电脑上,这样您就不必重新安装操作系统、应用程序和程序。为了省时省力,如何将硬盘移到新电脑上?

与全新安装相比,将旧硬盘驱动器添加到新计算机可以节省大量时间和精力。因为当你把硬盘移到新电脑上时,你不需要重新安装任何应用程序、驱动程序或复制数据,所有的东西都会同时被移动。
将 Windows 11 操作系统移至新计算机与将 Windows 11 操作系统完全不同克隆 Windows 11 硬盘在同一台电脑上。有许多重要因素需要我们注意。下面有两点。
除了 Windows 10 设备的要求之外,Windows 11 没有独特的许可要求。众所周知,通常有 3 种不同类型的 Windows 许可证:零售、OEM和批量许可证。
◑ OEM 许可证(原始设备制造商):PC 制造商使用它来提供预装在其计算机上的无法从一台计算机转移到另一台计算机的 Windows 系统。
◑ 零售许可证:它是盒装副本,不特定于某一PC,可以从一台 PC转移到另一台电脑。
◑ 批量许可:主要用于大型企业、政府和教育机构。批量产品密钥可用于与公司关联的多台 PC。因此,这种许可证类型也可以从一台 PC转移到另一台电脑。
如果您的许可证是OEM,则在将 Windows 安装驱动器移动到新计算机后,您需要致电 Microsoft 支持并要求他们激活许可证。如果您的许可证是Retail或Volume,则在迁移后连接到 Internet 时,Windows 将自动激活您的计算机。如果未自动执行激活,您可以手动键入您的许可证密钥以重新激活您的系统。
硬件可以定义为计算机系统运行所需的物理组件。移动 Windows 安装时,您需要考虑潜在的硬件兼容性问题。重要的问题是系统驱动程序问题。
如果您的新电脑与旧电脑的硬件相同,您可以将旧硬盘添加到新电脑中,然后放心使用。如果它们不同,可能会出现一些问题。缺乏系统驱动程序导致的启动失败是常见的问题。
此外,将硬盘迁移到新电脑,还需要考虑以下因素:
事实上,Windows 不支持将旧硬盘驱动器移动到具有不同硬件的新计算机。你可以转向专业迁移工具——傲梅轻松备份。借助这款强大的软件,您可以将windows 11硬盘移动到新电脑,而不会出现任何硬件或许可证问题。它可以在 Windows 11/10/8.1/8/7/Vista/XP(32 位和 64 位)中使用。让我们来看看它的突出特点。
✪ 四种备份方式:提供系统备份、文件备份、磁盘备份、分区备份。您可以根据需要选择一种来保护您的数据或系统。
✪ 三种克隆方式:包括磁盘克隆、系统克隆和分区克隆。您可以使用其克隆功能轻松地将硬盘驱动器移动到具有相同硬件的新计算机。
有了它,您可以将硬盘转移到新电脑上,而不用重新安装Windows,再不用担心新电脑无法启动了。立即下载傲梅轻松备份,体验强大的功能吧!
接下来,我将向您展示如何在两种不同情况下使用傲梅轻松备份将将windows 11硬盘移动到新电脑
步骤 1. 将旧硬盘连接到新计算机作为第二个驱动器,并确保可以检测到它。
步骤 2. 安装“傲梅轻松备份”并 在您的新计算机上启动它。在深蓝色界面,点击“克隆”->“磁盘克隆”。
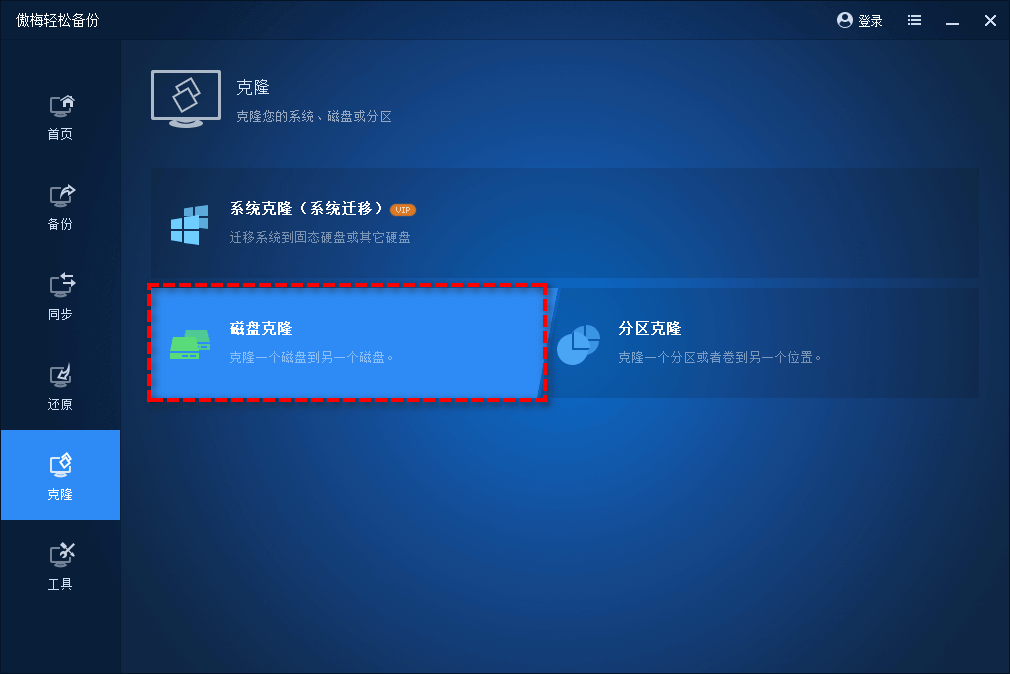
♨ 提示:要仅克隆系统,请选择“系统克隆”。要克隆硬盘的特定分区,请选择“分区克隆”。
步骤 3. 选择旧硬盘作为源磁盘(这里是磁盘 0),然后单击“下一步”。
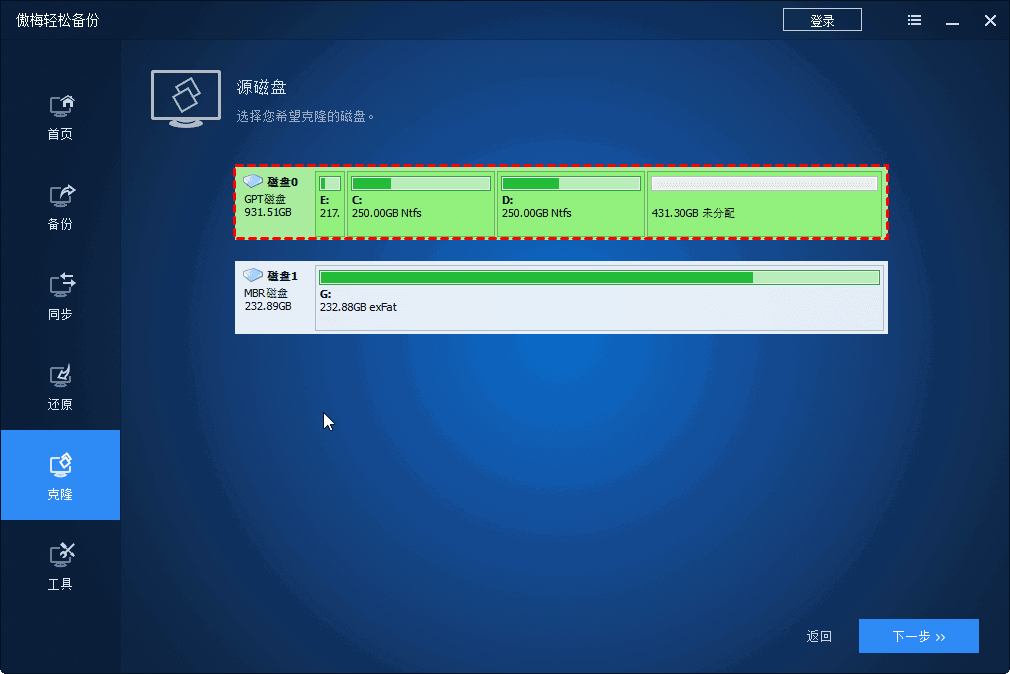
步骤 4. 选择新计算机上的硬盘作为目标磁盘,然后单击“下一步”。

步骤 5. 确认设置并点击“开始克隆”。
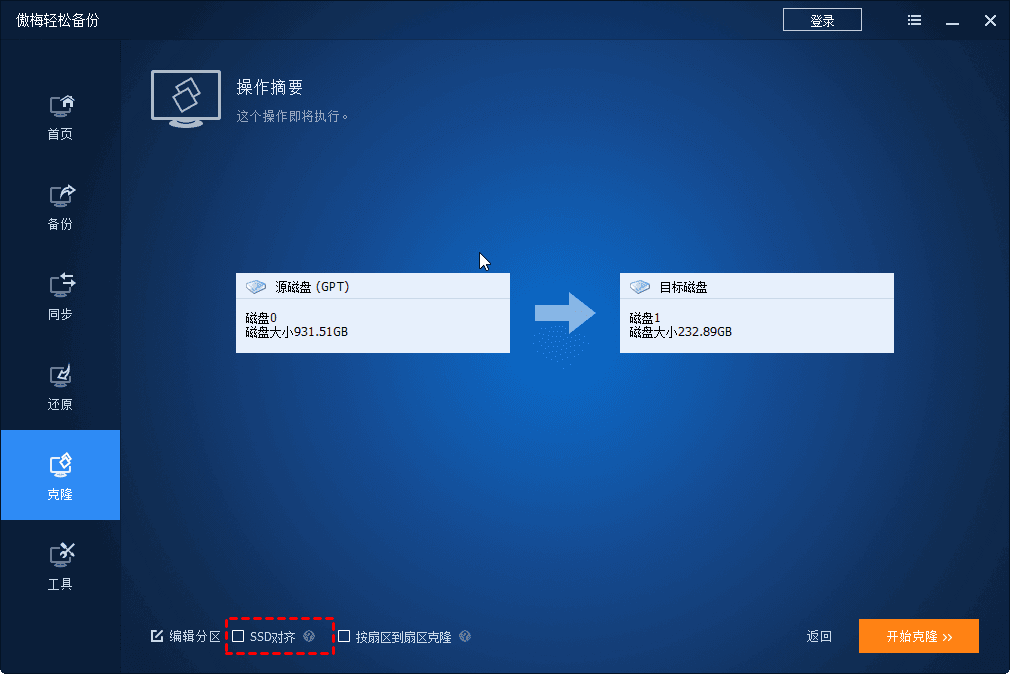
提示✍:
♨ SSD对齐:如果新电脑的硬盘是SSD,建议勾选这个选项,优化性能。
♨ 按扇区克隆:它会克隆源硬盘驱动器上的所有扇区,即使该扇区为空白或逻辑上是坏扇区。因此,克隆的驱动器将与源驱动器完全相同。
♨ 编辑分区:它允许您编辑目标磁盘上分区的大小。
克隆后,您可以 启动电脑 从新计算机上的内部硬盘驱动器,查看您的所有内容是否完好无损。
克隆后,您可以从新计算机上的内部硬盘驱动器启动电脑 ,查看您的所有内容是否完好无损。
如何将 Windows 11 移动到另一台具有不同硬件的计算机?建议使用傲梅轻松备份VIP中的“异机还原”功能。因为它可以解决不同电脑的兼容性问题。你需要做一些准备工作。
✿ 创建一个磁盘备份或旧硬盘的系统映像。 备份映像必须保存在新计算机可以灵活访问的地方。该软件支持不同的存储,如 NAS、HDD、SSD 等。
✿ 创建可引导盘,如果您的新计算机是没有安装任何东西的机器(准系统机器),则使用可启动盘启动您的电脑。
步骤 1. 使用您之前创建的傲梅启动盘启动新计算机。它将带您进入傲梅轻松备份PE版的主窗口。然后点击恢复。
步骤 2. 单击“选择映像文件”以找到您之前创建的磁盘备份。请注意,在傲梅 PE 环境下,驱动器号可能已更改。
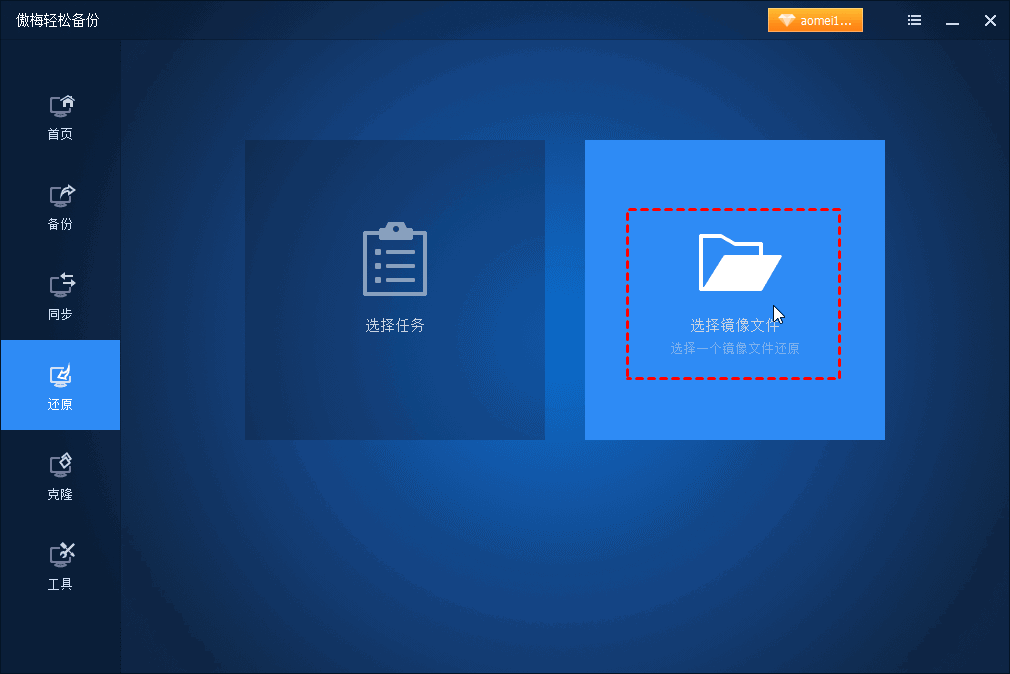
步骤 3. 在“镜像信息”页面中,选择“恢复整个磁盘”选项,然后单击“下一步”。
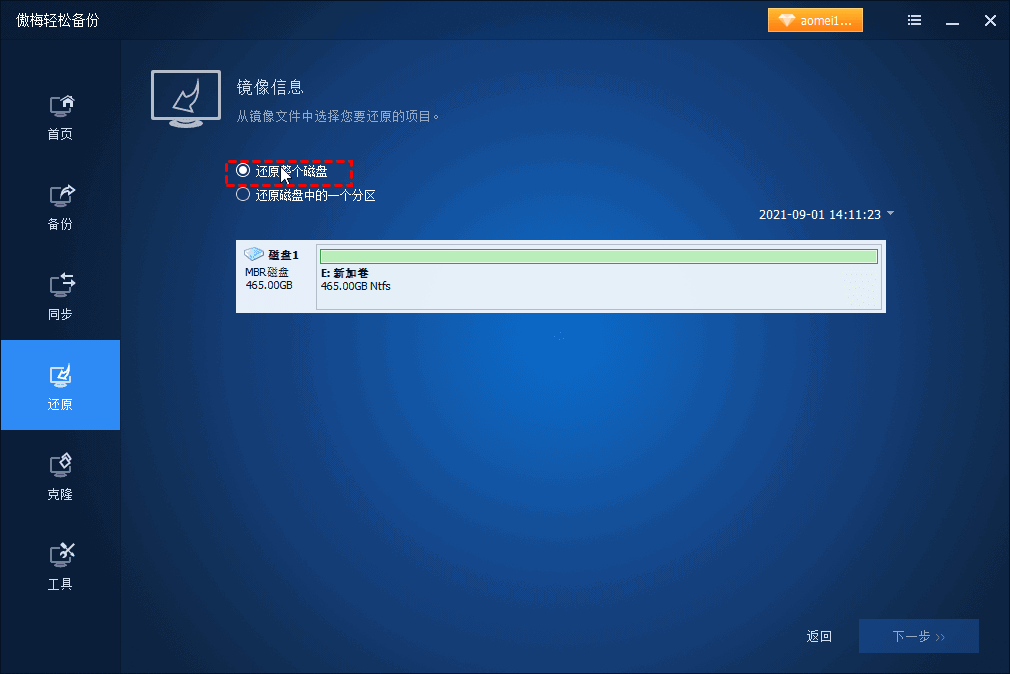
步骤 4. 在新计算机上选择用于存储磁盘镜像的硬盘,然后单击“下一步”。
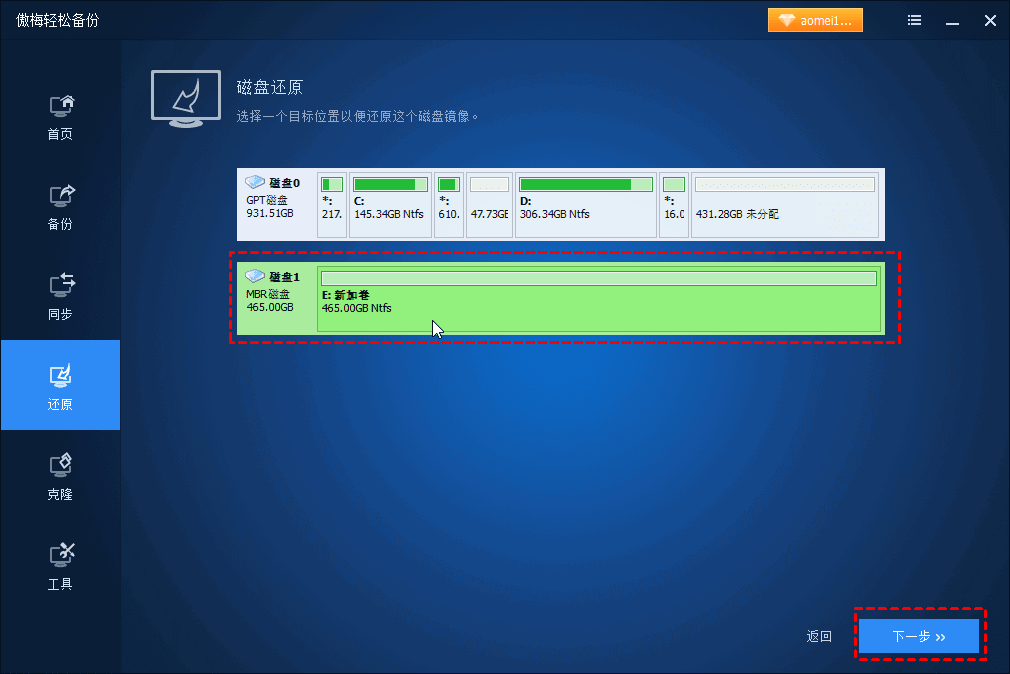
步骤 5. 在“操作摘要”页面中,勾选异机还原选项以确保系统在恢复后可启动。单击开始还原以开始该过程。
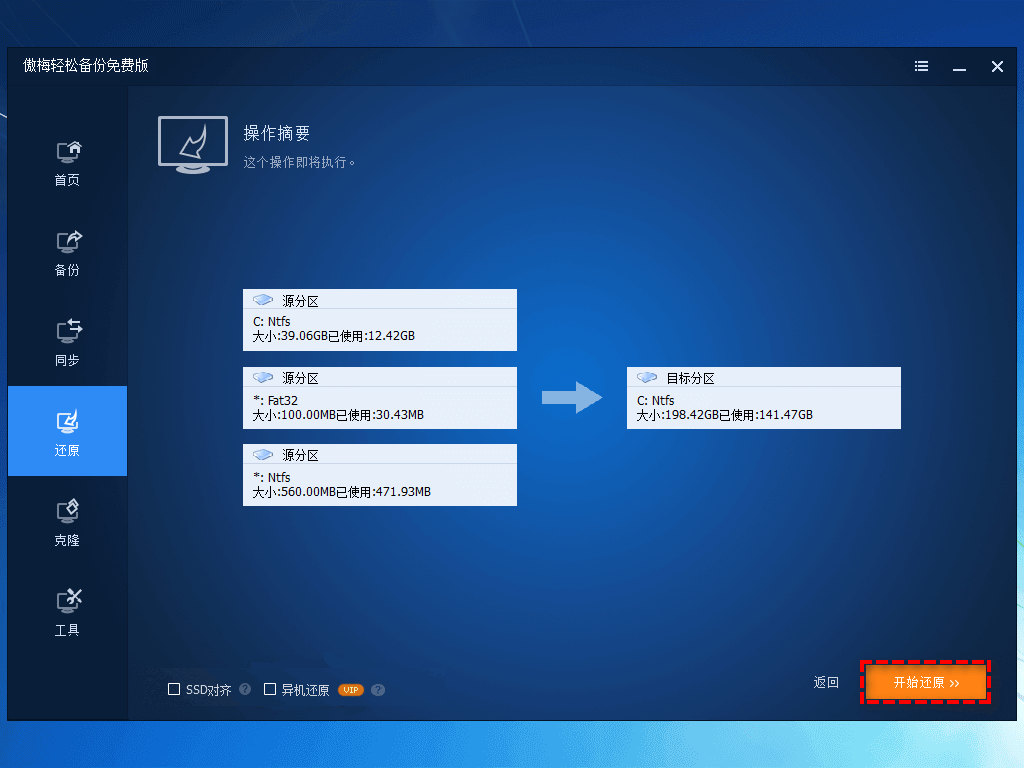
在开始同步前,你需要做以下准备工作:
1. 启动软件,点击左侧“同步”,然后选择“基本同步”。

2. 点击“+添加目录”选择你需要同步的文件或文件夹。

3. 点击下方倒三角形图标,选择“网络共享或NAS”,点击左下角的“添加共享或NAS设备”,输入旧电脑的IP地址,点击“确定”,然后选择创建的网络共享文件夹。您也可以将新电脑硬盘连接到旧电脑中作为内置硬盘并选择为目标位置。

4. 确认无误后,点击“开始同步”等待完成即可。
同步完成后,在新电脑中打开“网络”,找到旧电脑的名称并双击它以访问共享文件夹。复制共享文件夹中的文件,并将它们粘贴到新电脑上即可。
通过傲梅轻松备份将windows 11硬盘移动到新电脑很容易。有了它的帮助,您将不会遇到硬件兼容性问题。您可以节省大量时间和精力,因为它可以帮助您轻松快速地将硬盘驱动器上的所有内容移动到新电脑上。