如何在Windows 10、11中将固态硬盘文件转到机械硬盘
无论您想将固态硬盘文件转到机械硬盘还是想拷贝硬盘数据到固态硬盘,例如个人数据、用户文件和程序文件,您都可以从该页面找到详细的解决方案。数据传输后,您可以充分利用固态和机械硬盘各自的优势,获得更高的性能和更大的容量。
现在特别普遍的情况是在电脑上加一个固态硬盘(SSD)并在上面安装操作系统,因为SSD磁盘可以显着提高计算机的性能。安装在上面的程序也具有出色的性能。但是由于固然硬盘价格比较高,很多用户可能会买空间小一点的,比如128GB、256GB、512GB,如果你安装很多程序或添加大量文件,磁盘空间会大大减少。
这时,您可以选择将那些喜欢的程序从SSD上卸载并重新安装到另一个硬盘上,或者干脆将固态硬盘文件转到机械硬盘。前者显然更费力,因为它的操作会影响程序的整体性能。因此,更好的方法是将固态硬盘文件转移到机械硬盘上,释放SSD磁盘空间。以下是来自Microsoft论坛的示例。
“我目前使用的是宏碁Swift3 Windows 10。这台笔记本电脑有两个存储设备,分别是SSD和HDD。每次我下载或传输文件时,文件都会保存在SSD中。我想保存在HDD中,因为它有更大的空间。如何将固态硬盘文件转到机械硬盘并使HDD作为我的默认存储?有谁可以帮我解决这个问题。谢谢。”

要回答这个问题并成功地将文件从固态硬盘移动到机械硬盘,您可以采用以下两种方法。方法1是更直接的一种,但是它有传输内容和数据安全性的限制。如果您想安全地传输大量文件,或定期传输数据,您可以尝试方法2。
就像将文件从C盘传输到D盘一样,用户可能会先想到的是Windows 11/10/8/7中内置的复制粘贴功能将固态硬盘文件转到机械硬盘。
选择您要传输的内容,右键单击它们并选择“复制”。然后,找到将要存储这些文件的位置,右键单击空白区域并选择“粘贴”。该方法也可以分别使用“Ctrl+C”和“Ctrl+V”组合键来实现。

复制和粘贴是为少量文件设计的,如果需要转移的文件都位于同一目录中,则更容易。例如,您可以轻松移动“我的文档”、“视频”、“音乐”和“图片”中的文件。
但是,如果您想传输位于不同目录中的大量文件,这将花费您很多时间。此外,使用复制和粘贴可能需要在数据迁移过程中解决权限问题。
除了Windows内置的复制和粘贴功能,还可以使用傲梅轻松备份轻松实现文件传输。这种方法可以让您以文件或文件夹的形式快速将固态硬盘文件转到机械硬盘或其它位置,在您想将大量文件移动到新硬盘时尤为有用。并且,它还为您提供了许多其他实用功能:
在这里我将使用基本同步向您展示如何在Windows 10/11中将固态硬盘文件转到机械硬盘上,但在这之前,您需要了解一些内容。
现在,请到下载中心或点击按钮获取傲梅轻松备份,安装启动后按照以下步骤传输文件。
☛ 如何使用免费软件将固态硬盘文件转移到机械硬盘上:
步骤1. 在傲梅轻松备份主界面中单击“同步”,然后选择“基本同步”。

步骤2. 单击“添加目录”添加要从SSD传输到HDD的文件和文件夹。

步骤3. 单击文件夹形状的按钮,然后选择机械硬盘作为存储文件的目标路径。
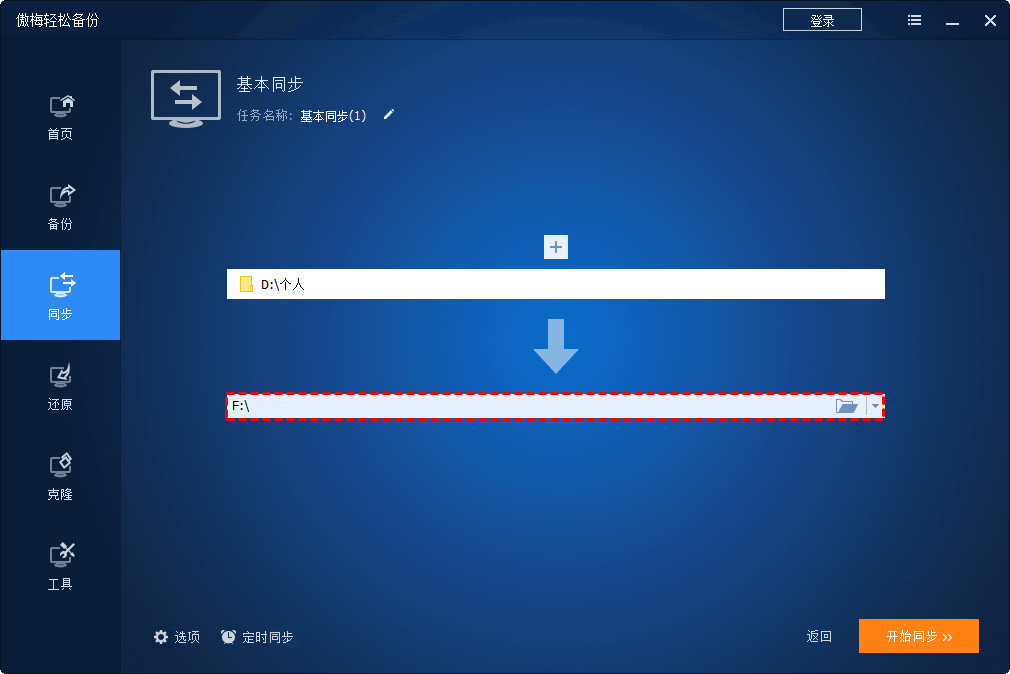
步骤4. 自动同步文件,单击“定时同步”并选择每天/每周/每月。设置好后,点击“开始同步”。

✍ 注意:除了上面提到的基本功能外,升级到VIP后还有一些高级功能可用。
• 为同步任务设置“启用邮件通知”在任务完成后能及时了解同步情况。
• 触发事件:此功能为用户提供了更多选择来指定特定事件触发自动同步,例如,系统关机、系统启动、用户登录、用户注销。
• USB插入:此功能可以在连接设备时自动从/向USB设备同步文件。
• 实时同步:此功能可以实时监控文件,一旦发现更改将立即同步。
如以上用户案例所说,如果有两个磁盘,Windows会自动选择一个磁盘作为默认存储,这可能会导致小SSD的磁盘空间不足。除了将固态硬盘文件转到机械硬盘,还可以更改默认用户文件的位置释放固态硬盘空间。
在运行框中键入“%userprofile%”打开用户文件夹,右键单击用户文件夹之一,例如“我的文档”,选择“属性”,然后单击“位置”选项卡以更改路径到其它位置如D盘,然后单击“应用”和“确定”保存操作。例如,将“C:\Users\Aaomei\Documents”替换为 “D:\Users\Aaomei\Documents”。
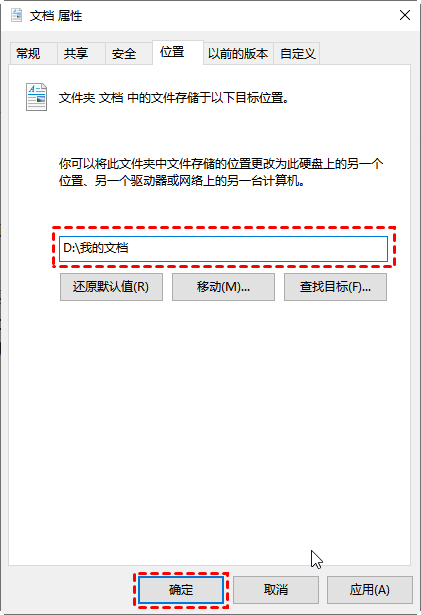
要将程序文件从SSD移动到HDD,您将使用符号链接(Symbolic Link简写为SYLK)命令行来创建附加到桌面的程序文件的快捷方式。然后,当Windows或任意程序尝试访问该文件夹时,符号链接会将其重定向到新位置。
例如,要将“C:\Program Files”在SSD上的位置更改为“D:\Program Files”,则需要先将整个文件夹“C:\Program Files”文件夹移动到新的硬盘上,然后以管理员身份运行cmd并在命令提示符窗口中键入以下命令。
mklink /D “Program Files” “D: Program Files”
• “Program Files”是您的新符号链接名称。
• “D: Program Files”是您的新链接所指的路径。
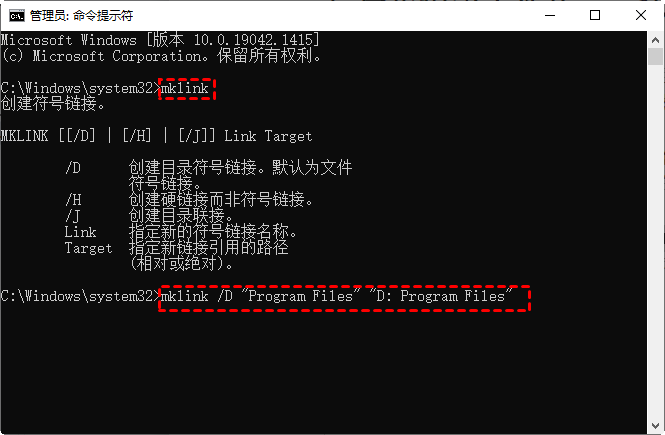
✍ 注意: 如果您想了解有关如何将程序文件从SSD移动到HDD的更多信息,请查看此文章:将程序文件移动到另一个硬盘的3种方式。
现在,如果他们在Windows 11/10/8/7中想要将固态硬盘文件转到机械硬盘,无论是个人数据、用户文件还是程序文件,您都可以告诉他们以上方法。想要将机械硬盘文件迁移到固态硬盘也是如此,只要根据您要传输的数据类型选择合适的方法即可。
对于个人数据,您可以考虑使用傲梅轻松备份,它很好用,而且很容易处理。可以在后台执行同步任务。
对于用户文件,您可以使用其属性将SSD上的文件位置更改为HDD。对于程序文件,您可以使用mklink命令行。简而言之,选择您需要的方式并开始传输文件。
此外,您可以使用它通过“系统备份和还原”将操作系统从SSD迁移到HDD、或直接使用“系统克隆”这个VIP功能迁移系统、使用“磁盘克隆”(VIP)功能将SSD克隆到更大的SSD、使用增量和差异备份等备份更改的数据。不要犹豫,立即尝试发现更多好用功能。