C盘program files(x86)文件夹可以移动到D(其他)盘吗?
对于“C盘program files(x86)文件夹可以移动到D(其他)盘吗?”这个问题,本文提供了3种有效的解决方法,并教你1种保护系统的好方法。一起来看看吧!
一般来说,如果在安装软件时不手动选择,那默认安装位置是在C盘的program files文件夹中,随着软件越来越多,你的c盘空间也越来越小,轻则降低电脑性能,重则卡顿死机导致电脑无法使用。所以移动program files和program files(x86)文件夹大部分是以下两种情况。
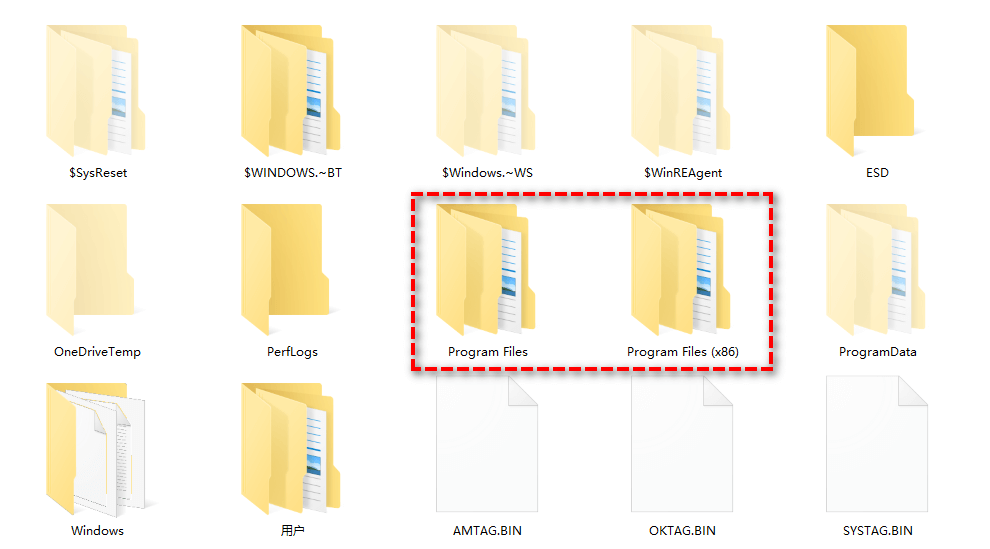
如上所述,将program files(x86)移动到其他位置不是简单的复制粘贴能解决的,既然移动这两个文件夹和系统有关,那么我们要做的是备份系统,避免操作失误导致重要数据丢失。
由于移动这两文件夹需要修改注册表,会使系统变得不稳定更容易崩溃,所以更建议你进行系统备份。在这里给你推荐一款好用的备份还原软件-傲梅轻松备份。该软件有四种备份类型:系统备份、分区备份、磁盘备份、文件备份。操作非常简单,点点鼠标可以完成系统备份!话不多说,接下来以系统备份为例,演示该软件的使用步骤:
步骤1.下载傲梅轻松备份,安装并打开。
步骤2.点击左侧工具栏“备份”中的“系统备份”。


在这里分别介绍了使用注册表、mklink、Windows自带功能移动program files和program files(x86)文件夹的方法,可以逐个尝试。再次提醒你,无论是否修改系统文件或注册表,在操作前要先备份系统!
在使用该方法前,你需要做两件事:
1. 在另一个盘(这里以D为例)上创建名为program files和program files(x86)的文件夹。
2. 然后以管理员模式运行cmd,并输入以下指令:
Robocopy “C:\Program Files”“ D:\Program Files”/ mir
Robocopy “C:\Program Files(x86)”“ D\ Program Files(x86)”/ mir
每输完一条按一下“回车”,这是将program files和program files(x86)文件夹复制到另一个盘。
完成这两步后,请参考以下操作:
步骤一. 按下“Win+R”打开“运行”,然后输入Regedit。
步骤二. 在注册表编辑器中找到以下路径,并将数值数据的C:更改为D:。
对于Windows 7/8/8.1:
HKEY_LOCAL_MACHINE\SOFTWARE\Microsoft\Windows\CurrentVersion
对于Windows 10/11:
HKEY_LOCAL_MACHINE\SOFTWARE\Wow6432Node\Microsoft\Windows\CurrentVersion
方法2是使用命令提示符创建一个符号链接。符号链接有点像快捷方式。Windows或任何程序要访问该文件夹时,符号链接会将其跳转到新位置。接下来以Program Files文件夹为例,详细操作步骤如下:
步骤一.将“C:\Program Files”文件夹拖到“D:\Program Files”。
步骤二. 以管理员模式运行cmd。
步骤三. 使用mklink命令创建符号链接。
如果你不知道mklink怎么使用,可以直接在cmd中输入“mklink”,可以获取相关信息。以“ D:Program Files”创建符号链接为例,应输入以下代码:
mklink /D “Program Files”“D:“Program Files”(“Program Files”是符号链接的名称,D:“Program Files”是引用路径。)

该功能不仅可以将软件从C盘移动到其他盘,还可以重新定位软件。一起来试试!
步骤一.打开“开始菜单”>“设置”>“应用”>“应用和功能”,然后你会看到一个应用程序列表。
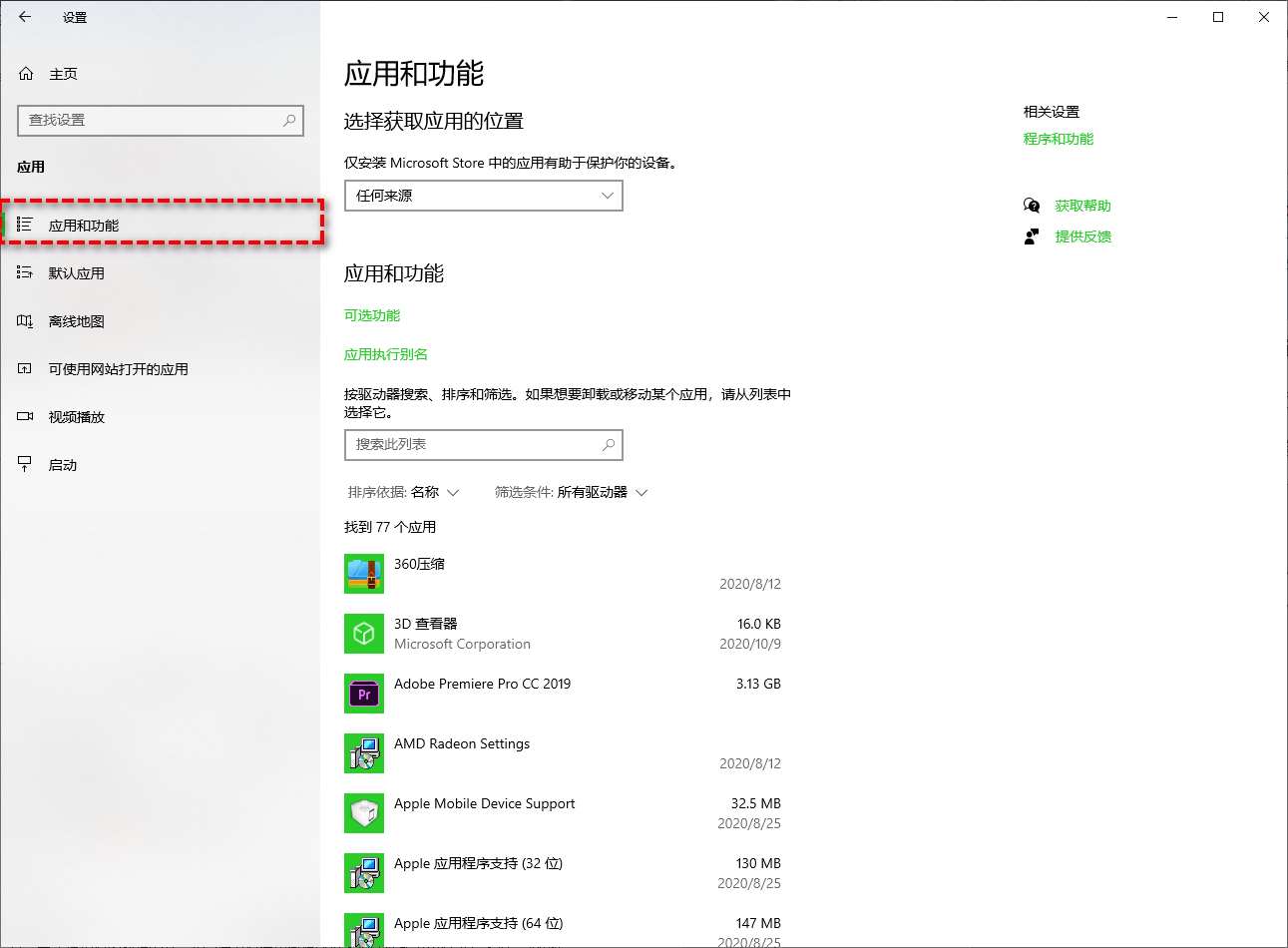
对于“C盘program files(x86)文件夹可以移动到D(其他)盘吗?”这个问题解决起来好像并没有想象的那么困难,但介绍的3个方法有局限性。
对于方法1,滥用注册表编辑器可能会导致系统崩溃。对于方法2,用户操作不当可能会导致软件无法使用。后一种方法虽然简单但是既无聊又浪费时间。不管怎么说,移动program files(x86)文件夹本身存在着很大的风险,所以在操作前还是建议你使用傲梅轻松备份对电脑进行备份。备份是保护数据和系统有效的预防措施。无论你的电脑遇到什么问题,它可以快速的帮你把电脑恢复到健康状态。
这款强大的备份还原软件除四种备份模式:系统备份、磁盘备份、分区备份、文件备份外,还有制作启动u盘、文件夹同步等实用功能。心动了吗?心动快点击下方链接下载体验吧!