如何才能在关机前同步文件?这里有一个好方法!
在本文中,我们将教您一个在关机前同步文件的简单办法,有傲梅轻松备份的帮助,再也不怕数据丢失啦!
无论您是想获取原始文件的精确副本以作备份还是方便访问,像OneDrive、Dropbox、Google Drive这样的云盘是非常流行的选择。然而,让许多用户苦恼的是,有时用户只是想将数据复制到其中,然后关闭计算机,但是这些云盘总会在这个时候开始自动同步文件。
这个时候是关机还是不关机呢?关机害怕数据丢失,不关机又得等待其同步完成,非常浪费时间。怎么办呢?别担心,在本文中我们叫教您如何在关机前同步文件,同步完成后自动关闭计算机,无需您亲自监守在计算机前。
文件同步,可以使我们在不同的位置有两个或更多的文件副本,让我们可以访问或编辑它们。
在上一部分中,我们讨论了文件同步是如何工作的,那么有没有一个文件同步软件能够完全符合以上条件呢?傲梅轻松备份VIP是答案。它不仅可以在关机前同步文件,而且还可以在同步任务完成后自动关闭计算机,轻松解决您的苦恼。此外,它还具有许多特色优势,例如:
想要在系统关机前同步文件,则需要使用到傲梅轻松备份VIP中的“触发事件”中的“系统关闭”功能,它会延迟关闭您的计算机并自动执行计划同步任务,此外,您还可以在同步过程中设置同步完成后的操作。
那么,我们以在系统关机前同步文件到OneDrive为例,向您展示整个过程。先请在您的计算机上下载安装OneDrive应用程序,并确保您的网络连接正常。这些步骤也同样适用于自动同步照片到Dropbox和Google Drive。
步骤1. 到下载中心下载或直接点击下方按钮下载安装并运行傲梅轻松备份VIP。
步骤2. 单击左侧“同步”选项卡并选择“基本同步”。
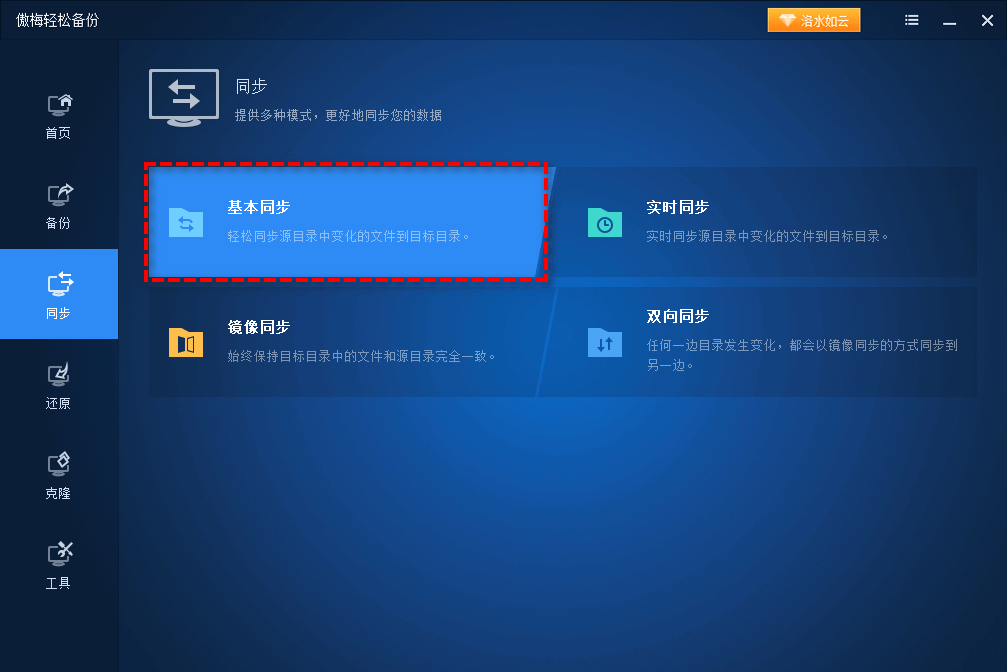
注意:如果您不想错过任何更改,则可以选择实时同步,它能实时监控文件的任何变化并将其实时同步到目标目录。
步骤3. 单击“添加目录”以选择需要同步的文件夹。

步骤4. 单击下方长条框右侧倒三角图标,选择“选择云盘客户端”,然后在弹出窗口中选择OneDrive作为目标路径。
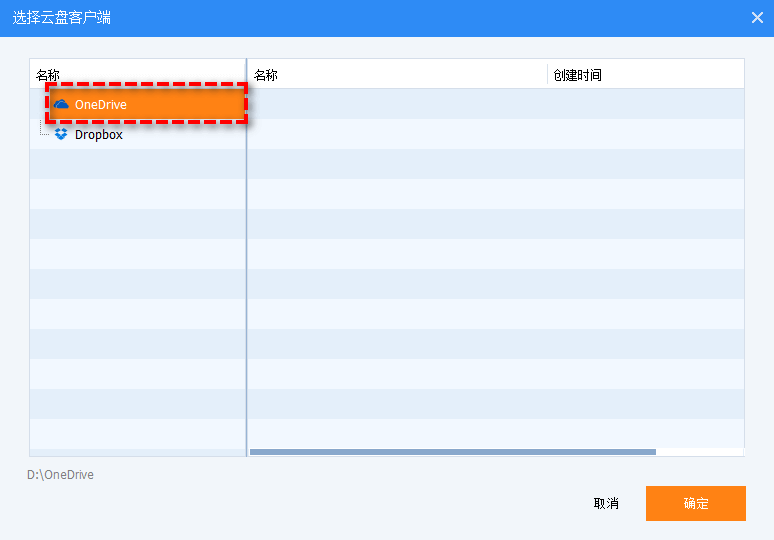
步骤5. 单击左下角“计划任务”选项并选择“触发事件”,然后在事件类型中选择“系统关闭”。如果您只希望此事件每天只触发一次,则请勾选下方的“每天只执行一次”选项。
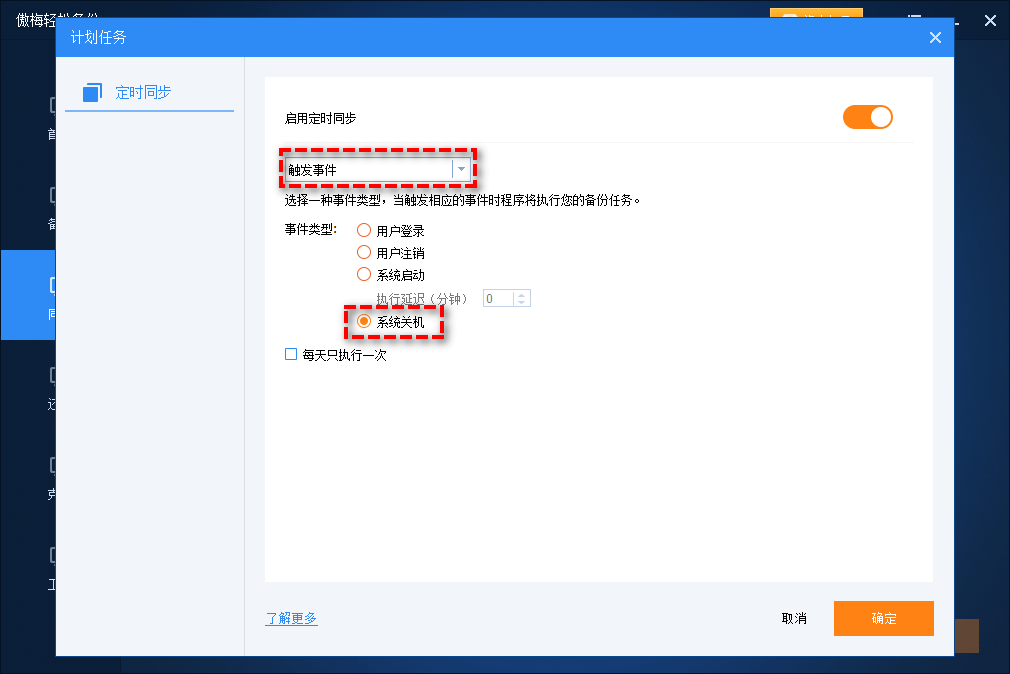
步骤6. 确认无误后单击“开始同步”以执行操作。如果您想要在完成同步任务之后自动关闭计算机,则可以在进行同步时单击左下角齿轮图标,勾选“操作完成后”>选择“关闭电脑”即可。
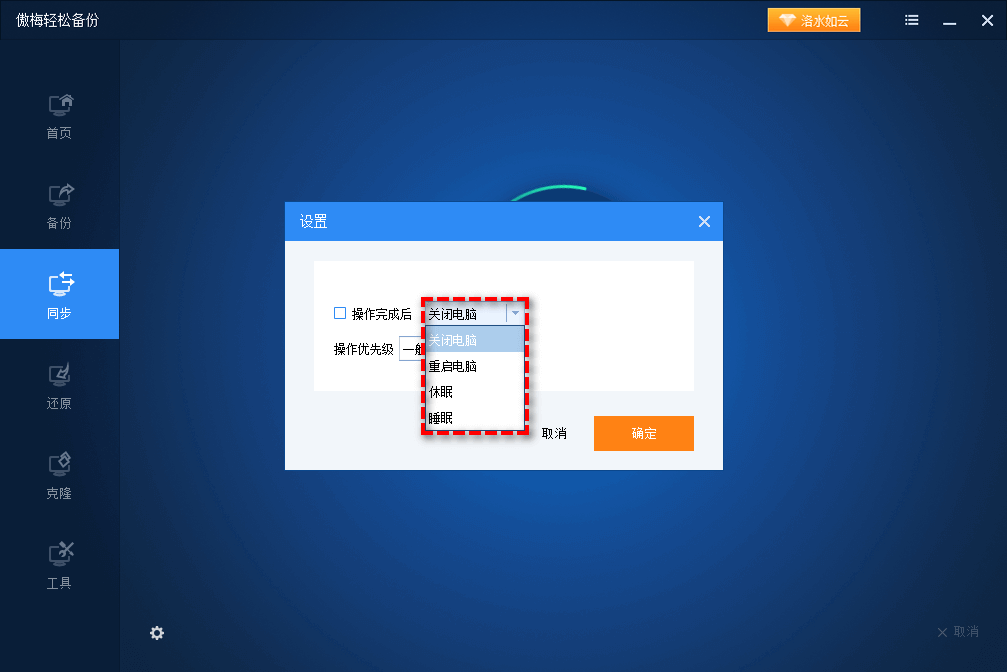
在傲梅轻松备份VIP的帮助下,您可以轻松地在系统关机前同步文件,在同步任务完成后还能自动关闭计算机,无需您监守在计算机前慢慢等待,非常方便。除此之外,您还可以设置在用户登录、用户注销、系统启动时同步文件,或者使用其他计划任务设置,如每天、每周、每月、USB插入等,能够满足您的各种需求,为您节省大量的时间与精力。
除了各具特色的计划同步功能之外,傲梅轻松备份还是一个针对Windows的专业备份还原软件,您可以使用它来备份系统/磁盘/分区/文件,并将其还原到不同的位置等,赶紧下载试一试吧。