不同的电脑文件怎么同步?不同的工具不同的方法!
还不知道不同的电脑文件怎么同步?以下是4种适用于Windows的内置工具和1种专业的三方工具的操作步骤。通过选择合适的工具,可以改善文件同步效率,从而优化工作效率。
在现代生活和工作中,我们经常需要在不同的电脑上同步文件。这可能是因为我们在多个设备上工作,或者是为了备份和保持文件的一致性。为了更高效地完成这一任务,专业的文件同步工具成为了必备。那么不同的电脑文件怎么同步更便捷呢?
本文将深入探讨如何使用Windows内置工具实现不同电脑文件的同步,还分享了一款专业的文件同步工具,让您的工作更加流畅。
步骤一:登录Microsoft账户
步骤二:启用OneDrive
步骤三:同步文件夹

步骤四:在其他设备上访问文件
步骤一:打开文件同步设置
步骤二:配置文件历史
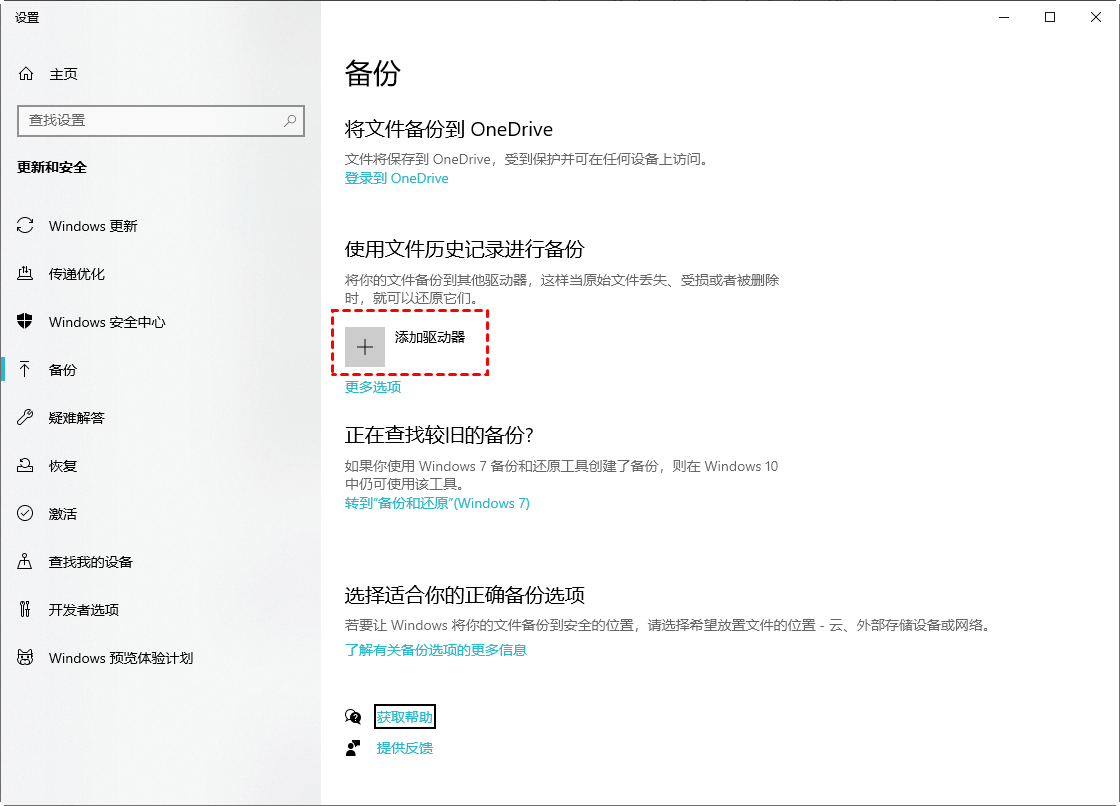
步骤三:调整高级设置

步骤一:打开同步中心

步骤二:设置同步

步骤三:同步文件
步骤四:在其他设备上同步
步骤一:共享文件夹
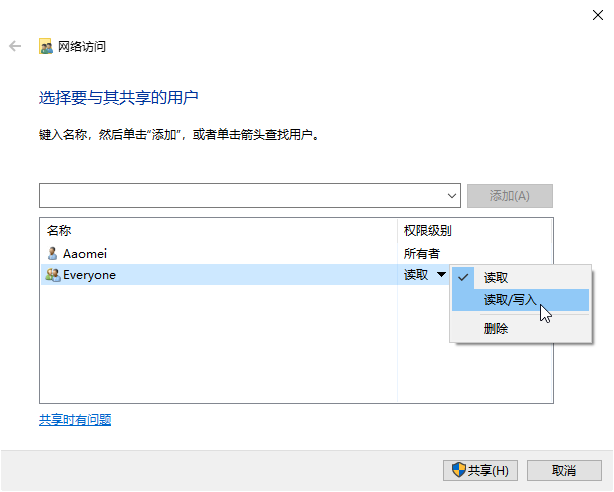
步骤二:访问共享文件夹
步骤三:复制文件
除了Windows内置工具,还可以使用专业的工具—傲梅轻松备份将文件自动同步到另一台电脑,它拥有很多强大的功能,在同步文件方面可以根据需要灵活的选择功能,提供了如下功能:
那么使用此工具不同的电脑文件怎么同步呢?您需要先到下载中心获取并安装它,然后升级到VIP将一台电脑的文件同步到另一台电脑可以访问的共享文件夹中。下面是详细操作步骤。
步骤一:下载并安装
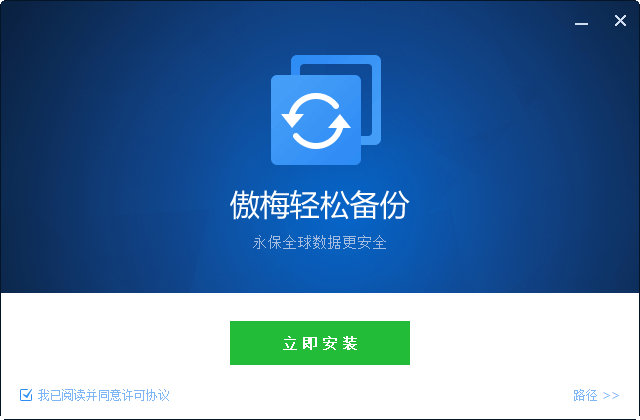
步骤二:升级到VIP
步骤三:布置同步任务
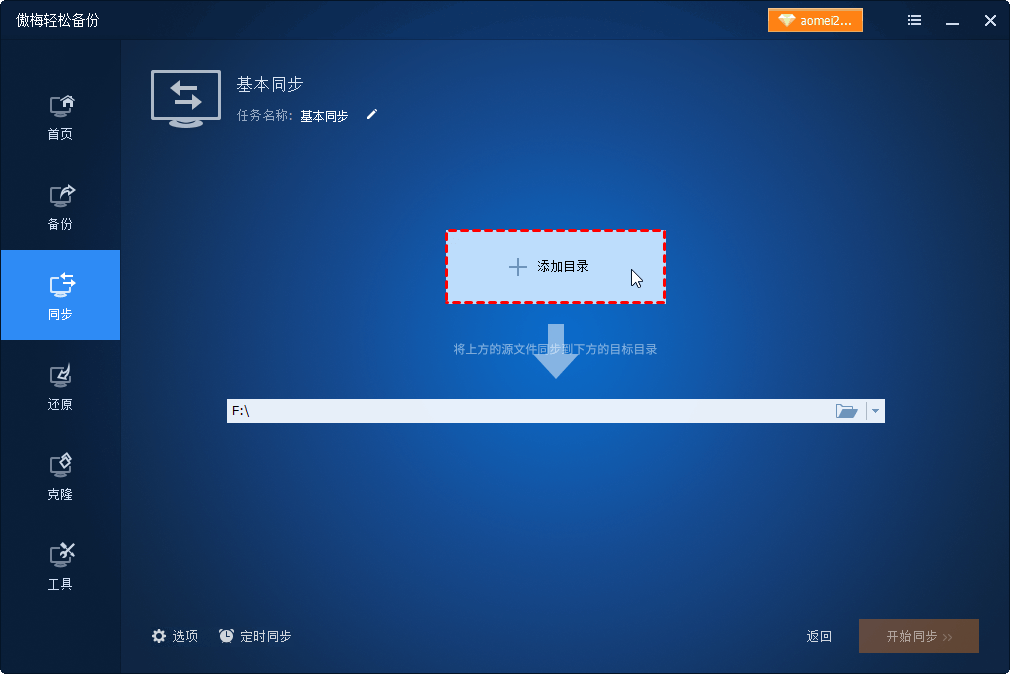
步骤四:设置同步需求
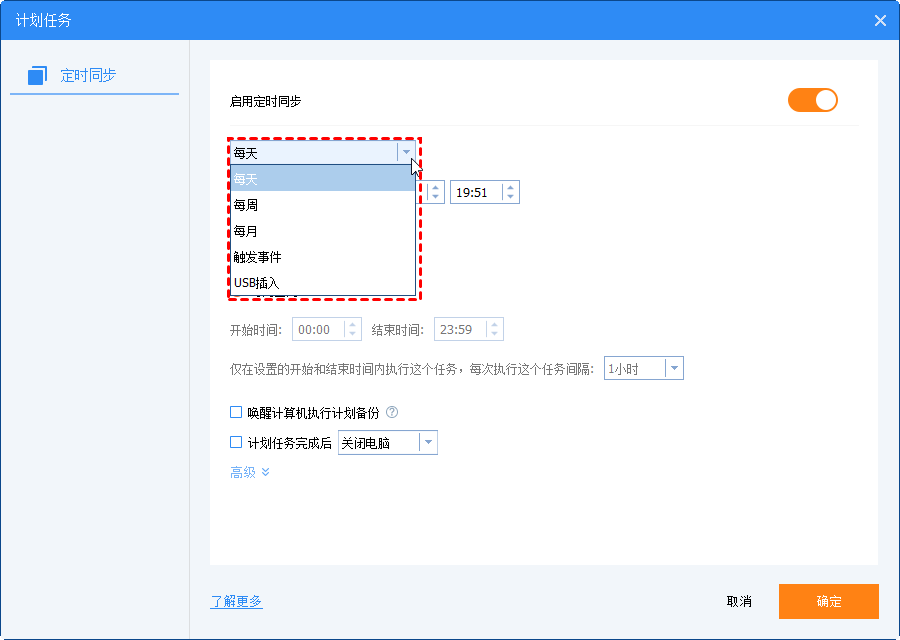
步骤五:执行同步任务
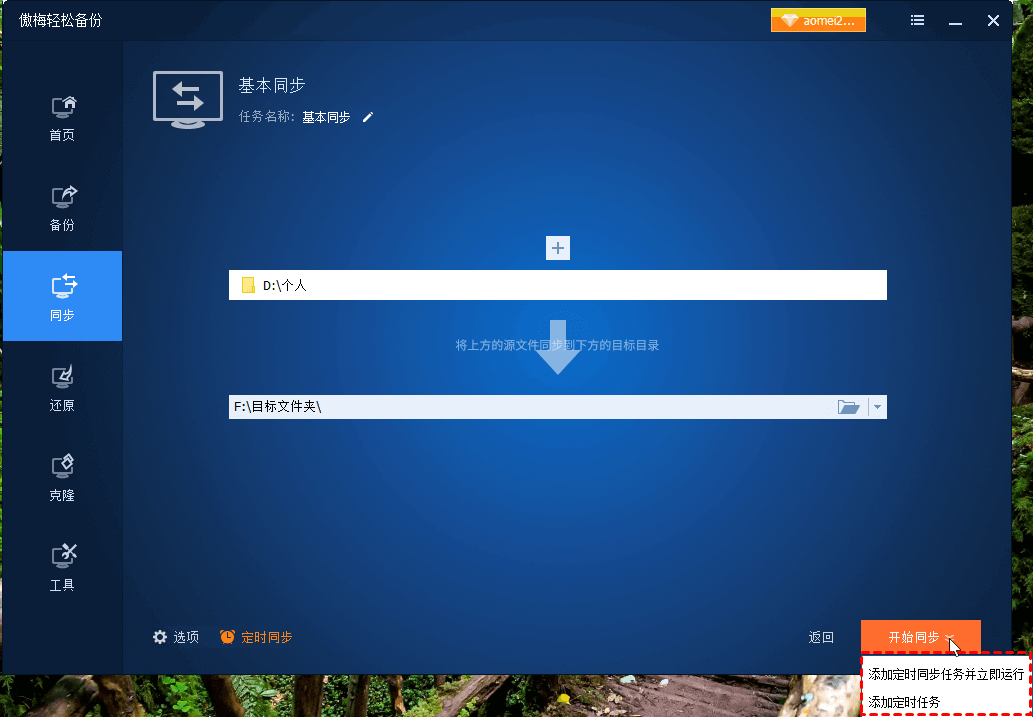
通过使用Windows内置工具,我们可以轻松实现不同电脑文件的同步。OneDrive提供了云端同步的便捷方式,文件历史记录和同步中心则提供了更多高级设置和控制选项。此外,还有一款专业的同步工具—傲梅轻松备份。选择适合您需求的工具,并按照上述步骤操作,让您的文件随时随地保持同步,助力更高效的工作和生活。
❈❈❈❈❈结❈❈❈❈❈束❈❈❈❈❈啦❈❈❈❈❈